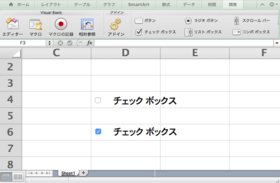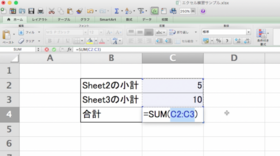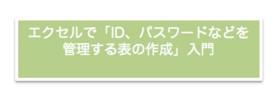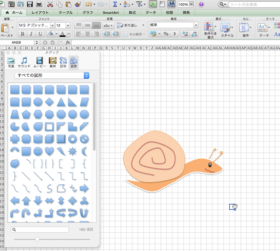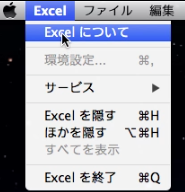2014�N08��09��
2. �G�N�Z���Łu �����W�v����\�̍쐬�v����
�L�[���[�h
�F�u �G�N�Z�� �v�u�\�̍쐬�v
�@�u ���l�����W�v�\�̍쐬 �v
�@�u�t�B���n���h���̗��p�v�u���l�̎����v�Z�F���i�V�O�}�j�v
�@�u ���߂ĕ\�̍쐬�̎d�� �v
����́A
�G�N�Z���̑�����@
�i�������́E���l���͒��x�j
�͕����邪�A
���ۂ�
�u �����W�v����\�̍쐬 �v
�̎d�����킩��Ȃ�����z�肵�āA
�L���������Ă������Ƃ������܂��B
�܂��A
�eSheet�Ԃ̃y�[�W�̏��v���A
�P�̃y�[�W�ɂ܂Ƃ߂�
���v������@��
���T���̏ꍇ�́A
�F12. �G�N�Z���Ŋe�uSheet�v�̏��v���A�Ō�ɂP�w゚�[�V゙�ɍ��v������@����
�̋L���y�[�W�������p���������B
�������C���[�W
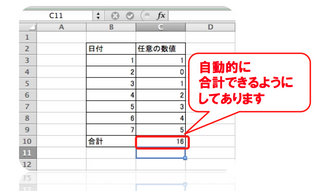
���̃C���[�W���݂Ă��������A
�����G�N�Z���ł̍쐬���@��������Ȃ��ꍇ�ɂ́A
�𗧂��e�Ȃ̂�������܂���B
�G�N�Z���̊�
�@���@�g�p���ɂ���Ă̓��C�A�E�g�Ȃǂ��A
�@�@�@�Ⴄ�\��������܂����A
�@�@�@��{�I�ȑ���͋��ʂ��Ă��邩�Ǝv���܂�
 |
[ PR ]Microsoft Store (�}�C�N���\�t�g�X�g�A)
�G�N�Z����゙�����W�v����\�̍쐬����i����j
�u 2. �G�N�Z���Łu �����W�v����\�̍쐬�v���� �v��
���������܂��̂ŁA
�L�����e�ƂƂ��ɁA
�w�K�̕⏕�ȂǂɌ䊈�p���Ă���������K���ł��B
�ȉ��̕��͂ł͕�����ɂ����ꍇ�́A
����������p���������B
�菇�̑S�̑�
�@ ���������
�A ���t�����
�@�@�i�@�u �P��2�܂Ŏ����Ŏ���� �v���A
�@�@�@�u �c��̐����̓t�B���n���h���𗘗p �v���Ă݂܂��@�j
�B �C�ӂ̐���������@
�@�@�i �����K���ɁA���l����͂��Ă��邾���ł� �j�@
�C �u �r�� �v�𗘗p����
�@�@�i �u �r�� �v�̃{�^���̒��ŁA�u �i�q �v�𗘗p���܂� )
�D�@�����ɍ��v�ł���悤�ɂ���
�@ �@ ( �u ��:�V�O�} �v�̃{�^���𗘗p���܂� )�@
�菇�̏ڍ�
�@ ��������͂���
�@�C���[�W( �N���b�N����Ɗg��ł���悤�ɂ��Ă���܂� )�̂悤�ɁA
�@�u�@���t�@�v�@�u�@�C�ӂ̐��l �v �Ɠ��́B
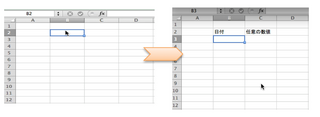
�A ���t����͂���
�@�����́u �P �v�Ɓu �Q �v��
�@�C���[�W�̂悤�ɓ��͂���B
�@
�@���̌�A
�@�t�B���n���h���@�\�𗘗p����B

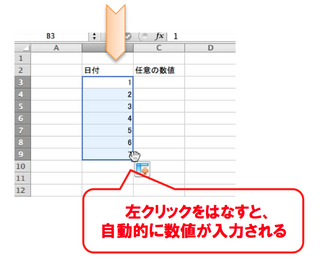
����: ���t�Ő��l����͂����瑼�́A���l���\������Ă��܂��ꍇ
�@�@�|�@�Ⴆ�@�u 1 �v����͂�����A
�@�@�@�u 1900/1/1 �v�ƕ\������Ă��܂��B
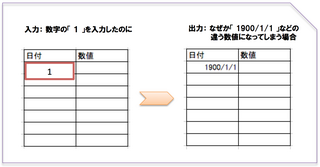
�Ή���.
�菇�P�D ���l����͂����Z���̈ʒu��[ �E�N���b�N�F�}�E�X����̏ꍇ ]
�菇�Q�D�u �Z���̏����ݒ� �v��I��
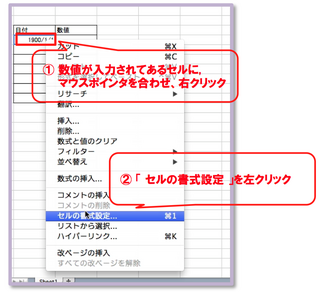
�菇�R�D�u ���ށF �v�̒�����W����I�����A�u OK �v�{�^��������
�菇�S�D�ēx�A�����Z���̏ꏊ�ŁA���l����͂��Ă݂�B
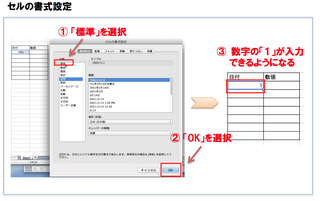
�B �C�ӂ̐�������͂����@
�@�@�i ����͂����K���ɁA���l����͂��Ă��邾���ł� �j�@
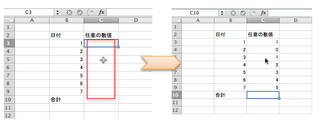
�C �u �r�� �v�𗘗p����
�@�@�i �u �r�� �v�̃{�^���̒��ŁA�u �i�q �v�𗘗p���܂� )
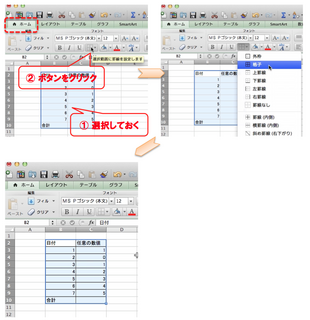
�D �����ɍ��v�ł���悤�ɂ���
�@ �@ ( �u ��:�V�O�} �v�̃{�^���𗘗p���܂� )�@

���Q�l: ���{�^���̉��́u�@���@�v�̃}�[�N�������ƁA
�u ���v �E ���� �v�Ȃǂ̑I�����ł��܂��B
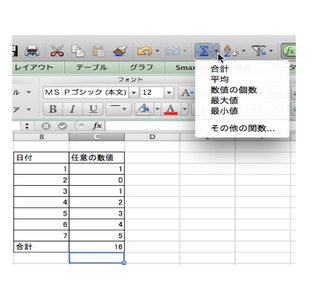
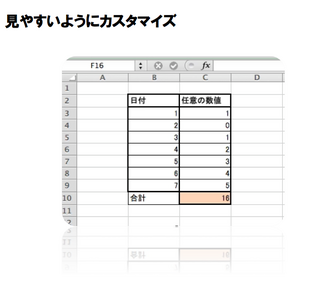
����́A�w�i�F�̕ύX��A
�r���̃J�X�^�}�C�Y�̕��@�́A
�ȗ������Ă��������܂��B
�Ō�܂œǂ�ł����������肪�Ƃ��������܂����B
���ɂ��A�G�N�Z���̋@�\�͂���܂��̂ŁA
���������グ�Ă�����Ǝv���܂��B
�܂��A
�G�N�Z���E���[�h�E�p���[�|�C���g�E�A�N�Z�X�Ȃǂ�
����w���ނȂǂ�
���T���̏ꍇ�́A
������̋L��
�F���������̌��������������p�\�R�����S�҂̂��ߓ���w�K�c�[�� | #59 �f�W�^�����C�t�R����
���Q�Ƃ��Ă݂Ă��������B
[ �X�|���T�[�h�����N ]
�@�@�@�@�@�@�@�@�@�@�@�@�@�@�@�@�@�@�@�@by �͂��߂ẴR���s���[�^�E�p�\�R��
�@�@�@�@�@�@�@�@�@�@�@�@�@�@�@�@�@�� ���̋L���̃g�b�v��
�^�O�F�G�N�Z������ �G�N�Z�� | �\�̍쐬 Microsoft Office�i�}�C�N���\�t�g�I�t�B�X�j �G�N�Z�� �G�N�Z�� | �t�B���n���h�� �G�N�Z�� | ���i�V�O�}�j Microsoft Office for Mac Excel for Mac 2011 Excel for Mac
�y���̃J�e�S���[�̍ŐV�L���z
posted by HajimeteCPC at 20:26
| �G�N�Z��