�V�K�L���̓��e���s�����ƂŁA��\���ɂ��邱�Ƃ��\�ł��B
�L��
�V�K�L���̓��e���s�����ƂŁA��\���ɂ��邱�Ƃ��\�ł��B
posted by fanblog
2016�N04��05��
�ҏW��3. �`�F�b�N�{�b�N�X�̈ꊇ�f�[�^�N���A�i���_��j| �G�N�Z���Ń`�F�b�N�{�b�N�X�̍���
�L�[���[�h
�F�G�N�Z���Ń`�F�b�N�{�b�N�X�@�f�[�^�̈ꊇ�N���A
�G�N�Z����
�`�F�b�N�{�b�N�X���쐬���
�`�F�b�N�{�b�N�X�̃��_���
�f�[�^���ꊇ�N���A�i�폜�j������@��
�m�肽������ΏۂƂ���
��{�I�ȓ��e���܂Ƃ߂Ă������Ǝv���܂��B
�T�D�ҏW��3. �`�F�b�N�{�b�N�X�̈ꊇ�f�[�^�N���A�i���_��j
�G�N�Z���Łu�`�F�b�N�{�b�N�X�v�̍�������u��
�G�N�Z���Łu�`�F�b�N�{�b�N�X�v�̍�������u��
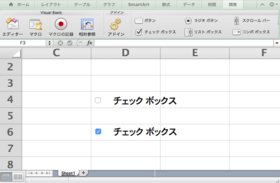
�`�F�b�N�{�b�N�X��
���_��Ƀ`�F�b�N���ꂽ
�f�[�^���ꊇ�ŃN���A������@�́A
�G�N�Z���Ń`�F�b�N�{�b�N�X��
�쐬��̏���
������Ă��������Ǝv���܂��B
�G�N�Z���̊�
�@�� �g�p���ɂ���Ă̓��C�A�E�g�Ȃǂ��A
�@�@�Ⴄ�\��������܂����A
�@�@��{�I�ȑ���͋��ʂ��Ă��邩�Ǝv���܂�

Microsoft Office for Mac Home and Business 2011-1 �p�b�N
�ҏW��3. �`�F�b�N�{�b�N�X�̈ꊇ�f�[�^�N���A�i���_��j
�G�N�Z���Łu�`�F�b�N�{�b�N�X�v�̍�������u��
�G�N�Z���Łu�`�F�b�N�{�b�N�X�v�̍�������u��
�P�D�쐬�����e�`�F�b�N�{�b�N�X��
�@�@�`�F�b�N����ꂽ��Ԃɂ��Ă����܂��B
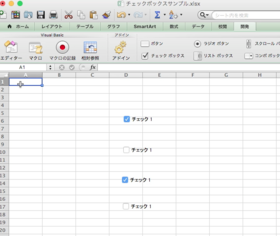
�@�@
�@�@�L�[�{�[�h����ŁA
�@�u control �v�{�u G �v��������
�@�u �W�����v �v�Ƃ����E�B���h�E���\�������̂�
�@�u �Z���I��... �v��I�����A
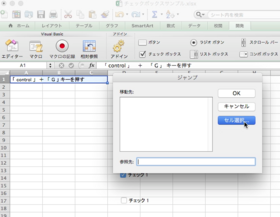
�@�u �I���I�v�V���� �v�ŁA
�@�u �I�u�W�F�N�g �v�Ƀ`�F�b�N����ꂽ
�@�u OK �v�{�^���������܂��B
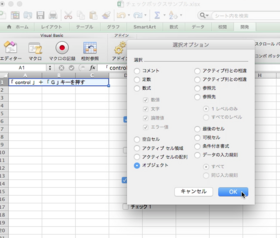
�Q�D�S�Ẵ`�F�b�N�{�b�N�X���A
�@�@�I�����ꂽ��ԂɂȂ�܂����B
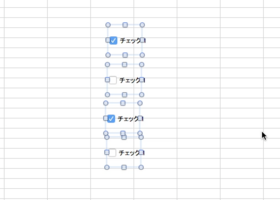
�R�D�㕔���j���[�́A
�@�u ���� �v���ɂ���
�@�u �R���g���[��... �v��I������ƁA
�@�u �R���g���[���̏����ݒ� �v�̃E�B���h�E��
�@�@�J���܂��B

�S�D�R���g���[���̍��ړ���
�@�u �����l �v��
�@�u �I�t �v�Ƀ`�F�b�N������
�@�u OK �v�{�^���������܂��B
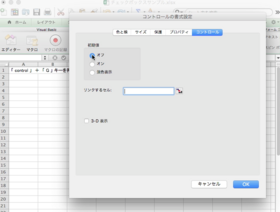
�T�D�`�F�b�N�{�b�N�X�ɓ���Ă������_�̃`�F�b�N��
�@�@�ꊇ�Ńf�[�^���N���A�����Ǝv���܂��B
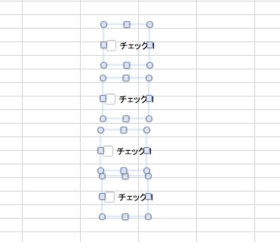
�ꊇ�Ńf�[�^���N���A�ł���ƁA
������ƂȂǂ�
�֗��ł��ˁB
�ҏW��3�F�`�F�b�N�{�b�N�X�̈ꊇ�f�[�^�N���A�i���_��j
�G�N�Z���Łu�`�F�b�N�{�b�N�X�v�̍�������u���i����j
�G�N�Z���Łu�`�F�b�N�{�b�N�X�v�̍�������u���i����j
[ PR�F�G�N�Z���̃I�����C���u����T���Ȃ�R�R ]
Udemy | ���E�ő勉�̃I�����C���w�K�v���b�g�t�H�[��
�ȉ��̃����N��̌�������
�L�[���[�h
�F�G�N�Z��
�ȂǂƓ��͂��Č������Ă݂�ƁA
�G�N�Z���֘A�̍u�����T���₷���̂ł͂Ȃ����Ǝv���܂��B
�FUdemy
���Ƃ��āA
�ȉ��̂悤�ȃG�N�Z���u��������悤�ł��B
�S�̂�����́A�ȉ��̃����N��̍u���̏ڍׂ��m�F���Ă��������A
���݂̊w�K�j�[�Y�ɍ����������`�F�b�N���Ă݂Ă��������B
�F�l�CExcel�I�����C���u��
�ꕔ�̃J���L�������̃v���r���[���{���ł�����A
�݂Ȃ���̃��r���[�Ȃǂ��m�F�ł���̂ŁA
�G�N�Z���֘A�u���T���ɂ͂��肪�����ł��ˁB
[ �X�|���T�[�h�����N ]
�@�@�@�@�@�@�@�@�@�@�@�@�@�@�@�@�@�@�@�@by �͂��߂ẴR���s���[�^�E�p�\�R��
�P�D�����ҁF�J���c�[���̕\���i���{���̊��ݒ�j
�Q�D�����ݒ�ҁF�`�F�b�N�{�b�N�X�̍쐬
�R�D�ҏW��1�F�`�F�b�N�{�b�N�X�̍폜
�S�D�ҏW��2�F�`�F�b�N�{�b�N�X�̃R�s�[&�y�[�X�g
�T�D�ҏW��3�F �`�F�b�N�{�b�N�X�̈ꊇ�f�[�^�N���A�i���_��j
�U�D�ҏW��4�F�`�F�b�N�{�b�N�̏W�v�@�\�̗��p�i�\��j
�@�@�@�@�@�@�@�@�@�@�@�@�@�@�@�@�@�� ���̋L���̃g�b�v��
posted by HajimeteCPC at 14:45
| �G�N�Z��
13. �G�N�Z���Łu�`�F�b�N�{�b�N�X�i���_�j�v�̍�������u��
�L�[���[�h
�F�G�N�Z���Ń`�F�b�N�{�b�N�X
����̃G�N�Z������L���ł́A
�G�N�Z���̃��_�`����
�`�F�b�N�{�b�N�X�̍�����
��{�I�ȓ��e���܂Ƃ߂Ă������Ǝv���܂��B
�@���@�p�\�R���̉{�����ł́A���_�`����
�@�@�@�`�F�b�N�{�b�N�X�̕\���ł������A
�@�@�@�����̗��p���Ă���Office�iOffice for Mac 2011�j
�@�@�@�ň�������Ă݂�ƁA�u ×�F�� �v��
�@�@�@��������悤�ł����B
�G�N�Z���Łu�`�F�b�N�{�b�N�X�v�̍�������u���i�ꗗ�j
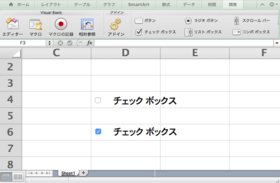
�P�D�����ҁF�J���c�[���̕\���i���{���̊��ݒ�j
�Q�D�����ݒ�ҁF�`�F�b�N�{�b�N�X�̍쐬
�R�D�ҏW��1�F�`�F�b�N�{�b�N�X�̍폜
�S�D�ҏW��2�F�`�F�b�N�{�b�N�X�̃R�s�[&�y�[�X�g
�T�D�ҏW��3�F �`�F�b�N�{�b�N�X�̈ꊇ�f�[�^�N���A�i���_��j�@New��
�U�D�ҏW��4�F�`�F�b�N�{�b�N�̏W�v�@�\�̗��p�i�\��j
[ �X�|���T�[�h�����N ]
���[�h�Ń`�F�b�N�{�b�N�X���쐬������@��m�肽�����́A
�F8. ���[�h�֗̕��@�\�F�`�F�b�N�z゙�b�N�X�̍�������u�� | ���_�̃`�F�b�N�̂�゙���Ȃ��^��`�폜�܂�゙
�̋L���������p���������B
�܂��A�G�N�Z���A���[�h�A�p���[�|�C���g���͂��߂Ƃ����\�t�g��
�g�����Ɋ֘A����w�K���ނ����T���̕���
������̋L���������p���������B
�F����l�̗J�T�B�V���V�Љ�l�̃p�\�R������̔Y�݂ɂ��čl���Ă݂�B�i2017�N�j| #371 �f�W�^�����C�t�R����
�G�N�Z����゙�`�F�b�N�z゙�b�N�X�̍�������u�� �p�\�R���Ŏ����Ɩ��̌������i����j
[ PR�F�G�N�Z���̃I�����C���u����T���Ȃ�R�R ]
Udemy | ���E�ő勉�̃I�����C���w�K�v���b�g�t�H�[��
�ȉ��̃����N��̌�������
�L�[���[�h
�F�G�N�Z��
�ȂǂƓ��͂��Č������Ă݂�ƁA
�G�N�Z���֘A�̍u�����T���₷���̂ł͂Ȃ����Ǝv���܂��B
�FUdemy
���Ƃ��āA
�ȉ��̂悤�ȃG�N�Z���u��������悤�ł��B
�S�̂�����́A�ȉ��̃����N��̍u���̏ڍׂ��m�F���Ă��������A
���݂̊w�K�j�[�Y�ɍ����������`�F�b�N���Ă݂Ă��������B
�F�l�CExcel�I�����C���u��
�ꕔ�̃J���L�������̃v���r���[���{���ł�����A
�݂Ȃ���̃��r���[�Ȃǂ��m�F�ł���̂ŁA
�G�N�Z���֘A�u���T���ɂ͂��肪�����ł��ˁB
�ȏ�A
�G�N�Z�����`�F�b�N�{�b�N�X�̍��������u���ł��B
�R���e���c�̍쐬�ɉ�����
�G�N�Z���̊w�K�Ȃǂ�
�����p����������ƍK���ł��B
�G�N�Z���̊�
�� �g�p���ɂ���Ă̓��C�A�E�g�Ȃǂ��A
�@�@�@�Ⴄ�\��������܂����A
�@�@�@��{�I�ȑ���͋��ʂ��Ă��邩�Ǝv���܂�

Microsoft Office for Mac Home and Business 2011-1 �p�b�N
[ �X�|���T�[�h�����N ]
�@�@�@�@�@�@�@�@�@�@�@�@�@�@�@�@�@�@�@�@by �͂��߂ẴR���s���[�^�E�p�\�R��
�@�@�@�@�@�@�@�@�@�@�@�@�@�@�@�@�@�� ���̋L���̃g�b�v��
posted by HajimeteCPC at 14:45
| �G�N�Z��
2016�N03��21��
�ҏW��2�F�`�F�b�N�{�b�N�X�̃R�s�[&�y�[�X�g | �G�N�Z���Ń`�F�b�N�{�b�N�X�̍���
�L�[���[�h
�F�G�N�Z���Ń`�F�b�N�{�b�N�X�@�R�s�[&�y�[�X�g�@����
�G�N�Z����
�`�F�b�N�{�b�N�X���쐬���
�`�F�b�N�{�b�N�X���R�s�[&�y�[�X�g�i�����j������@��
�m�肽������ΏۂƂ���
��{�I�ȓ��e���܂Ƃ߂Ă������Ǝv���܂��B
�S�D�ҏW��2�F�`�F�b�N�{�b�N�X�̃R�s�[&�y�[�X�g
�G�N�Z���Łu�`�F�b�N�{�b�N�X�v�̍�������u��
�G�N�Z���Łu�`�F�b�N�{�b�N�X�v�̍�������u��
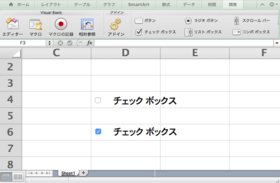
�R�s�[&�y�[�X�g������@��
�G�N�Z���Ń`�F�b�N�{�b�N�X��
�쐬��̏���
������Ă��������Ǝv���܂��B
�G�N�Z���̊�
�@�� �g�p���ɂ���Ă̓��C�A�E�g�Ȃǂ��A
�@�@�Ⴄ�\��������܂����A
�@�@��{�I�ȑ���͋��ʂ��Ă��邩�Ǝv���܂�

Microsoft Office for Mac Home and Business 2011-1 �p�b�N
�ҏW��2�F�`�F�b�N�{�b�N�X�̃R�s�[&�y�[�X�g
�G�N�Z���Łu�`�F�b�N�{�b�N�X�v�̍�������u��
�G�N�Z���Łu�`�F�b�N�{�b�N�X�v�̍�������u��
�P�D�p�\�R�����Ń}�E�X���������ꍇ�A
�@�u �`�F�b�N�{�b�N�X �v��
�@�@�E�N���b�N���āA
�@�u �`�F�b�N�{�b�N�X �v��I�����܂��B
�Q�D�E�N���b�N��ɕ\������鍀�ړ���
�@�u �R�s�[ �v��I����A
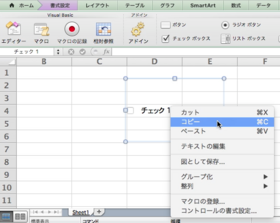
�@���l�̎菇�ŁA
�@�u �y�[�X�g �v��I�������
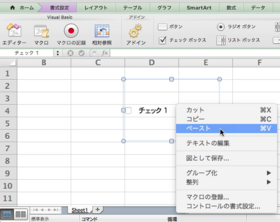
�@�u �`�F�b�N�{�b�N�X �v��
�@�@�����ł���̂ł͂Ȃ����Ǝv���܂��B
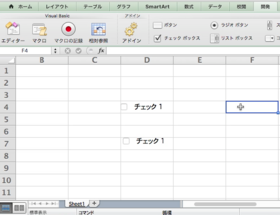
�R�s�[&�y�[�X�g�̕�����
���������
�u �`�F�b�N�{�b�N�X �v
���K�v�ȍۂɂ́A
�֗��ȋ@�\�ł͂Ȃ����Ǝv���܂��B
�ҏW��2�F�`�F�b�N�{�b�N�X�̃R�s�[&�y�[�X�g
�G�N�Z���Łu�`�F�b�N�{�b�N�X�v�̍�������u���i����j
�G�N�Z���Łu�`�F�b�N�{�b�N�X�v�̍�������u���i����j
[ PR�F�G�N�Z���̃I�����C���u����T���Ȃ炱�̃T�C�g���`�F�b�N ]
Udemy | ���E�ő勉�̃I�����C���w�K�v���b�g�t�H�[��
�ȉ��̃����N��̌�������
�L�[���[�h
�F�G�N�Z��
�ȂǂƓ��͂��Č������Ă݂�ƁA
�G�N�Z���֘A�̍u�����T���₷���̂ł͂Ȃ����Ǝv���܂��B
�FUdemy
���Ƃ��āA
�ȉ��̂悤�ȃG�N�Z���u��������悤�ł��B
�S�̂�����́A�ȉ��̃����N��̍u���̏ڍׂ��m�F���Ă��������A
���݂̊w�K�j�[�Y�ɍ����������`�F�b�N���Ă݂Ă��������B
�F�l�CExcel�I�����C���u��
�ꕔ�̃J���L�������̃v���r���[���{���ł�����A
�݂Ȃ���̃��r���[�Ȃǂ��m�F�ł���̂ŁA
�G�N�Z���֘A�u���T���ɂ͂��肪�����ł��ˁB
�d���ŃG�N�Z���̒m������������ƕ֗��ł���ˁB
[ �X�|���T�[�h�����N ]
�@�@�@�@�@�@�@�@�@�@�@�@�@�@�@�@�@�@�@�@by �͂��߂ẴR���s���[�^�E�p�\�R��
�P�D�����ҁF�J���c�[���̕\���i���{���̊��ݒ�j
�Q�D�����ݒ�ҁF�`�F�b�N�{�b�N�X�̍쐬
�R�D�ҏW��1�F�`�F�b�N�{�b�N�X�̍폜
�S�D�ҏW��2�F�`�F�b�N�{�b�N�X�̃R�s�[&�y�[�X�g
�T�D�ҏW��3�F �`�F�b�N�{�b�N�X�̈ꊇ�f�[�^�N���A�i���_��j
�U�D�ҏW��4�F�`�F�b�N�{�b�N�̏W�v�@�\�̗��p�i�\��j
�@�@�@�@�@�@�@�@�@�@�@�@�@�@�@�@�@�� ���̋L���̃g�b�v��
posted by HajimeteCPC at 13:49
| �G�N�Z��
�ҏW��1�F�`�F�b�N�{�b�N�X�̍폜 | �G�N�Z���Ń`�F�b�N�{�b�N�X�̍���
�L�[���[�h
�F�G�N�Z���Ń`�F�b�N�{�b�N�X�@�폜
�G�N�Z����
�`�F�b�N�{�b�N�X���쐬���
�`�F�b�N�{�b�N�X���폜������@��
�m�肽������ΏۂƂ���
��{�I�ȓ��e���܂Ƃ߂Ă������Ǝv���܂��B
�R�D�ҏW��1�F�`�F�b�N�{�b�N�X�̍폜
�G�N�Z���Łu�`�F�b�N�{�b�N�X�v�̍�������u��
�G�N�Z���Łu�`�F�b�N�{�b�N�X�v�̍�������u��
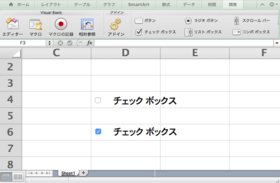
�폜������@��
�G�N�Z���Ń`�F�b�N�{�b�N�X��
�쐬��̏���
������Ă��������Ǝv���܂��B
�G�N�Z���̊�
�@�� �g�p���ɂ���Ă̓��C�A�E�g�Ȃǂ��A
�@�@�Ⴄ�\��������܂����A
�@�@��{�I�ȑ���͋��ʂ��Ă��邩�Ǝv���܂�

Microsoft Office for Mac Home and Business 2011-1 �p�b�N
�ҏW��1�F�`�F�b�N�{�b�N�X�̍폜
�G�N�Z���Łu�`�F�b�N�{�b�N�X�v�̍�������u��
�G�N�Z���Łu�`�F�b�N�{�b�N�X�v�̍�������u��
�P�D�p�\�R�����Ń}�E�X���������ꍇ�A
�@�u �`�F�b�N�{�b�N�X �v��
�@�@�E�N���b�N���āA
�@�u �`�F�b�N�{�b�N�X �v��I�����܂��B
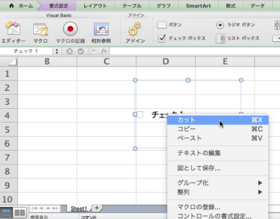
�Q�D�E�N���b�N��ɕ\������鍀�ړ���
�@�u �J�b�g �v��I�������
�@�u �`�F�b�N�{�b�N�X �v��
�@�@�폜�ł���̂ł͂Ȃ����Ǝv���܂��B

�@�@���̑��ɂ��A�u �`�F�b�N�{�b�N�X �v
�@�@��I����ɁA�L�[�{�[�h��
�@�u delete�iDEL�j �v
�@�@�������ƍ폜�ł���̂ł͂Ȃ����Ǝv���܂��B
�ҏW��1�F�`�F�b�N�{�b�N�X�̍폜
�G�N�Z���Łu�`�F�b�N�{�b�N�X�v�̍�������u���i����j
�G�N�Z���Łu�`�F�b�N�{�b�N�X�v�̍�������u���i����j
[ PR�F�G�N�Z���̃I�����C���u����T���Ȃ�R�R ]
Udemy | ���E�ő勉�̃I�����C���w�K�v���b�g�t�H�[��
�ȉ��̃����N��̌�������
�L�[���[�h
�F�G�N�Z��
�ȂǂƓ��͂��Č������Ă݂�ƁA
�G�N�Z���֘A�̍u�����T���₷���̂ł͂Ȃ����Ǝv���܂��B
�FUdemy
���Ƃ��āA
�ȉ��̂悤�ȃG�N�Z���u��������悤�ł��B
�S�̂�����́A�ȉ��̃����N��̍u���̏ڍׂ��m�F���Ă��������A
���݂̊w�K�j�[�Y�ɍ����������`�F�b�N���Ă݂Ă��������B
�F�l�CExcel�I�����C���u��
�ꕔ�̃J���L�������̃v���r���[���{���ł�����A
�݂Ȃ���̃��r���[�Ȃǂ��m�F�ł���̂ŁA
�G�N�Z���֘A�u���T���ɂ͂��肪�����ł��ˁB
[ �X�|���T�[�h�����N ]
�@�@�@�@�@�@�@�@�@�@�@�@�@�@�@�@�@�@�@�@by �͂��߂ẴR���s���[�^�E�p�\�R��
�P�D�����ҁF�J���c�[���̕\���i���{���̊��ݒ�j
�Q�D�����ݒ�ҁF�`�F�b�N�{�b�N�X�̍쐬
�R�D�ҏW��1�F�`�F�b�N�{�b�N�X�̍폜
�S�D�ҏW��2�F�`�F�b�N�{�b�N�X�̃R�s�[&�y�[�X�g
�T�D�ҏW��3�F �`�F�b�N�{�b�N�X�̈ꊇ�f�[�^�N���A�i���_��j
�U�D�ҏW��4�F�`�F�b�N�{�b�N�̏W�v�@�\�̗��p�i�\��j
�@�@�@�@�@�@�@�@�@�@�@�@�@�@�@�@�@�� ���̋L���̃g�b�v��
posted by HajimeteCPC at 13:20
| �G�N�Z��
2016�N03��20��
�����ݒ�ҁF�`�F�b�N�{�b�N�X�̍쐬 | �G�N�Z���Ń`�F�b�N�{�b�N�X�̍���
�L�[���[�h
�F�G�N�Z���Ń`�F�b�N�{�b�N�X�@�쐬�Ə����l�ݒ�
�G�N�Z����
�`�F�b�N�{�b�N�X�̍�����
�m�肽������ΏۂƂ���
��{�I�ȓ��e���܂Ƃ߂Ă������Ǝv���܂��B
�Q�D�����ݒ�ҁF�`�F�b�N�{�b�N�X�̍쐬
�G�N�Z���Łu�`�F�b�N�{�b�N�X�v�̍�������u��
�G�N�Z���Łu�`�F�b�N�{�b�N�X�v�̍�������u��
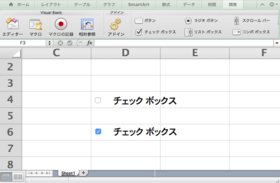
�����A
�G�N�Z���Ń`�F�b�N�{�b�N�X��
�쐬�������Ǝv���܂��B
�G�N�Z���̊�
�@�� �g�p���ɂ���Ă̓��C�A�E�g�Ȃǂ��A
�@�@�Ⴄ�\��������܂����A
�@�@��{�I�ȑ���͋��ʂ��Ă��邩�Ǝv���܂�

Microsoft Office for Mac Home and Business 2011-1 �p�b�N
�`�F�b�N�{�b�N�X�̍쐬�Ə����l�ݒ�̎菇��
�G�N�Z���Łu�`�F�b�N�{�b�N�X�v�̍�������u��
�G�N�Z���Łu�`�F�b�N�{�b�N�X�v�̍�������u��
�P�D�G�N�Z���̃E�B���h�E��
�@�@���{�������ɕ\������Ă���
�@�@�u �J�� �v
�@�@��I�����܂��B
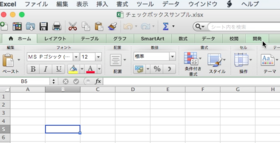
�Q�D�u �`�F�b�N�{�b�N�X �v�̍���
�@�@��I�����܂��B
�@�@���@�p�\�R���̃}�E�X����ł͍��N���b�N��
�@�@�@�@�I���ł���̂ł͂Ȃ����Ǝv���܂��B
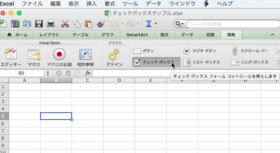
�R�D���l�Ȃǂ̓��͉�ʂ̂Ƃ����
�@�@�u �I��͈� �v���w�肵�܂��B
�@�@���@�h���b�O����Ŏw�肵�܂��B
�@�@�@�i�p�\�R���̃}�E�X����̏ꍇ�́A
�@�@�@�@���N���b�N���������܂܂ŁA�}�E�X�J�[�\��
�@�@�@�@���ړ�������ƑI��͈͂��w��ł���̂ł�
�@�@�@�@�Ȃ����Ǝv���܂��B�j
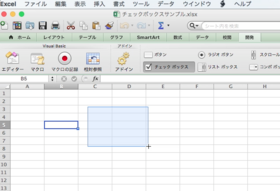
�S�D�u �`�F�b�N�{�b�N�X �v��
�@�@�lj�����܂����B
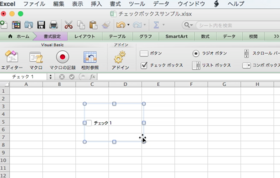
�T�D�p�\�R���̏ꍇ�A�@�u �`�F�b�N�{�b�N�X �v��
�@�@���N���b�N����ƁA���_�`����
�@�@�`�F�b�N������̂ł͂Ȃ����Ǝv���܂��B
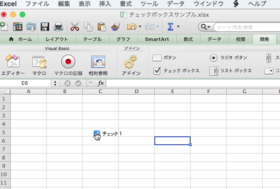
�U�D�p�\�R���̏ꍇ�A�u �`�F�b�N�{�b�N�X �v��
�@�E�N���b�N���u �R���g���[���̏����ݒ�... �v
�@��I�����A
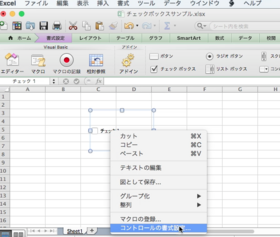
�@�u �R���g���[���F�����l �v�@�̍��ڂŁA
�@�����l���u �I�� �v�E�u �I�t �v
�@�Ȃǂ�I���ł���̂ł͂Ȃ����Ǝv���܂��B
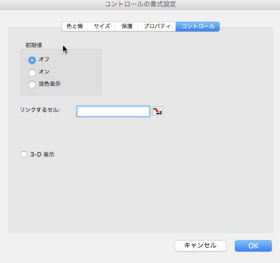
�@�p�r�ɉ�����
�@�����l���g�������Ă݂Ă��������B
�`�F�b�N�{�b�N�X�̋@�\��
�g����悤�ɂȂ�ƁA
����I�ɕK�v�ȏ��ދƖ��Ȃǂ�
�������オ�肻���ł��ˁB
�`�F�b�N�{�b�N�X�̍쐬�Ə����l�ݒ�
�G�N�Z���Łu�`�F�b�N�{�b�N�X�v�̍�������u���i����j
�G�N�Z���Łu�`�F�b�N�{�b�N�X�v�̍�������u���i����j
[ PR�F�G�N�Z���̃I�����C���u����T���Ȃ�R�R ]
Udemy | ���E�ő勉�̃I�����C���w�K�v���b�g�t�H�[��
�ȉ��̃����N��̌�������
�L�[���[�h
�F�G�N�Z��
�ȂǂƓ��͂��Č������Ă݂�ƁA
�G�N�Z���֘A�̍u�����T���₷���̂ł͂Ȃ����Ǝv���܂��B
�FUdemy
���Ƃ��āA
�ȉ��̂悤�ȃG�N�Z���u��������悤�ł��B
�S�̂�����́A�ȉ��̃����N��̍u���̏ڍׂ��m�F���Ă��������A
���݂̊w�K�j�[�Y�ɍ����������`�F�b�N���Ă݂Ă��������B
�F�l�CExcel�I�����C���u��
�ꕔ�̃J���L�������̃v���r���[���{���ł�����A
�݂Ȃ���̃��r���[�Ȃǂ��m�F�ł���̂ŁA
�G�N�Z���֘A�u���T���ɂ͂��肪�����ł��ˁB
[ �X�|���T�[�h�����N ]
�@�@�@�@�@�@�@�@�@�@�@�@�@�@�@�@�@�@�@�@by �͂��߂ẴR���s���[�^�E�p�\�R��
�P�D�����ҁF�J���c�[���̕\���i���{���̊��ݒ�j
�Q�D�����ݒ�ҁF�`�F�b�N�{�b�N�X�̍쐬
�R�D�ҏW��1�F�`�F�b�N�{�b�N�X�̍폜
�S�D�ҏW��2�F�`�F�b�N�{�b�N�X�̃R�s�[&�y�[�X�g
�T�D�ҏW��3�F �`�F�b�N�{�b�N�X�̈ꊇ�f�[�^�N���A�i���_��j
�U�D�ҏW��4�F�`�F�b�N�{�b�N�̏W�v�@�\�̗��p�i�\��j
�@�@�@�@�@�@�@�@�@�@�@�@�@�@�@�@�@�� ���̋L���̃g�b�v��
posted by HajimeteCPC at 17:11
| �G�N�Z��
�����ҁF�J���c�[���̕\���i���{���̊��ݒ�j| �G�N�Z���Ń`�F�b�N�{�b�N�X�̍���
�L�[���[�h
�F�G�N�Z���Ń`�F�b�N�{�b�N�X�@�J���c�[��
�G�N�Z���̃��_�`����
�`�F�b�N�{�b�N�X�̍�����
�m�肽������ΏۂƂ���
��{�I�ȓ��e���܂Ƃ߂Ă������Ǝv���܂��B
�P�D�����ҁF�J���c�[���̕\���i���{���̊��ݒ�j
�G�N�Z���Łu�`�F�b�N�{�b�N�X�v�̍�������u��
�G�N�Z���Łu�`�F�b�N�{�b�N�X�v�̍�������u��
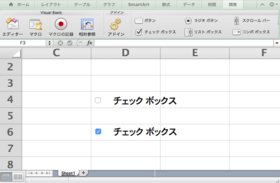
�G�N�Z���Ń`�F�b�N�{�b�N�X��
���p���邽�߂�
�܂��͂��߂ɁA
�u �J�� �v
�Ƃ������ڂ�
���{���ɕ\�������Ă݂܂��B
�@���@���łɕ\������Ă�����̏ꍇ��
�@�@�@���̋L���͓ǂݔ���Ă��������B
�G�N�Z���̊�
�� �g�p���ɂ���Ă̓��C�A�E�g�Ȃǂ��A
�@�@�@�Ⴄ�\��������܂����A
�@�@�@��{�I�ȑ���͋��ʂ��Ă��邩�Ǝv���܂�

Microsoft Office for Mac Home and Business 2011-1 �p�b�N
�u�J���v�̕\�����@�̎菇�� | �G�N�Z���Łu�`�F�b�N�{�b�N�X�v�̍�������u��
�P�D�u ���{���̊��ݒ�... �v
�@�@��I�����܂��B

�Q�D�u �^�u�܂��̓O���[�v�̃^�C�g�� �v�̍��ڂ�
�@�@�u �J�� �v�Ƀ`�F�b�N�����܂��B
�@�@���@�p�\�R���̃}�E�X����ł͍��N���b�N��
�@�@�@�@�`�F�b�N�����邱�Ƃ��ł���̂ł�
�@�@�@�@�Ȃ����Ǝv���܂��B
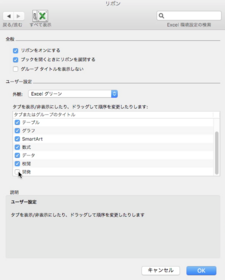
�R�D�u OK �v �{�^����I�����܂��B
�S�D�G�N�Z���̃E�B���h�E�̃��{���̍��ڂ�
�@�@�u �J�� �v�₢�����ڂ�
�@�@�lj�����܂����B
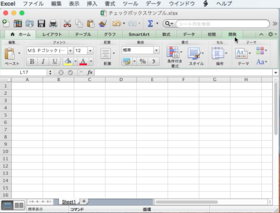
�u�J���v�̕\�����@ | �G�N�Z���Łu�`�F�b�N�{�b�N�X�v�̍�������u���i����j
[ PR�F�G�N�Z���̃I�����C���u����T���Ȃ�R�R ]
Udemy | ���E�ő勉�̃I�����C���w�K�v���b�g�t�H�[��
�ȉ��̃����N��̌�������
�L�[���[�h
�F�G�N�Z��
�ȂǂƓ��͂��Č������Ă݂�ƁA
�G�N�Z���֘A�̍u�����T���₷���̂ł͂Ȃ����Ǝv���܂��B
�FUdemy
���Ƃ��āA
�ȉ��̂悤�ȃG�N�Z���u��������悤�ł��B
�S�̂�����́A�ȉ��̃����N��̍u���̏ڍׂ��m�F���Ă��������A
���݂̊w�K�j�[�Y�ɍ����������`�F�b�N���Ă݂Ă��������B
�F�l�CExcel�I�����C���u��
�ꕔ�̃J���L�������̃v���r���[���{���ł�����A
�݂Ȃ���̃��r���[�Ȃǂ��m�F�ł���̂ŁA
�G�N�Z���֘A�u���T���ɂ͂��肪�����ł��ˁB
[ �X�|���T�[�h�����N ]
�@�@�@�@�@�@�@�@�@�@�@�@�@�@�@�@�@�@�@�@by �͂��߂ẴR���s���[�^�E�p�\�R��
�P�D�����ҁF�J���c�[���̕\���i���{���̊��ݒ�j
�Q�D�����ݒ�ҁF�`�F�b�N�{�b�N�X�̍쐬
�R�D�ҏW��1�F�`�F�b�N�{�b�N�X�̍폜
�S�D�ҏW��2�F�`�F�b�N�{�b�N�X�̃R�s�[&�y�[�X�g
�T�D�ҏW��3�F �`�F�b�N�{�b�N�X�̈ꊇ�f�[�^�N���A�i���_��j
�U�D�ҏW��4�F�`�F�b�N�{�b�N�̏W�v�@�\�̗��p�i�\��j
�@�@�@�@�@�@�@�@�@�@�@�@�@�@�@�@�@�� ���̋L���̃g�b�v��
posted by HajimeteCPC at 12:36
| �G�N�Z��
2015�N10��07��
12. �G�N�Z���Ŋe�uSheet�v�̏��v���A�Ō�ɂP�w゚�[�V゙�ɍ��v������@����
�L�[���[�h
�F�G�N�Z���@�eSheet�y�[�W�̏��v�����v
�@�����]�L
����̃G�N�Z������L���ł́A
�eSheet�y�[�W�̏��v���A
�P�y�[�W�ɂ܂Ƃ߂����v���邽�߂�
��{�I�ȓ��e���܂Ƃ߂Ă������Ǝv���܂��B
�ݒ��́A
�eSheet�y�[�W�̏��v�́A
�܂Ƃ߂��P�y�[�W�ɁA
�����]�L�����悤�ɂȂ�Ǝv���܂��B
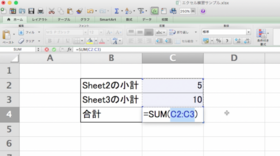
�@���@���̃C���[�W�̓N���b�N����Ɗg�傳��܂��B
�G�N�Z���̊�
�� �g�p���ɂ���Ă̓��C�A�E�g�Ȃǂ��A
�@�@�@�Ⴄ�\��������܂����A
�@�@�@��{�I�ȑ���͋��ʂ��Ă��邩�Ǝv���܂�

Microsoft Office for Mac Home and Business 2011-1 �p�b�N
�G�N�Z������ | �e�uSheet�v�̏��v���A�Ō�ɂP�w゚�[�V゙�ɍ��v������@
�i����j
�i����j
���������������������A
�eSheet�Ԃ̏��v��
�P�y�[�W�ɂ܂Ƃ߂č��v������@��
�킩��ƁA
���������̍ۂɁA
���p�ł���͈͂��g����A
�W�v��Ƃ̎��ԒZ�k�ȂǁA
�֗��ɂȂ�̂ł�
�Ȃ����Ǝv���܂��B
�G�N�Z���E���[�h�E�p���[�|�C���g�E�A�N�Z�X�Ȃǂ�
����w���ނȂǂ�
���T���̏ꍇ�́A
������̋L��
�F���������̌��������������p�\�R�����S�҂̂��ߓ���w�K�c�[�� | #59 �f�W�^�����C�t�R����
���Q�Ƃ��Ă݂Ă��������B
[ �X�|���T�[�h�����N ]
�@�@�@�@�@�@�@�@�@�@�@�@�@�@�@�@�@�@�@�@by �͂��߂ẴR���s���[�^�E�p�\�R��
�@�@�@�@�@�@�@�@�@�@�@�@�@�@�@�@�@�� ���̋L���̃g�b�v��
posted by HajimeteCPC at 20:23
| �G�N�Z��
2015�N05��01��
6. �G�N�Z���ŁuID�A�p�X���[�h�Ȃǂ��Ǘ�����\�̍쐬�v����
�L�[���[�h
�F�u ID�E�p�X���[�h�Ǘ� �v
�@�u�@�o�ߓ����v�Z�@�v�u ��ΎQ�� �v
�@�u �p�X���[�h�Ǘ��A�v�� �v�u �A�J�E���g�Ǘ� �v
�@�u ID�̐��� �v
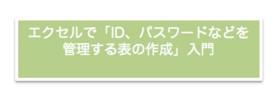
[ Mac���[�U�[�̕��͂�����̋L���������p�������� ]
�FMac��Ԗ����A�v���u Numbers �v��ID�E�p�X���[�h�Ǘ��Ɏg���邩������Ȃ��B���̗��R�Ƃ́H �i�L���y�[�W�ցj
2017�N�i����29�N�j�ɃA�v�����������i�A�N�e�B�x�[�g�E�w���������t�ɂ�炸�������Ŗ������j���ꂽ�AMac�����\�v�Z�A�v���́u Numbers �v�𗘗p�����p�X���[�h�Ǘ��\�̗��_�ɂ��Ă܂Ƃ߂Ă����܂����B
Mac�����̃G�N�Z���ŏ������x�̒x���ɂ��Y�ݒ��̕��̎Q�l�ɂȂ邱�Ƃ�����܂�����K���ł��B
���{�ł́A
�C���^�[�l�b�g����̐�����A
�p�\�R���̐��\�̌���Ȃǂ�����A
�@ �I�����C���V���b�s���O�̗��p
�A HP�E�u���O�쐬�E�����^���T�[�o�[�Ȃǂ̗��p
�B �A�t�B���G�C�g�T�[�r�X�̗��p
�@
�C �A���P�[�g�E�|�C���g�T�C�g�̗��p
�D �A���P�[�g�쐬�c�[���̗��p
���̖ړI�ŁA
�T�C�g�𗘗p���钆�ŁA
�e�T�C�g�̏���ID�E�p�X���[�h�Ȃ�
�A�J�E���g���̊Ǘ�������@�ɁA
����Y�܂��Ă�������Ȃ��ɂ́A
���������邩������܂���B
�����Ǘ�����
�A�v���P�[�V�����\�t�g�i�p�X���[�h�Ǘ��A�v���j��
�T�[�r�X�Ȃǂ́A
�F�X����݂����ł����A
����́A
Windows(�E�B���h�E�Y)��Mac�i�}�b�N�j��OS���킸�A
�g�p����Ă��邱�Ƃ������Ǝv����A
�p�\�R���֗̕��ȋ@�\�̈�Ƃ��Ċ��p����Ă���
�G�N�Z���iExcel)�𗘗p���āA
�u �G�N�Z���𗘗p���ĊǗ��ł���\�̍쐬 �v��
����I�ȓ��e
�@�������Ă������Ǝv���܂��B
���@���F��ȏ��́A�p�\�R���ȊO�ɂ��A
�@�@�@�@�����ɏ����ĕۊǂ�����@���K�v�Ǝv���܂��B
�G�N�Z���̂��Ƃ��A
�S���킩��Ȃ����̏ꍇ
���̃T�C�g���́A
�u �J�e�S���[�F�G�N�Z�� �v
�@
�̓��e����
�ǂݐi�߂Ă���������Ǝv���܂��B
�ȉ��̐����́A
��L�̓��e�𗝉����Ă��������Ă��邱�Ƃ�
�O��Ƃ��ċL���������Ă������Ǝv���܂��B
�G�N�Z���̊�
���@�g�p���ɂ���Ă̓��C�A�E�g�Ȃǂ��A�Ⴄ�\��������܂����A
�@ �@��{�I�ȑ���͋��ʂ��Ă��邩�Ǝv���܂�
 |
�܂��A
6.�G�N�Z����゙�uID�A�n゚�X���[�g゙�Ȃ�゙���Ǘ�����\�̍쐬�v����
�̋L���̓�����쐬���܂����̂ŁA
�L���̐��������ł͕�����ɂ��ꍇ�Ȃǂ�
�Q�Ƃ��Ă���������K���ł��B
�G�N�Z����゙�uID�A�n゚�X���[�g゙�Ȃ�゙���Ǘ�����\�̍쐬�v����i����j
[ �X�|���T�[�h�����N ]
�ȉ��菇��ł��B
���@�Ǘ��\�쐬�菇�̑S�̑�
�@�@�@�\�̍쐬������
�@�A�@�����̓��t�̎擾������
�@�B�@�o�ߓ����̎����v�Z������
���@�菇�̏ڍ�
�@�@�\�̍쐬������
�@
�@�@�ȉ��̗p�ɕ\���쐬���܂��B�@�@
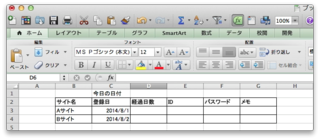
�A�@�����̓��t�̎擾������
�@�@�E�@�u D1 �v�̃Z����I�����A
�@
�@�@�E�@�u =today()�v�Ɠ��͌�A
�@�@�E�@�u enter �v�L�[�������܂��B
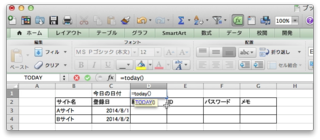
�@�E�@���ɂ��������擾�ł���Ǝv���܂��B�@
�@�@ �i�@���F���{�����A���̓��t������܂��B
�@�@�@�@��ł́A2014�N8��17���Ɏ��{�������߁A
�@�@�@�u 2014/8/17 �v�ƕ\������Ă��܂��@�j
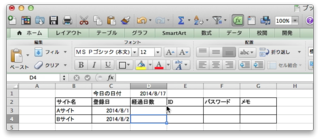
�B�@�o�ߓ����̎����v�Z������
�@�E�@�u D3 �v�̃Z����I�����A
�@�E�@�u =datedif( �v�Ɠ��́A
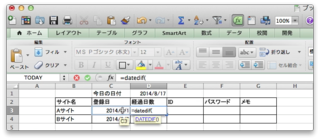
�@�E�@�u C3 �v�̃Z�����A�}�E�X�Łu ���N���b�N �v�����܂��B
�@
�@�E�@����ƁA�@�u =datedif( �v����A�u =datedif(C3 �v�ƕ\������܂��B
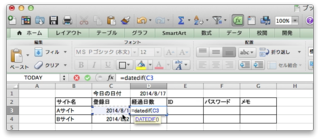
�@�@�@�@�@
���@���̎菇�́A�͂��߂���u =datedif(c3 �v�Ɠ��͂��Ă������ł��B
���@������₷�������ƁA�o�ߓ����������v�Z���邽�߂�
�@�@�u �����I�� �v���Ă���悤�ł��B
�E�@�u C3 �v�Z�����ɁA�u =datedif(C3,$D$1 �v�܂œ��͂��܂��B
�@�@�@�@�@�@�@�@
���@�u $ �v���̃}�[�N�́A
�@�@
�@�@�@ ���ʂɁu D1 �v�Ɠ��͂���ƁF���ΎQ��
�@�@�@�u $D$1 �v�Ɠ��͂���Ɓ@ �F��ΎQ�� �ƌĂԂ悤�ł��B
�@�@�@�@�@�@�@�@�@
�@�@�@�u �\�̕ҏW�i�}���E�폜�j �v��A
�@�@�@�u �t�B���n���h���@�\ �v�𗘗p����ۂɖ��ɗ����܂��B
�@�@�@�@�@�@�@�@�@�@�@�@�@
�@�@�@�@�����ł́A�ڍׂ̐����͏Ȃ��܂����A�@
�@�@�@�@���̂悤�ȎQ�ƕ��@������ƒm���Ă����� ��X�ɖ��ɗ��Ǝv���܂��B�@�@�@�@�@�@�@�@�@�@�@�@�@�@
�@
���@���̎菇�́A�o�ߓ������v�Z���邽�߂�
�@�u ����Ɣ�r���邽�߂̊ �v�̐ݒ�����Ă���悤�ł��B
�@�@�@�@�@�@
�@�@�@
�E�@�u C3 �v�Z�����ɁA�u =datedif(C3,$D$1,�hd�h)�v�܂œ��͂��܂��B
�E�@�u enter �v�L�[�������ƁA�����������v�Z�����Ǝv���܂��B
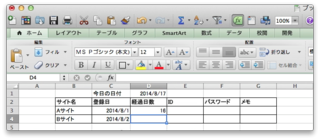
�C�@�����悤�Ɂu D4 �v�̃Z���ɂ����l�̎菇�݂܂��B
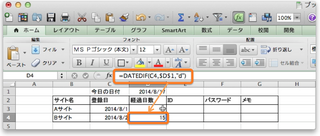
�@�@
�@���@���̑���́A
�@�@�u �t�B���n���h�� �v��
�@�@�@���p����Ό����I�ł��܂��B
�@�@�@�L�̎菇�ŁA�u ��ΎQ�� �v��
�@�@�@���p������Ԃł���ł��܂����A
�@�@�u ���ΎQ�� �v�����ł́A
�@�@�u �Q�ƈʒu �v�����������Ȃ�̂�
�@�@�@���ӂ��K�v�ł��B
�����܂œǂ�ł����������肪�Ƃ��������܂��B
�G�N�Z�����͂��߂ĐG��o�������ɂƂ��ẮA
�Ӗ��̂킩��Ȃ����e��
�������������邩���m��܂���B
�u�J�e�S���[�F�G�N�Z�� �v����
�̋L���Ɣ�ׂ�ƁA
�G�N�Z���i�A
���l���͒��x�Ɏg���Ă�����ɂƂ��Ă��A
�������G�Ɋ����邩������܂���B
�����̏ꍇ�́A �u $ �v�̃}�[�N���łĂ������ɁA
�@�E�@���̋L���͂����������Ȃ̂��낤���H
�@�E�@�Ȃ����̋L�����g���K�v������̂��H
�@
�@�E�@��ΎQ�ƁH���ΎQ�ƁH
�Ƃ������^�₪�����сA
���炭�͈Ӗ���������Ȃ��������Ƃ��v���o���܂��B
�����܂ł̓��e���Ȃ�ƂȂ�
�����ł���悤�ɂȂ�ƁA
���Ƃ́A
�ǂ̂悤�Ȋ����A
�G�N�Z���ɂ��邩��c���ł���A
�l�X�Ȃ��Ƃ�
���p���ł���悤�ɂȂ�̂ł͂Ȃ����Ǝv���܂��B
�܂��A
�\���g�p���Ă����ۂ̗����̌���ɕK�v�ȁA
�u ���o���̌Œ� �v��u ���X�g�@�\�v�Ȃ�
�F7. �G�N�Z���́u �E�B���h�E�g�̌Œ� �v�@�\���g��
�F8. �G�N�Z���́u ���X�g�@�\ �v���g��
���ȊO�֗̕��ȋ@�\�𗘗p����A
������������ۂ́A
�u�������̌����v��A
�u�~�X�̖h�~�v�Ȃǂɖ��ɗ��\��
�쐬�ł���悤�ɂȂ�̂ł͂Ȃ����Ǝv���܂��B
�G�N�Z���̎Q�l���ЂȂǂɊւ��Ă̏���Ɋւ��ẮA
�u �J�e�S���F�G�N�Z�� �v
�ɏ����Ă����܂����̂ŁA
�G�N�Z���̂��Ƃ��悭�킩��Ȃ����ǁA
���ꂩ�班���������Ă�����������A
�������������ꂽ������������Ⴂ�܂�����A
�����p���������B
�u �͂��߂ẴR���s���[�^�E�p�\�R�� �v�ł�
�G�N�Z���A���[�h�A�p���[�|�C���g���͂��߁A
�v���O���~���O�̓��e���������܂Ƃ߂Ă����܂��̂ŁA
�����̂���������܂�����A
���̑��̋L�����Q�Ƃ��Ă݂Ă���������ƍK���ł��B
�܂��A
�G�N�Z���E���[�h�E�p���[�|�C���g�E�A�N�Z�X�Ȃǂ�
����w���ނȂǂ�
���T���̏ꍇ�́A
������̋L��
�F����l�̗J�T�B�V���V�Љ�l�̃p�\�R������̔Y�݂ɂ��čl���Ă݂�B�i2017�N�j| #371 �f�W�^�����C�t�R����
�F�Љ�l���m�肽���H �G�N�Z���E���[�h�E�p���|��DVD�œ���`���p�܂ł��w�ԕ��@ | #377 �f�W�^�����C�t�R����
�������p���������B
[ �X�|���T�[�h�����N ]
�@�@�@�@�@�@�@�@�@�@�@�@�@�@�@�@�@�@�@�@by �͂��߂ẴR���s���[�^�E�p�\�R��
�@�@�@�@�@�@�@�@�@�@�@�@�@�@�@�@�@�� ���̋L���̃g�b�v��
posted by HajimeteCPC at 10:56
| �G�N�Z��
2015�N02��28��
11. �G�N�Z���ŃC���X�g�쐬����
�L�[���[�h
�F�G�N�Z�� �@�C���X�g�쐬�@���@�@
�ȑO�A���̃u���O��
LINE�X�^���v�쐬�Ɋ֘A���鏑�Ђ̏���A
LINE�X�^���v�̐����s�T�[�r�X�i�O���j�ȂǂɊւ���
�܂Ƃ߂��L���Ƃ���
�Ƃ����L�����������Ă�����������ɁA
�s�v�c�Ȃ��Ƃ��N����܂����B
�A�N�Z�X��ׂ͂Ă݂�ƁA
�����G���W������āA
�u �G�N�Z����LINE�X�^���v�쐬������@ �v
�Ɋւ��āA
�������Ă�������������̃u���O��
�K��Ă�������悤�ɂȂ��Ă��邱�Ƃ�
�C�����܂����B
����܂ł́A
�G�N�Z���́A��ʓI�ɂ�
�\�v�Z�\�t�g�Ƃ��ĔF�m����Ă��邽�߁A
�����̒��ł́A
�����̌v�Z��A�\�̍쐬�A�O���t�̍쐬��
��v�ȖړI�ł���A
�G�N�Z���𗘗p���ĊG��`���c
�Ƃ������Ƃ́A
�l�������Ƃ�����܂���ł����B
�G�N�Z���ŃC���X�g�E�G��`�������A
���̂ق���
�\�t�g�𗘗p��������̂ł͂Ȃ����H
�ƍl���Ă����̂ł����A
Google�̌����V�X�e���ŁA
�L�[���[�h
�@�F�G�N�Z���@LINE�X�^���v�쐬�@
�ŁA���ׂĂ݂�ƁA
�����̃p�\�R���̊��ł́A
�P�y�[�W�ڂ�
�̋L�����\������Ă��邱�ƂɋC�Â��܂����B
�@���@2015�N2��27�����_
�@���@���ׂ���ɂ���Ă�
�@�@�@�\���y�[�W�͈قȂ�ꍇ������Ǝv���܂��B
��L�̃y�[�W�̓��e�́A
�G�N�Z���ŃC���X�g��`���悤�ȓ��e��
�L���ł͂Ȃ��������߁A
�}篃G�N�Z���𗘗p���āA
�C���X�g��`�����Ƃ��ł���̂��A
�G�N�Z����������Ȃ���A
���s������J��Ԃ��Ă݂܂����B
���ۂɁA
�G�N�Z���ŃC���X�g�̕`������Ă݂�ƁA
�ȊO�ɖʔ����A
�l�X�ȃC���X�g���`����\�������邱�Ƃ�
�C�Â������܂����B
�G�N�Z���ŃC���X�g��
�`�����@��m�肽�����߂ɁA
�������Ă������������Ɋ��ӂ������Ǝv���܂��B
�����ŁA
Excel �G�N�Z���𗘗p���āA
�C���X�g���쐬������@��
����I�ȓ��e���A
����ł܂Ƃ߂Ă݂܂����̂ŁA
�K�v�ɉ����Ă����p���������B
�G�N�Z���ŕ`�����C���X�g�̊����C���[�W
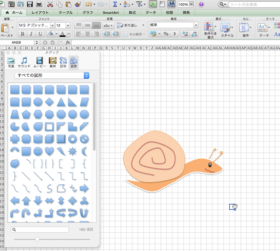
�@�@���C���[�W�̓N���b�N����Ɗg�傳��܂��B
�G�N�Z���̊�
 |
����ł́A
�G�N�Z���ŃC���X�g�쐬�����邽��
�̈�A�̎菇��������Ă��܂��B
�G�N�Z����゙�C���X�g�쐬����i����j
[ �X�|���T�[�h�����N ]
You Tube�ɃA�b�v���ꂽ�����
�m�F���Ă݂��Ƃ���A
�t�@�C�����o�͂���ۂɁA
�{���A�����̕��͂������Ă����Ƃ��낪�A
��肭�\������Ă��Ȃ��Ƃ��낪
����܂������A
����̎菇��ǂ��Ă���������A
�Ȃ�ƂȂ��A
�G�N�Z���ŊG�E�C���X�g��`�����@��
�킩��̂ł͂Ȃ����Ǝv���܂��B
�C���X�g��
�u�����ނ��v
��`���Ă݂܂������A
���̂ق��ɂ��A
�L�����N�^�[��A
�l�̊�Ȃǂ��A
���K���邱�Ƃ�
�`����̂ł͂Ȃ����Ǝv���܂��B
�e�L�X�g�̕����Ɋւ��ẮA
����ł͐������Ă��܂��A
�G�N�Z���̊��ł��A
�c�����E�������ŕ������͂�
���j���[�́u�}���v
���u�e�L�X�g �{�b�N�X�v
���u�c�����v�܂��́u�������v
�ƑI���ł��邽�߁A
LINE�X�^���v���쐬���u���Ă�����ɂƂ��Ă��A
���K���d�˂��
�Ȃɂ�����̕����t���C���X�g��
�쐬�ł���̂ł͂Ȃ����Ǝv���܂��B
LINE�X�^���v�̃t�H�[�}�b�g�`����
�K��������悤�ɁA
�ҏW���邽�߂̕��@�́A
�C���^�[�l�b�g�Ō������Ă݂�ƁA
�A�v���̏Љ��A
�ҏW���@�Ȃ�
Mac���[�U�[������AWindows���[�U�[�����ɂ�
�����ł��܂����̂ŁA
�K�v�ɉ����Ē��ׂĂ���������Ǝv���܂��B
�G�N�Z���ŁA
�C���X�g��`�������Ƃ��l�����̕���
�Ȃɂ�����̂��������ƂȂ�K���ł��B
�܂��A
�����ŃI���W�i����
LINE�N���G�[�^�[�Y�X�^���v��
�쐬���Ă݂����̂́A
�R���ɂȂ��Ȃ��ʂ�Ȃ��ȂǁA
���Y�ݒ��̕������܂�����A
�̋L���ɁA
�����s�T�[�r�X�i�O���j�Ȃǂ̏���
�܂Ƃ߂Ă����܂����̂ŁA
���݂̃j�[�Y�ɍ����悤�ł�����A
�������Ă݂Ă��������B
[ �X�|���T�[�h�����N ]
�@�@�@�@�@�@�@�@�@by �͂��߂ẴR���s���[�^�E�p�\�R��
�^�O�F���� | �G�N�Z���ŃC���X�g��`�� Excel for Mac 2011 Microsoft Office for Mac �G�N�Z�� Excel�G�N�Z�� | �C���X�g�쐬���� Excel for Mac Excel�G�N�Z�� | LINE�X�^���v�쐬 LINE���C���X�^���v | ���� LINE�X�^���v �p�\�R���ŃC���X�g�쐬����u�� Microsoft Office�i�}�C�N���\�t�g�I�t�B�X�j �C���X�g�쐬���� | Microsoft Office �Ԃ̕`�����i����j | ���[�h�E�G�N�Z���E�p���[�|�C���g
posted by HajimeteCPC at 09:00
| �G�N�Z��
2015�N01��21��
1. �G�N�Z�����w�ԕ��@�̖͍��@���Ђ̑I�ѕ� | Excel���킩��Ȃ�
�L�[���[�h
�FExcel �G�N�Z���@���S�ҁ@�͂��߂ā@�w�ԁ@
�@���@�@�킩��Ȃ��@���ЁE�{
�G�N�Z���́A
�����̕������p�������Ƃ�
���邩������Ȃ�
�A�v���P�[�V�����\�t�g
�@
�Ǝv���܂����A
���X�̋Ɩ��ȂǂŁA
���p���Ă������ƂŁA
�悭�킩��Ȃ����A
�Ȃ�ƂȂ��g���Ă���c
�Ƃ�����Ԃ̕���
�����̂ł͂Ȃ����Ǝv���܂��B
�������g�̌o���ł́A
�G�N�Z�����A
���p����������
�w�@�G�N�Z�����A���������킩��A
�@�@���X�̏W�v��Ǘ��Ȃǂ�
�@�@�����������ł���\���A
�@�@�P����Ƃ̎��ԒZ�k�̌��ʁA
�@�@�W�v�E�Ǘ��~�X�̌����Ȃǂ�
�@�@�Ȃ���\��������̂ł͂Ȃ����H�@�x
�@
�ƁA
���������Ă��܂����B
�@
���ׂĂ݂�ƃG�N�Z���̋@�\�́A
�c��ɂ���A
�ׂ����Ƃ���܂Ŕc������ɂ�
��ςł���Ɗ����܂����B
�ł��̂ŁA
�������g���K�v�Ȃ��Ƃ��������w��ł������@�ŁA
�w�ԓ��X�ł��B
�@�@
���݁A
�G�N�Z���֘A���ЁE�{��
��������܂��B
���@�Q�l�܂łɁA�G�N�Z���Ɋ֘A���鏑�Ђ�
�@�@�V���b�s���O�T�C�g�ȂǂŌ������Ă݂��
�@�@���N�A�����̃G�N�Z���֘A�̏��Ђ�
�@�@���s����Ă��邱�Ƃ��킩��܂��B
�G�N�Z���̂��Ƃ��ڂ��������Ă݂悤��
�v���������͂����̂ł����A
���R�ƁA
�u������ �v�A
�u ���ԒZ�k�v�A
�u �~�X�̌����v
�Ȃǂ��ł���̂ł͂Ȃ����Ǝv���Ă��Ă��A
�����킩��Ȃ��̂����A
�킩��Ȃ���ԂŁA�͂��߂̈���ɂ܂����܂����B
�C���^�[�l�b�g�Ō��������Ȃ���
�w�ڂ��Ƃ��Ă��A
�����ǂ����������炢�����́A
�P�ꎩ�̂��łĂ��Ȃ��̂ŁA
�������g�ɂ͂��܂�����܂���ł����B
�g�߂ȕ��X�ɂ��A
�K�X�����Ă����������肵�܂����B
�G�N�Z���ɑ���m���́A
�l���ꂼ��ł���A
�S�̑����c���ł��Ȃ���Ԃ��Â��܂����B
�S�̑���c������ɂ́A
���Ђ������̂ł͂Ȃ����Ɗ����A
��^���X�ȂǂŁA
�G�N�Z���Ɋւ��鏑�Ђ�T���܂����B
�������A
�ǂ̏��Ђ�I��ł����̂��킩��Ȃ��A
�ƂĂ���J���܂����B
�܂��܂��������g���A
Excel���g�����Ȃ��Ă�Ƃ́A
�ƂĂ������Ȃ��ł����A
����́A
����Ȍo����ʂ��Ċw�A��
�Ђ̑I�ѕ����A
�����Ȃ�ɗ���܂Ƃ߂Ă݂܂����B
�l���ꂼ��̊w�т₷�����@��
�Ⴄ�Ǝv���܂��̂ŁA
�����ǂ�ōs�����ŁA
�Q�l�ƂȂ�悤�ł�����A
�����Ǝv���Ƃ��낾���A
������Ă���������K���ł��B
�܂��A
2015�N�V���̃G�N�Z���֘A�{�����T���̏ꍇ�́A
�̃y�[�W�ɂ܂Ƃ߂Ă����܂����̂ŁA
�K�v�ɉ����Ă����p���������B
�菇��
�S�̑�
�菇1. �������g���Ă���G�N�Z�������A
�@�@�@�u �ǂ̃o�[�W���� �v�Ȃ̂��c������
�菇2.�u ��{���� �v���̂��Ă��鏑�Ђ��Ȃ����T���Ă݂�
�菇3. ������������ ���������Ă��鏑�Ђ�T���Ă݂�@�@
�菇4. �����T �I�ȏ��Ђ�T���Ă݂�B
�@�@�@ �܂��� �}�N���@�\ �ɂ��Ă̏��Ђ��T���Ă݂�
�菇5. �G�N�Z���łł��� ���v �ɂ��ĒT���Ă݂�@
�ڍ�
�菇1. �������g���Ă�������A�u �ǂ̃o�[�W���� �v�Ȃ̂��c������
�@�@�@�@ �i ��D2003 / 2010�� )
�@�@ �[�@���ɁA���C�A�E�g���Ⴄ�\�������荬������
�@�@�@�@�����ƂȂ�₷�����Ǝv���܂��B
�@�@ �[�@��{�I�ȕ����͂ǂ�����ʂ��Ă��܂����A
�@�@�@�@�쐬����}�̌��h����A
�@�@�@ �@���̓��͕��@�ȂǂɈႢ������ꍇ������܂��B
 |
�̏ꍇ�@�@�@
�@�@�@�@�@�E�N�����ɕ\������� �@�@�@�@�@
�@�@�@�@�@�E�܂��́A�㕔�o�[�́u Excel �v���N���b�N
�@�@�@�@�@�@ �� �u Excel�ɂ��� �v�N���b�N�ŕ\���@
�@�@�@�@�@
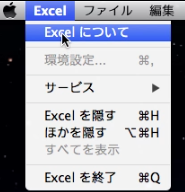
[ PR ]Microsoft Store (�}�C�N���\�t�g�X�g�A)
�菇2. �u ��{���� �v���̂��Ă��鏑�Ђ��Ȃ����T���Ă݂�
�@
�@
�[�@�\�E�O���t�̍쐬�A�Z���̕ҏW���@�A
�@�@������@�Ȃǂ��L�ڂ���Ă��鏑�Ђ�I�ԁB
�@�@�F �f�[�^���͕��@�S�ʁA
�@�@�@������C�A�E�g�E����͈͂̐ݒ���@�Ȃǂ́A
�@�@�u ���� �v�A�u �ۑ� �v�A�u �ҏW �v�A�u ��� �v�́A
�@�@�@��܂��ȕ��@���L�ڂ���Ă�����̂��猟�����Ă݂�B
�@�@�@
�[�@����������A�Œ���������K�v�����Ȃ��Ƃ�
�@�@�L�ڂ���Ă��鏑�Ђ�I�ԁB
�@�@�F���́A��������悤�ł��B
�@�@�@�Ⴆ�A�u ���w/�O�p���A���v���A
�@�@�@��������A���t/�������A
�@�@�@����/�s����A�_�����A�����A
�@�@�@�������A�f�[�^�x�[�X���A
�@�@�@�G���W�j�A�����O���A�L���[�u���A
�@�@�@Web���A�A�h�C��/�I�[�g���[�V������ �v�ȂǁB
�@�@�@�Ȃ̂ŁA
�@�@�@�Œ���K�v�Ȃ��̂�
�@�@�@�L�ڂ���Ă�����x�̂��̂��猟�����Ă݂�B
�@�@�@�@
�@�@�@
�@����D
 |
�菇3. ��������������������Ă��鏑�Ђ�T���Ă݂�
�@
�@�@�[�u�`���������v�@���@���ۂ̕��@�̒��Ă��鏑�Ё@
�@�@�@
�@�@�@
�@����D
 |
�������g���邩��mini Excel���ō������Ƃ��̉���&�֗��Z [Excel2010/2007/2003�Ή���] |  |
�菇4.�@�����T���̏��ЁA
�@�@�@�@�}�N��/VBA(Visual Basic Application)�@�\��
�@�@�@�@���Ђ��T���Ă݂�
�@�@�@�@�}�N��/VBA(Visual Basic Application)�@�\��
�@�@�@�@���Ђ��T���Ă݂�
�@
�@�@�@
�@�����T���̏��З�.
�@�@�@
 |
 |
 | Excel���p�[�t�F�N�g�}�X�^�[�\Excel2013���S�Ή� Excel2010/2007�Ή� (Perfect Master SERIES) |
�@�@�@�@�@�@�@
�@ �}�N��/VBA
�菇5. Excel�łł��铝�v�ɂ��ĒT���Ă݂�B�@�ȂǁD�D�D
�@����
���̃v���O���~���O�����
�܂���������Ȃ����ɂ́A
�G�N�Z���̗L���ɂ́A
���܂�S�������܂���ł������A
�R���s���[�^�Ɍv�Z�������߂�
�o���v���O���~���O�̒n�������w�юn�߂�ƁA
���̗L���������܂��B
��ʂ��������O�ɁA
�v���O���~���O���Ă��������Ă��邨�����ŁA
�ꍇ�ɂ���ẮA
�{�^����ŕ��G�Ȍv�Z��
�s�Ȃ��Ă����֗��ȁA
�A�v���P�[�V�����\�t�g���Ǝv���܂��B
���̉��b���������ł���������悤�ɁA
���X�w��ł������Ǝv���܂��B
�����݂́A���O�ɐv���ꂽ�A
�@�e���v���[�g���p�ӂ���Ă��܂����A
�@�C�����������Ƃ��ȂǂɁA
�@�G�N�Z���̊��Ȃǂ̒m���������
�@�𗧂Ǝv���܂��B
[ �X�|���T�[�h�����N ]
�@�@�@�@�@�@�@�@�@�@�@�@�@�@�@�@�@�@�@�@by �͂��߂ẴR���s���[�^�E�p�\�R��
posted by HajimeteCPC at 16:14
| �G�N�Z��











