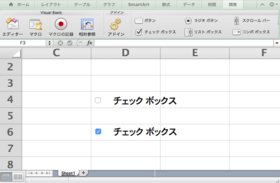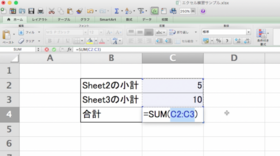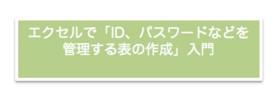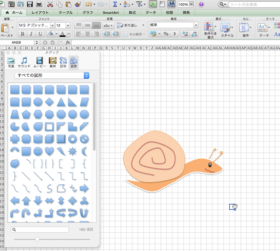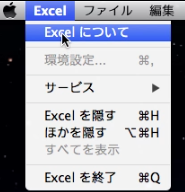2014�N08��21��
9. �G�N�Z���ň���u �I��͈͂̈�� �v����
�L�[���[�h
�F�G�N�Z�� �@��� �@ �I��͈� �@ �P�y�[�W
�@�z��͈͂��P���Ɏ��߂�@���@
�J�e�S���F�G�N�Z���@����
�u �Q�`�V �v�@�܂ł̋L���ł́A
�F2. �G�N�Z���ŕ\�̍쐬�Ǝ����W�v����
�@
�F3. �G�N�Z���̊��@�\����@�u ���l�������W�v������FSUM�� �v�̎����
�F4. �G�N�Z���ŁA�u �����ȊO�̎����W�v �v����
�F5. �G�N�Z���Łu �����̓��t�̎擾 �v����@�u�@TODAY���@�v
�F6. �G�N�Z���Łu�@ID�A�p�X���[�h�Ȃǂ��Ǘ�����\�̍쐬�@�v����
�F7. �G�N�Z���́u �E�B���h�E�g�̌Œ� �v�@�\���g��
�G�N�Z���Ƃ����A�v���P�[�V�����\�t�g�ɑ��āA
�E�@�L�[�{�[�h��}�E�X�Ŏw�߂������A
�E�@�R���s���[�^�E�p�\�R�����ŏ��������A
�E�@��ʏ�ɏo�͂���
���ƂɊւ��ċL�����������Ă��������܂����B
�G�N�Z���ɐG��Ă�����̒��ł́A
������鎞�ɁA
��ʏ�̕\����肭����ł����A
�����ɕ�������āA
������Ă��܂����o�����������
���������邩������܂���B
���̋L���ł́A
��L�̂悤�Ȃ��Ƃ�
�����Ă������z�肵�āA
�u �I�������͈� �v���A
�u �P�y�[�W �v���Ɏ��߂�
�u ��� �v�����b�I�ȕ��@���A
�L�ڂ��Ă����Ƃ��l���Ă��܂��B
�i�G�N�Z���ň������ۂɑz�肷��
�@�͈͂��ꖇ�Ɏ��߂���@�j
�G�N�Z���̂��Ƃ��A
�܂������킩��Ȃ����̏ꍇ�́A
���̃T�C�g����
�u �J�e�S���[�F�G�N�Z�� �v
�@
�Ȃǂ̓��e���珇��
�ǂݐi�߂Ă���������Ǝv���܂��B
�ȉ��̐����́A
��L�̓��e�𗝉����Ă��������Ă��邱�Ƃ�
�O��Ƃ��ċL���������Ă������Ǝv���܂��B
�G�N�Z���̊�
 |
[ PR ]Microsoft Store (�}�C�N���\�t�g�X�g�A)
�菇�̑S�̑�
�@�@�@ ����������u �͈͂�I�� �v
�@�A�@�u �v�����g �v��I��
�@�B�@�u �y�[�W�ݒ� �v�����{
�@�A�@�u �v�����g �v��I��
�@�B�@�u �y�[�W�ݒ� �v�����{
�ȉ��A�菇�̏ڍׂł�
���@�}���N���b�N����Ɗg�傳��܂�
���̂悤�ȕ\��������邱�Ƃ����肵�Ă݂܂��B
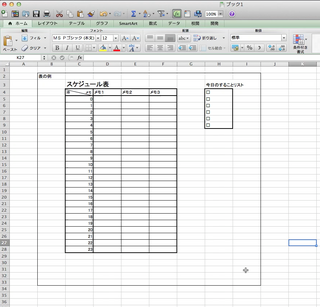
�@�@�@����������u �͈͂�I�� �v���܂��B
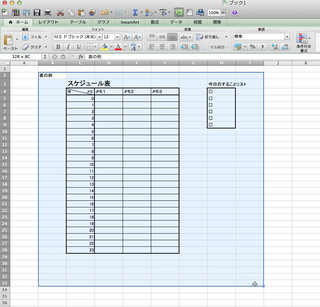
�A�@�㕔�̃c�[���o�[�́u �t�@�C�� �v��I����A
�@�@
�@�E�u �v�����g �v��I�����܂��B
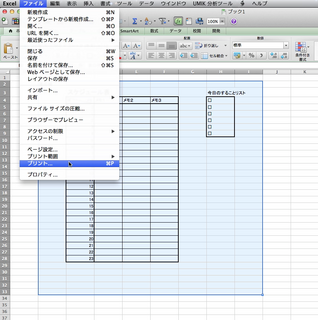
�E�@�u �v�����g �v�Ƃ���
�@�@�@�^�C�g���̃E�B���h�E���J����܂��B
�E�@�u �I��͈� �v�̃{�^����I����A�@�@
�@
�@�@�u �y�[�W�ݒ�D�D�D �v��I�����܂��B

�B�@�y�[�W�ݒ�̃E�B���h�E���ŁA
�@�@�u �������� �v��I�����A
�@
�@�@�@���l�𗼕��Ƃ��A�u �P �v�ɐݒ肵�A
�@�@�u OK �v�{�^���������܂��B
�@�@�i �P�y�[�W�ň������Ƃ����Ӗ��ł� �j
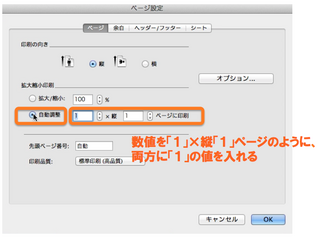
�E�@�v�����g�v���r���[��ʂ��ύX����܂����B
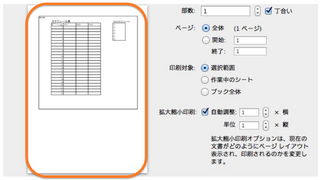
�E�@���ň���������ꍇ�́A
�@�@�y�[�W�ݒ�̃E�B���h�E�ŁA
�@�u �� �v��I�����A
�@�u �v�����g �v�����s����A
�@�@�������C�A�E�g��
�@�@��������Ǝv���܂��B
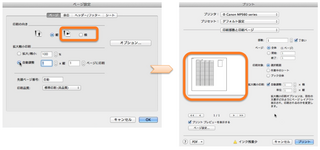
����L���ɂ����Ă����������悤��
����̎w����@��
�����A�m���Ă��邾���ł��A
�G�N�Z���̉��p�͈͂�
�L����̂ł͂Ȃ����Ǝv���܂��B
[ �X�|���T�[�h�����N ]
�@�@�@�@�@�@�@�@�@�@�@�@�@�@�@�@�@�@�@�@by �͂��߂ẴR���s���[�^�E�p�\�R��
�^�O�F�G�N�Z�� ������@ �G�N�Z������ Microsoft Office�i�}�C�N���\�t�g�I�t�B�X�j Microsoft Office for Mac
�y���̃J�e�S���[�̍ŐV�L���z
posted by HajimeteCPC at 16:17
| �G�N�Z��