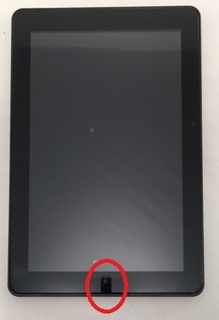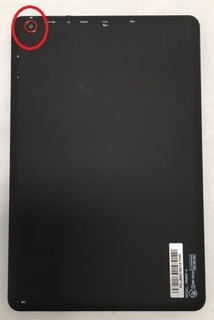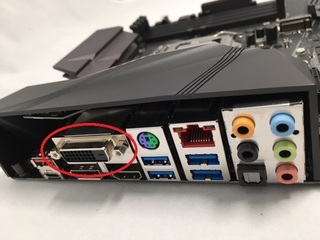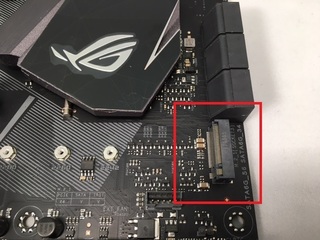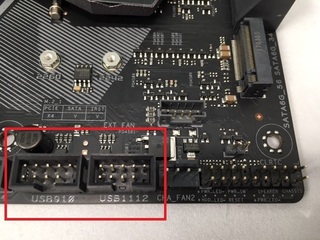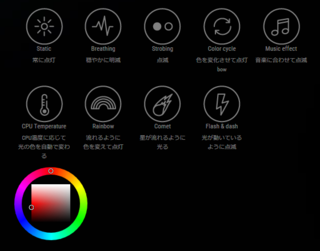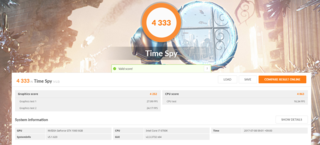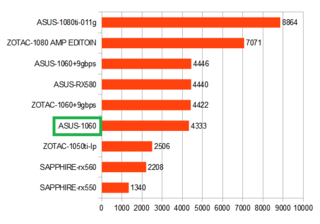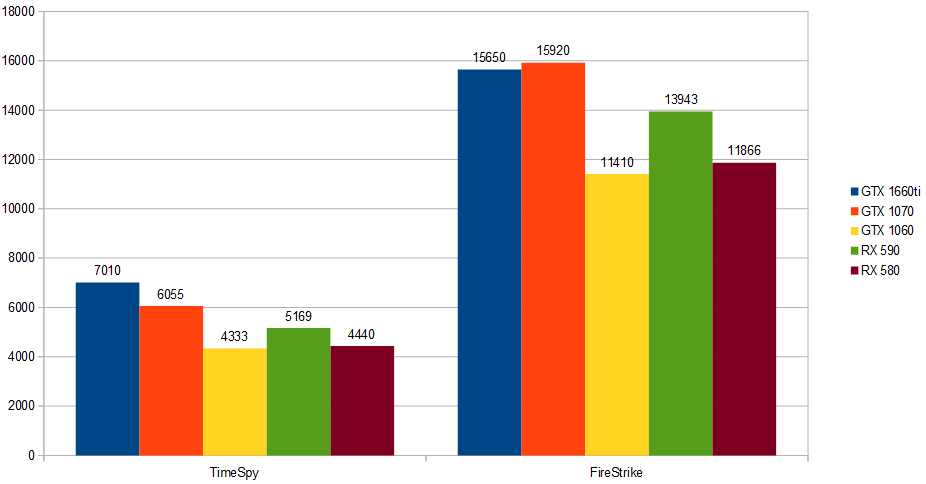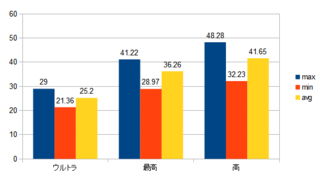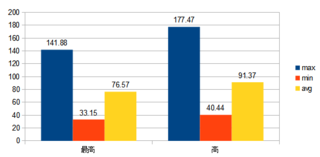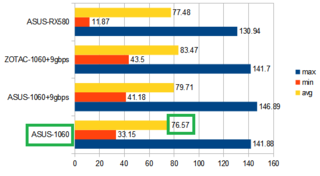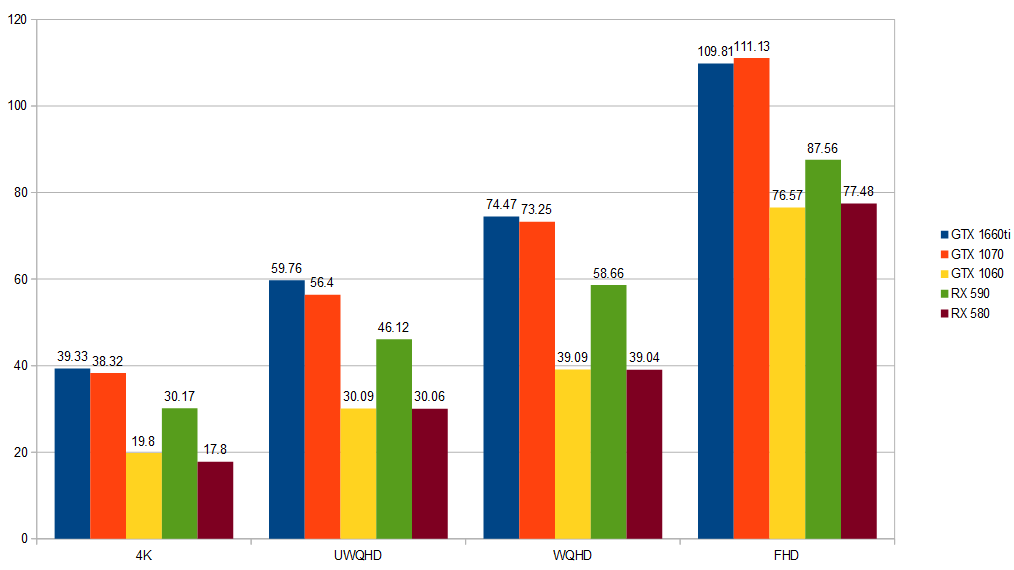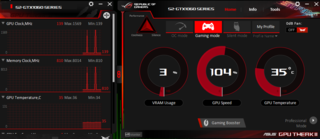新規記事の投稿を行うことで、非表示にすることが可能です。
2017年07月20日
【新発売】ASUS VA326H ゲーミング液晶ディスプレイ をレビュー
「VA326H」ゲーミング液晶ディスプレイ はフルHD31.5インチの湾曲ディスプレイで144Hzで駆動する。
最近までは31.5インチは他社で発売されていたが、いずれも60Hzで駆動するものが多かった。
用途はゲーム用が少なくオフィス向けが主流であったためゲーム用として使うには物足りなかった。
今回の「VA326H」はゲーム用に特化しているのでゲーマーなら是非ともおススメするディスプレイです。
ASUS社「VA326H」ゲーミング液晶ディスプレイ の特長
❶パネルが1800Rの曲率で湾曲しているので没入感がたまらない。
❷VAパネルを採用しているのでシーンの明暗のメリハリがあり3,000:1の高いコントラスト比を実現。
❸1秒間に144Hzと高速にグラフィックを描画するので60Hzで味わえなかった滑らかな映像をご堪能ください。
❹GamePlus機能のCrosshairモードを使用すれば4種類の照準が画面中央に表示しFPSに有利になるでしょう。(ASUS社より画像引用)
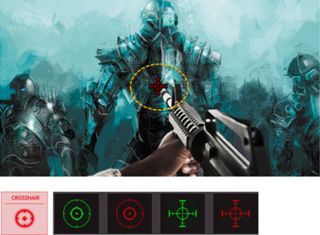 |
外箱と内容物
本体
かなりデカい!置き場所に不安が走るくらいデカい!
開封時から本体とスタンドが組み込まれている。
スタンドは「ゴールド」でとても高級感がある。
正面と背面
サイド
 |  |
内容物(DVI-Dケーブル、D-SUB15ピン、電源ケーブル、音声ケーブル、マニュアル)
インターフェース(DVI-D、HDMI、D-SUB15ピン、音声入出力)
まず画面の曲率は1800Rとはどの位湾曲しているか。
真上と横
 |  |
正面からみても明らかに湾曲しているのでグラフィックデザインや写真編集などには不向きであろう。
湾曲してしまうと本来の写真やグラフィックなど比率に影響してしまうことは注意してもらいたい。
「sRGB」がシーンの中にあるので色再現度はとても良い!
「VA326H」はあくまで「ゲームに特化」した液晶ディスプレイなので仕方がない。
本体背面に1つのボタンがあり押してみると右の画面になります。
 | 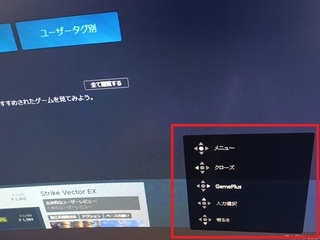 |
次に簡単に機能面を見てみる。
まずdemoゲームとして「バイオハザード6」を使用する。
それから画質の効果を見比べる便利な「GameVisual Demo Mode」が搭載されており、画面半分に対して左側が「効果前」で右が「効果後」の画質効果を表示してくれる。
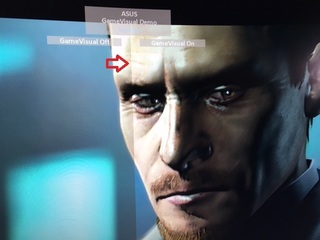 |
上から「GameVisual Demo Mode」、「ボリューム」、「GamePlus」、「Eco Mode」、「メニュー設定」、「言語」と並んでおり、気になるのが「もっと」である。
「もっと」は押しても反応がないので管理人は「謎」としてスルーする。
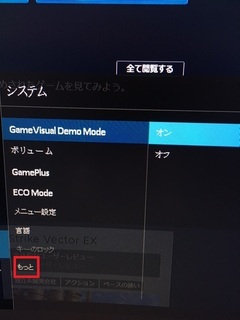 |
「GameVisual」と「ブルーライト低減」
コントラストの項目の中に「色温度」の設定があります。
「入力選択」と「MyFavolte」
納得の設定が出来ました。
左右の違いが明らかです。
VAパネルの利点が生かし「明暗」がしっかり出ています。
まず「ゾンビアーミートリロジー」で144Hzで試してみる。
VAパネルの強みであるコントラストは暗いシーンで大活躍する。
黒い部分の濃淡がしっかり表現されている。
ドットピッチ(0.363 mm)のせいかUWQHD(3440×1440)でフルHDに落として設定した画質より「フルHD」パネルで(1920×1080)で表示させた方がドットがはっきりしているので、とても見やすい。
31.5インチにも関わらずドットの粗さを感じさせない。
ASUS社のグラフィックボード過去レビュー「GTX1080TI」で144Hzの張り付きは感動ものです。
【注意】144HZはDVI-D接続時
144Hzを体験してしまうと普通のディスプレイ60Hzに戻れない。
マウスで高速にグリグリ振り回しても映像の輪郭が全然ブレない!
あまりの滑らかさにヘッドショット連発できます。
次はASUS 「VA326H」 の大きさを比較してみる。
比較機種はEIZO社の23.5インチの「FG2421」とASUS社の「VA326H」を比較してみる。
 |
「VA326H」でしばらくゲームすると画面の大きさに慣れてしまい、大きさを忘れ「FG2421」に戻ると小さすぎてゲームプレーに支障が出てしまう。
「VA326H」がそれだけ大きいのである。
視野角はとても良好です。
寝転がる以外は「IPSパネル」と変わらない感覚で遊べます。
正面と真上
サイド
これは曲率1800Rと大きく進化した「VAパネル」の恩恵を受けます。
残念な点
❶NVIDIA「G-SYNC」、AMD「free-SYNC」には対応していない。
❷入力端子の1つであるDisplayPortが搭載されていない。
❸背面の操作コントローラーが使いづらい。
総評
最近はテレビを見なくなる人が増えているようです。
見ないテレビをディスプレイ代わりにゲームするより色表現に忠実で原色に近いPCディスプレイでゲームしませんか?
この「VA326H」は同価格帯(40000円~50000円)のテレビでは画質やフレームレートといった点でも満足度はテレビを大きく超えるでしょう。
是非、ご購入をお待ちしております。
お目通し戴き、ありがとうございました。
もしも、お時間がございましたら、お立ち寄りいただければ幸いです。
「BooStudio」ツイッターはこちら
本日の1票をお願いします。

パソコンランキング
AD: N.K
主な仕様
モニタサイズ-31.5 インチ
モニタタイプ-ワイド
アスペクト比-16:9
表面処理-ノングレア(非光沢)
パネル種類-VA
解像度(規格) -フルHD(1920x1080)
表示色-1677万色
表示領域-698.4×392.85
応答速度-4ms(GtoG)
コントラスト比-3000:1
拡張コントラスト比-100000000:1
輝度 -300 cd/m2
視野角(上下/左右)-178/178
画素ピッチ -0.363 mm
デジタル走査周波数-水平:24~180 kHz-垂直:50~144 Hz
フリッカーフリー
入力端子-DVIx1-D-Subx1-HDMIx1
スピーカー搭載
音声出力端子
HDCP
チルト機能(垂直角度調節)
VESAマウント
幅x高さx奥行き-721.2x493.72x173.58
重量-8.1 kg
関連商品
 | ASUS ゲーミングモニター ディスプレイ VA326H 31.5インチ VA カーブ フルHD 144HZ フリッカーフリー ブルーライト軽減 HDMI端子付 スピーカー内蔵 3年保証 |
話題のトレンド
|
|
お時間があれば、こちらも目を通して戴けると幸いでございます
 | Acer ワイドゲーミングディスプレイ VG270Sbmiipx 27型 IPS 1920x1080 フルHD 16:9 250cd 165Hz 2ms HDR HDMI |
|
|
|
|
|
|
2017年07月17日
 | mouse 2in1 タブレット ノートパソコン WN892-A Windows10/Office付/8.9インチ 新品価格 |
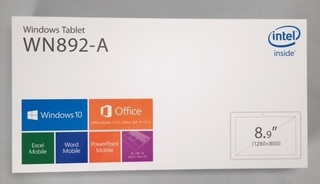 |
今回ご紹介するのはマウスコンピューター社のタブレットPC「WN892」になります。
最近「2 in 1 タブレットPC」という言葉を見かけるようになりました。
「2 in 1 タブレットPC」とは例えばアップル社の「iPad」とは違いタブレットPC(大きなスマホ)とは違い、ノートパソコンのような感覚で持ち運べる薄型ノートパソコン型とタブレットPCのハイブリッドです。
カテゴリはタブレットPCの扱いになります。
タブレットPC「WN892」の特長
❶タッチパネルを採用しているためマウスは不要。
もちろんUSBに接続すればマウス操作も可能です。
❷Office Mobileを搭載しているので「Excel」、「Word」など標準搭載
❸付属の着脱式キーボードが標準搭載されているのでノートパソコンの感覚で使える。
❹8.9型(1,280×800ドット)、IPS方式液晶 マルチタッチ対応パネル採用
中箱と内容物
| 製品本体 着脱式キーボード マニュアル等 ライセンスカード 専用ACアダプター USB変換ケーブル |
外観(表面、裏面)
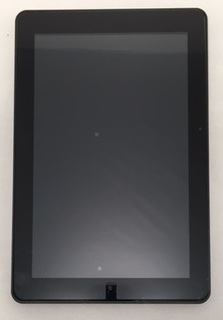 |
 |  |
❷microSDスロット ❸ヘッドホン端子 ❹microHDMI端子 ❺microUSB端子(DC-IN端子) ❻USB端子 ❼スピーカー カメラ(表面、裏面)192万画素
早速、セットアップしてみる。 本体にフィルムを貼ってみる。 位置は上手くいったがホコリが入ってしまった。 面積が大きいので静電気が発生しホコリが付着しやすいので自信のない方は量販店で貼ってもらうのも良いでしょう。
それぞれの赤枠に合わせるとマグネットで吸い込まれるように固定される。 次にスタンドを固定する。
よく見ると折り目が付いていることが分かる。 それでは折り紙のように組み立てていく。 本体乗せると....いい感じです。
カバーを閉じるとこのようになります。 電源を入れセットアップしてみる。 いつもおなじみのWindowsのセットアップ画面です。 ドンドン進めてみる。 処理速度や動作に違和感ないか使ってみる。 まずはyahooのHPを検索してみた。 解像度が(1,280×800ドット)なので心配したが意外にしっかり見える。 次にYouTubeを再生してみる。 タッチパネルが慣れてないのでマウスを使って動作確認してみる。
多少もっさり感はあるが普通に使える。 例えば出先などで簡単なExcelやWord、検索するには問題なかった。 ただ持ち運びの用途を考えるとマウスは使わず、タッチパネルに慣れておいた方が良いでしょう。 付属のUSB変換ケーブルが短く使いやすい。 アップル社の「iPad Air」と比較してみる。
「WN892」は「iPad Air」に比べ厚みに違いがある。 重さは実測「WN892」が476gで「iPad Air」は480gだった。 4gの違いだが「WN892」の方が重く感じる。 残念な点 ❶本体がマット状のシリコンゴムのような質感のせいかキズが付きやすい。
❷キーボード操作の時にカバーが反っているので手首が当たり気になってしまう。
➌本体を支える背もたれの角度が固定のため、画面の角度調整ができない。 ❹キーボードがフワフワしているのでタッチ感が悪い。 総評 今、お持ちのノートパソコンやデスクトップパソコンをメインとして使用している方であれば「WN892」を「セカンドパソコン」として使用してみると便利だと思います。 またWindowsOSに慣れている方であれば説明不要で使用できるのでとてもおススメです。 主な仕様 ネットワーク接続タイプ -Wi-Fiモデル OS種類*1-Windows 10 Home 32bit CPU*2-Atom x5-Z8300-1.44GHz コア数-クアッドコア CPUスコア -1204 メモリ-2GB 記憶容量-32GB 本体カードスロット-microSDカード-microSDHCカード-microSDXCカード 本体インターフェイス-microUSB-Micro HDMI バッテリー性能-駆動時間:5.75時間 マイク キーボード 画面サイズ-8.9 インチ パネル種類-IPS 画面解像度-1280x800 Wi-Fi(無線LAN) IEEE802.11b-IEEE802.11g-IEEE802.11n-Bluetooth-Bluetooth4.0 LE Miracast対応 背面カメラ-Webカメラ 背面カメラ画素数-192 万画素 前面カメラ-Webカメラ 前面カメラ画像数-192 万画素 幅x高さx奥行-231x9x137 mm 重量-383 g お目通し戴き、ありがとうございました。 本日の1票をお願いします。  パソコンランキング AD: N.K
2017年07月13日今回ご紹介するのは2017年早々1月6日に発売されたASUS社の「ROG STRIX Z270F GAMING」になります。 チップセットは以前にレビューさせていただいた「ROG STRIX Z270G GAMING」と同じく「Z270」のチップセットが搭載されております。 過去レビュー 一回り小さいマイクロATXのマザーボードなら、こちらがおススメです。 「ROG STRIX Z270G GAMING」 ASUS社のSTRIXシリーズ「Z270」のチップセットは全部で3種類ございます。 ATX規格-ROG STRIX Z270F GAMING
左がMINI-ITX規格-ROG STRIX Z270I GAMING、右がマイクロATX規格-ROG STRIX Z270G GAMING
それぞれ3種類のマザーボードは単に大きさが違うだけでなく、メモリソケットの転送スピードに違いがあります。 「Z270F」-3886MHz(最大64GB) 「Z270G」-4000MHz(最大64GB) 「Z270I」-4266MHz(最大32GB) と対応メモリに違いがあります。 また「Z270G]と「Z270I」は無線LAN機能搭載されておりますが「Z270F」は非搭載のため「Z270G]と「Z270I」に比べ少しお値段が安いです。 中箱
外観(表面、裏面)
側面
インターフェース(左は「Z270F」無線LANは非搭載、右は「Z270G」は無線LAN搭載)
M.2ソケット数は表面に2か所あります。
m.2 SSDのメリット ❶マザーボードに直接差し込むのでSATAケーブル、電源供給ケーブルの計2本が不要 よってマザーボードがスッキリし見た目がカッコいい! ❷PCI Express規格のSSDであれば更に高速な転送速度を実現 デメリット ❶m.2SSD本体が意外と熱くなる。 ❷マザーボード内部の帯域がSATA ExpressとPCI Expressが共有しているため同じ帯域のポートが2つ同時に使用することができない。 内蔵USBは2か所あります。
例えばLEDで光る「CPUクーラー」やその他、LEDライティングなどに使用する場合にとても便利です。 今、使用しているマザーボードに内蔵USB端子がない、または内蔵USB端子を増やしたい方はこちらの商品がおススメです。
それでは早速、簡単に組み立てみる。
既存のパーツを使用する。 【CPU】7700K
【CPUファン】不明 【PCケース】JONSBO U4
【マザーボード】ASUS-Z270F(ATX) 【メモリ】CORSAIR DDR4 メモリモジュール DOMINATOR PLATINUM Series 16GB(8GB×2) 過去レビュー 【定番メモリ】CORSAIR-CMD16GX4M2B3000C15-DDR416GB(8GB×2枚)をレビュー
【グラフィックボード】 過去レビュー 【品薄解消?】ASUS NVIDIA STRIX-GTX1060-DC2O6G 「ノーマル版」をレビュー サクッ!と組立完成!
赤枠部分がこのようにライティング!カッコイイですね! 付属ソフトである「AURA機能」を使用して様々なライティングを演出します。
残念な点はライティングが1か所しか点灯しないので「CPUクーラー」、「メモリ」、「グラフィックボード」はLEDで揃えないと少し寂しい。 そもそもヒカリものは嫌いな人には1か所のライティングで丁度良いかもしれない。 総評 初めてのPC自作に挑戦する方にはとても人気がある「Z270F」です。 最初はPCの自作経験や知識はない方でも使用しているうちに「オーバークロック=CPUを定格より高い周波数で動かすこと」という意味を理解したときに買って後悔しない、まさに入門者向けのマザーボードです。 また「SLI=グラフィックボード2枚併用」にも対応するので安心してチューニングを楽しむことができます。 お値段もお手頃価格ですので是非、ご購入を検討していただけると幸いでございます。 主な仕様 フォームファクタ-ATX CPUソケット-LGA1151 メモリタイプ-DIMM DDR4 メモリスロット数-4 最大メモリー容量-64GB 幅x奥行き-305x244 mm Serial ATA-SATA6.0G SATA-6 本 PCI-Express 1X-4 本 PCI-Express 16X-3 本 VGAスロット-PCI-Express オンボードRAID オンボードLAN-10/100/1000 オンボードオーディオ-ROG SupremeFX(Realtek ALC S1220A) SLI-CrossFire USB3.0 USB3.1 Type-A/USB3.1 Type-C USB Type-C HDMIポート数-1 DisplayPort数-1 M.2ソケット数-2 お目通し戴き、ありがとうございました。 本日の1票をお願いします。  パソコンランキング AD: N.K 関連商品
話題のトレンドアイテム
お時間があれば、こちらも目を通して戴けると幸いでございます
今回ご紹介するのは2016年11月8日に発売されたASUS社の「STRIX-GTX1060-DC2O6G ノーマル版」になります。 NVIDIAではGTX1060、GTX1070、AMDではRX560、RX570、RX580が仮想通貨(発掘)マイニングの影響で入手困難になっているが、最近はようやく在庫が出回り始めた? 特にこの商品「ASUS NVIDIA STRIX-GTX1060-DC2O6G」が買えるようになってきました。 過去レビュー 以前に「高速版」としてご紹介しましたので是非、読んでいただけると幸いでございます。 【新発売】ASUS NVIDIA GTX1060-O6G-9GBPS「高速版」をレビュー ZOTAC社のGTX1060「高速版」もございますので、こちらも参考にしていただければ幸いでございます。 【5月中旬発売】ZOTAC製「GeForce GTX 1060 6GB AMP Edition+ 9gbps 高速版」をレビュー 9gbps高速版とはどういったものなのか? 高速版ではメモリクロックが【9,000MHz】なのに対しノーマル版は【8,000MHz】となります。 つまり「高速版」と「ノーマル版」との大きな違いはメモリ容量は同じく6GBに変わりはないのだがメモリの転送スピードが「1GB」分速くなっております。 当ブログではまだ検証していないので「ノーマル版」と「高速版」を比較、検証してみます。 STRIX-GTX1060-DC2O6G 「ノーマル版」の特長 ❶GPU温度が低いときにはファンを自動停止する「ゼロノイズ機能」を搭載 ❷ヒートパイプをGPUに密着させて熱移動効率を向上した「DirectCU II」クーラー ❸付属ソフトであるリアルタイムハードウェアモニタ&OCツールの「GPU Tweak II」を搭載 中箱と内容物(ユーザーマニュアル) 外観(表面、裏面) 側面(6ピン)
バックプレート
ロゴに違いがありました。 ディスプレイ出力端子(DVIx1、HDMIx2、DisplayPortx2)キャップが付いてます。
早速、ASUS NVIDIA STRIX-GTX1060-DC2O6G 「ノーマル版」を検証してみる。 PC構成 【CPU】6700k 【マザーボード】ASUS-Z270G(マイクロATX) 【メモリ】CORSAIR DDR4 メモリモジュール DOMINATOR PLATINUM Series 32GB(16GB×2) TimeSpy(3ⅮMARK)-フルHD(1920×1080)
所有-全グラボ別-TimeSpy(3D MARK)-スコア表
「ASUS1060+9gbps」と「ZOTAC GeForce GTX 1060 6GB AMP Edition+ 9gbps」はAMD「ASUS-RX580」と比較してスコアにして約100スコアの差があります。 追記、現行水準スコア(2019.4.4)
「ASUS-RX580」はAMDのRADEONのGPUチップでAMDベースのゲームを中心にプレーするならおススメです。 【新発売】ASUSのROG-STRIX-RX580-O8G-GAMINGをレビュー ゴーストリコン ワイルドランズ-フルHD(1920×1080)-規定
「高設定」で平均40フレーム台なので快適に遊べる。 3万円台で買えるのでPS4PROを買うことを考慮すると「GTX1060」は非常にコストパフォーマンスが良いことが分かる。 RISE OF THE TOMB RADER-フルHD(1920×1080)-規定
追記、現行水準スコア(2019.4.4)
デウスエクス マンカインド・ディバイデッド-フルHD(1920×1080)
AMDベースの「激重」ゲームだが「高設定」で軽くプレーしてみたら、ほぼ60フレームをキープし非常に快適であり不満はないでしょう。 付属ソフト「GPU Tweak II」を使用してこれらのグラフィックパフォーマンスを設定して通常設定より高めにして遊ぶことができます。
総評 「GTX1060]は非常にコストパフォーマンスが良いが今後も更に綺麗なグラフィック表現が求められるようになります。 最新のゲーム環境を維持するにあたってフルHD環境であれば2、3年に一度のペースで「XX60シリーズ」を買い替えサイクルとしお手頃価格でおススメです。 主な仕様 搭載チップ-NVIDIA-GeForce GTX 1060 メモリ-GDDR5-6GB バスインターフェイス-PCI Express 3.0 モニタ端子-DVIx1-HDMIx2-DisplayPortx2 CUDAコア数-1280 メモリバス-192bit メモリクロック-8008MHz 4K対応 補助電源-1 x 6-pin 幅x高さx奥行-218x125x42 mm お目通し戴き、ありがとうございました。 本日の1票をお願いします。  パソコンランキング AD: N.K 関連商品
話題のトレンド
お時間があれば、こちらも目を通して戴けると幸いでございます
2017年07月08日過去のレビュー こちらと併せると快適です。 【新発売】RAZER社「Razer Lancehead Tournament Edition」をレビュー 最近は「e-sport」(ゲーム競技)が2022年にアジアオリンピックの正式種目として発表されました。 その背景には選手の激しいプレーにどれだけの「耐久性、快適性、機動性」がテーマとなりメーカーと共同開発してきました。 そして多くの「快適、便利」なツールは各メーカーが力を入れています。 Razer マウス用バンジーの特長 ❶スプリングアーム(ケーブルを通す窪み)にケーブルを通してマウスケーブルを持ち上げてくれます。 ❷有線マウスは動作遅延がメリットであり、デメリットとしてケーブルの煩わしさがあったが、「マウス用バンジー」のおかげで開放される。 ❸「RAZER」のロゴが刻まれ直線的なデザインがカッコいい! 外観(正面と後面)
サイド 土台(裏面、周囲) さて本題に入る。 「マウス用バンジー」にケーブルを通してみる。 ケーブルの装着はとても簡単!
なので掃除機のコードみたいに赤枠の「伸びしろ」を設定すればケーブルが伸びたりします。
「マウス用バンジー」を使用した感じはケーブルから解放され「遅延のないワイヤレスマウス」に変貌します。 マウスケーブルは数グラムですが意外と重いんですね。 特にマウスを持ち上げたときに「マウス+ケーブル」の重さを感じます。 ワイヤレスマウスであれば「マウス+内蔵バッテリー」の重さがあります。 それがハンディキャップとして有線マウスとワイヤレスマウスの「良いところ取り」となり非常に快適なマウス操作が可能になります。 この「マウス用バンジー」を他社のASUS社の「ROG SPATHA」で試してみる。 こちらもおススメのカッコいいマウスです。 【最高峰】ASUS ROG Spathaゲーミングマウスをレビュー
実は「ROG SPATHA]ではケーブルは通せていません。
主観ですが0.3mmぐらい「ROG SPATHA」の方がケーブルは太いです。 左がRAZER、右がASUS なので強引に押し込めば使えなくはないが「マウス用バンジー」からケーブルを取り外すときにケーブルが擦れたり断線しそうで止めておいた方がよいでしょう。 RAZER専用「マウス用バンジー」として割り切った方が無難です。 気を付けるところ ❶土台裏面が粘着性があるので接地面がツルツルしている所でないと土台が動いてしまいます。 ❷頻繁に土台を取付けたり、取り外したりすれば粘着力は弱くなってしまいます。 主な仕様 115 mm (長) x 50 mm (横) x 121 mm (高) 重量-105 g お目通し戴き、ありがとうございました。 本日の1票をお願いします。  パソコンランキング AD: N.K 関連商品
|