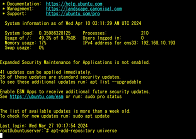�@����ɂ��́I
�@�i�r�Q�[�^��EVE�ł��B
�@�{���́A���[���A�h���X���p�ӂł����̂ŁASSL/TLS�̓����ɓ���܂��B
�@Xserver����́A�ȉ��̓��e�Ń��[�������Ă��܂��B
[�\���̗���]
[1]�@SSL��K�p����h���C�����ŏ��F�p���[���A�h���X�����������������B
[2]�@�uXserver�A�J�E���g�v�Ƀ��O�C�����A
�@�@��ʉE��́u����9���A�C�R���v����A
�@�@�uXserver SSL�v���N���b�N���܂��B
[3]�@�\�����ꂽSSL�ؖ����̂��_��ꗗ���A
�@�@�u�擾�\���v���N���b�N���܂��B
[4]�@CSR������͂��܂��B
[5]�@���F�p���[���A�h���X��I�����A���o�^�S���ҏ�����͂��܂��B
[6]�@���͓��e�ɊԈႢ���Ȃ����m�F���V�K�擾�\�����s���܂��B
[7]�@�\����A���F�p���[���A�h���X����SSL���s�̏��F���[�����͂��܂��B
�@�@���[���{���ɋL�ڂ��ꂽ�����N�ɃA�N�Z�X���A���F��Ƃ��s���܂��B
[�\���̏ڍ�]
�@[1]���������邽�߂ɁA�����ɓ��胁�[���T�[�o�[���������Ă��܂����B���̏ꍇ�Aadmin@pro2grammer.com�Ƃ������`���̃��[���A�h���X��p�ӂ��Ȃ���Ȃ�܂���B
�@[2]�́A�u����9���A�C�R���v�ƕ�����ɂ����L�q�Ȃ̂ł����A�T�[�r�X�ꗗ���w���Ă���悤�ł��B
�@[3][4]�ł́A�ؖ��������v��(CSR)���s���܂��B
�@���̏ؖ��������v��(CSR)���s���ɍۂ��ACSR���쐬���Ȃ���Ȃ�Ȃ���BLinux�nOS�̏ꍇ�AApache + ApacheSSL�AApache + MODSSL�AApache + OpenSSL�Ƃ�����3��ނ���̂ł����A���́A���ݔ��ɃC���[�W������Apache + OpenSSL��I�����܂����B�I�𗝗R�́A���߂Ă�SSL/TLS�����ł���A�m���������ł��������̂𗘗p��������������ł��B�쐬�菇�͈ȉ��̒ʂ�ł��B
�yApache + OpenSSL�菇�z
�EOpenSSL���C���X�g�[������
sudo apt -y install openssl
�E�C�ӂ̃t�H���_���쐬���܂��B
mkdir /var/test/
�E�C�ӂ̃t�H���_�ֈړ����܂��B
cd /var/test
�E�閧�����쐬����
�p�X�t���[�Y���Fopenssl genrsa 2048 > private.key(�C�ӂ̃t�@�C����)
�p�X�t���[�Y�L�Fopenssl genrsa <�p�X�t���[�Y> 2048 > private.key
��2048�͌����ɂȂ�܂����A2022�N���ݐ����Ƃ���錮����I�����Ă��܂��B
�E���J�����쐬����
cat private.key | openssl rsa -pubout > public.key(�C�ӂ̃t�@�C����)
�E�ؖ��������v��(CSR)���쐬����
openssl req -new -key private.key > server.csr(�C�ӂ̃t�@�C����)
Country Name (2 letter code) [XX]:JP
State or Province Name (full name) []:Tokyo
Locality Name (eg, city) [Default City]:Minato-ku
Organization Name (eg, company) [Default Company Ltd]:Company Name
Organizational Unit Name (eg, section) []:Development department
Common Name (eg, your name or your server's hostname) []:www.pro2grammer.com
Email Address []:⏎�@�@�@�@�@�@�@���@�����͓��͂��Ȃ��悤�Ɏw��������܂����B
Please enter the following 'extra' attributes
to be sent with your certificate reques�@
A challenge password []:⏎�@�@�@�@�@���@�����͓��͂��Ȃ��悤�Ɏw��������܂����B
An optional company name []:⏎�@�@���@�����͓��͂��Ȃ��悤�Ɏw��������܂����B
�@[5][6]�ł́A[1]�ŏ����������[���A�h���X�y�ѕK�v��������͂��܂��B�Ȃ��A���͂��Ȃ��悤�Ɏw�������������ڈȊO�͂��ׂē��͂��Ȃ���Ȃ�܂����B���ׂē��͂��Ă��Ȃ����Ő\�����悤�Ƃ���ƃV�X�e������{���܂��B
�@���[���F��DNS�F�����߂��܂����A���[���F�������ƂȂ�܂��B���R�A���[���T�[�o�[�����������̂Ń��[����I�������̂ł����A�������̂́A�g�p�ł��郆�[�U�����Ɍ��܂��Ă��܂����B
�@[7]�ł́A�����������[���A�h���X�ɏ��F�p���[�����͂��܂��B�͂������[�����m�F����ƁA���F�p�̃T�C�g�̃����N�ƁAValidation Code���L�ڂ���Ă��܂��B�N���b�N�����
Domain Control Validation (Part 2)
�Ƃ������F�T�C�g���\������܂��B���T�C�g�Ƀe�L�X�g�{�b�N�X������A���̃T�C�g��Validation Code����͂��\�������Ƃ�������ɂȂ�܂��B
[SSL/TLS��\�����Ă݂�]
�@Xserver����̃��[���̕s�e�ȓ_�́A[5]����[7]�ɂ��āA���͏���炩���ߌ��J����Ă��Ȃ����Ƃł��ˁE�E�E�B�ǂ̂��炢�̏��ʂ���͂��Ȃ���Ȃ�Ȃ��̂�������Ȃ��̂ŁA�����܂����ō�Ƃ����邱�Ƃɂ��܂����B���O�ɂ�邱�Ƃ��킩���Ă���A�����ɂ�����̂ł����A�Ȃ�ł����߂Ă͑�ςł��B
�@����ȍ~�Ȃ̂ł����A�\����ő�1���Ԉȓ��ɁA���F���[���������̃��[���A�h���X�ɓ͂������ł��B��������AApache��Postfix��SSL/TLS�̐ݒ�ɂ�����܂��B
�@�ł́A�܂��I
�y���̃J�e�S���[�̍ŐV�L���z
-
no image
-
no image
-
no image
-
no image
-
no image