2017年06月21日
Access入門 更新クエリの作成方法
東京の人気ホテル・旅館が最大78%OFF



マイクロソフトエクセルのまとめ記事はこちら

Microsoft Office ブログランキングへ
更新クエリの作成
「T_販売履歴」を元に通常の選択クエリを作りましょう。
フィールドは全部選択でも、必要に応じていくつか選択してもOKです。
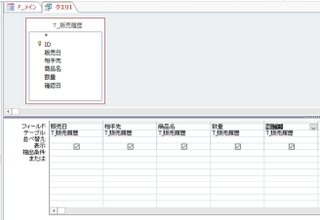
今回はID以外を選択しました。
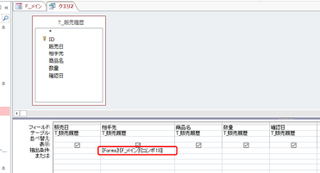
相手先フィールドの抽出条件に「[Forms]![F_メイン]![コンボ13]」として
メインフォームのコンボボックスで選択されたものだけ表示します。
これで通常の選択クエリが出来ました。
名前を付けて保存しましょう。一応「Q_確認」としました。
ここから更新クエリを作成していきます。
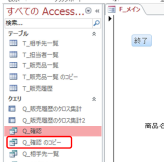
前回作成した「Q_確認」をコピーして貼り付けして「Q_確認のコピー」を作りました。
これをデザインモードで開いてください。
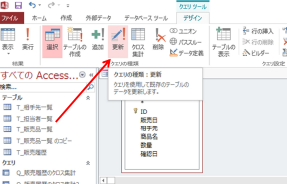
ここで上のように「更新」というボタンを押します。
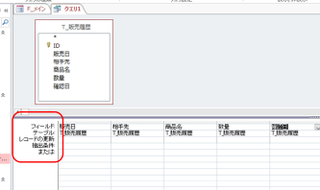
すると上の赤枠で囲まれている部分が変化しましたね。
「並べ替え」「表示」というのが無くなり「レコードの更新」という項目が出来ました。
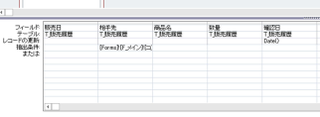
「確認日」のレコードの更新のところにDate()と記入してください。
Date()は今日の日付ということですね。
更新クエリを実行すると、確認日に「今日の日付」を入れなさいという命令です。
このクエリの名前を「Q_確認更新」とします。
流れとしてメインフォームで会社名を選択し「Q_確認」を開く。
内容確認したら一旦閉じて「Q_確認更新」を実行するということです。


┏━[PR]━━━━━━━━━━━━━━━━━━━━━━━━━━━━━━┓
WordPressに特化したクラウドサービス『wpXクラウド』
https://px.a8.net/svt/ejp?a8mat=2NR2G3+DDNP6A+CO4+ZXAN7
┗━━━━━━━━━━━━━━━━━━━━━━━━━━━━━━━━━┛
マイクロソフトエクセルのまとめ記事はこちら
Microsoft Office ブログランキングへ
更新クエリの作成
「T_販売履歴」を元に通常の選択クエリを作りましょう。
フィールドは全部選択でも、必要に応じていくつか選択してもOKです。
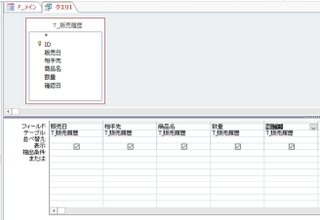
今回はID以外を選択しました。
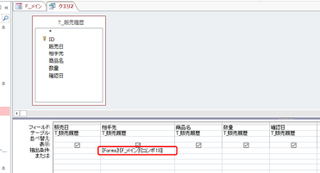
相手先フィールドの抽出条件に「[Forms]![F_メイン]![コンボ13]」として
メインフォームのコンボボックスで選択されたものだけ表示します。
これで通常の選択クエリが出来ました。
名前を付けて保存しましょう。一応「Q_確認」としました。
ここから更新クエリを作成していきます。
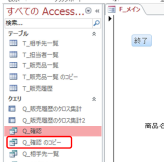
前回作成した「Q_確認」をコピーして貼り付けして「Q_確認のコピー」を作りました。
これをデザインモードで開いてください。
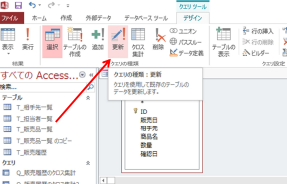
ここで上のように「更新」というボタンを押します。
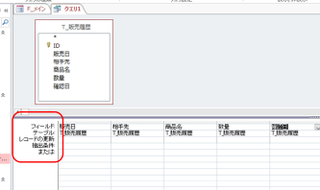
すると上の赤枠で囲まれている部分が変化しましたね。
「並べ替え」「表示」というのが無くなり「レコードの更新」という項目が出来ました。
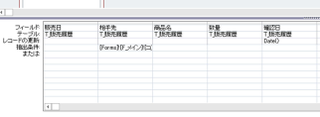
「確認日」のレコードの更新のところにDate()と記入してください。
Date()は今日の日付ということですね。
更新クエリを実行すると、確認日に「今日の日付」を入れなさいという命令です。
このクエリの名前を「Q_確認更新」とします。
流れとしてメインフォームで会社名を選択し「Q_確認」を開く。
内容確認したら一旦閉じて「Q_確認更新」を実行するということです。
┏━[PR]━━━━━━━━━━━━━━━━━━━━━━━━━━━━━━┓
WordPressに特化したクラウドサービス『wpXクラウド』
https://px.a8.net/svt/ejp?a8mat=2NR2G3+DDNP6A+CO4+ZXAN7
┗━━━━━━━━━━━━━━━━━━━━━━━━━━━━━━━━━┛
【このカテゴリーの最新記事】
この記事へのコメント
コメントを書く
この記事へのトラックバックURL
https://fanblogs.jp/tb/6393114
※ブログオーナーが承認したトラックバックのみ表示されます。
この記事へのトラックバック











