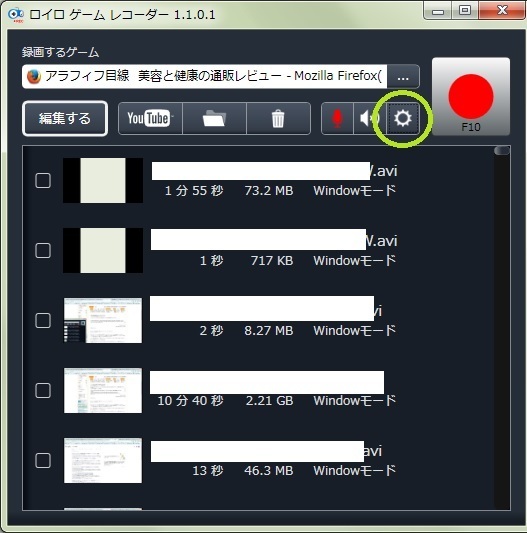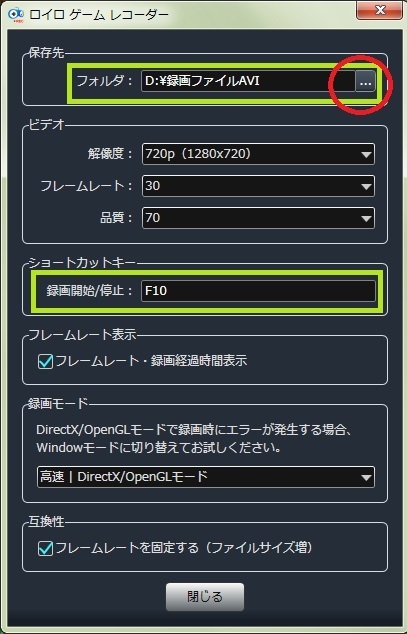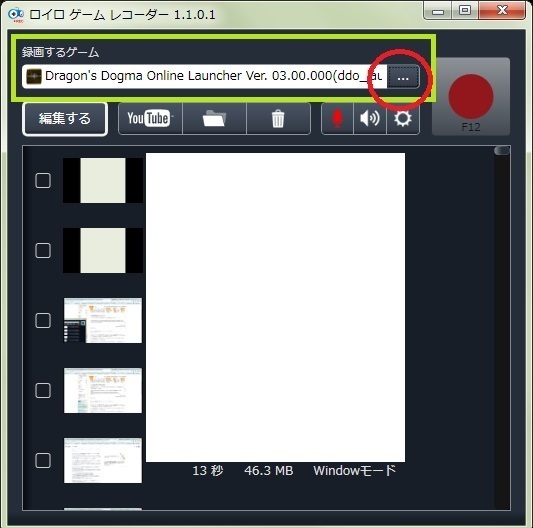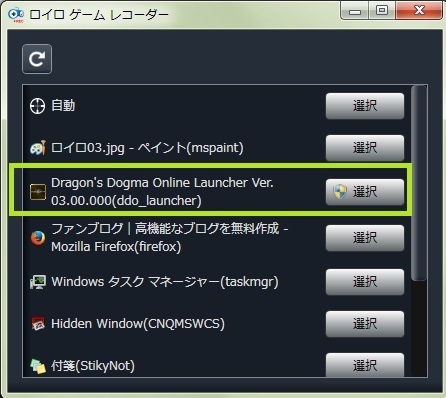2017年09月18日
無料で簡単、制限無しのロイロゲームレコーダーで、動画を撮ってみる
デスクトップ上の動画を簡単に撮れる「ロイロゲームレコーダー」のご紹介です。
無料のフリーソフトです。
どんなことに使うソフト?
私がロイロゲームレコーダーを使い始めた理由は、元々はオンラインゲームのプレイ状況を録画したかったからです。
でもその後、(やっていいのかは知りませんが)ニコニコ動画やYouTubeの面白い動画を録画したり、サイトなどの一部の動いている部分を記録のために録画したりと、色んな用途で使うようになりました。
たとえば昨日の記事で紹介した「東京アメッシュ」というサイトには雨雲レーダーがあり、天気図が一定時間ごとに変化します。
そのように画面が変化していく(動く)サイトを動画として保存・記録できます。
また、私はFXをやりますが、チャートが1分ごとに動く様子ももちろん、自分が取引しているシーンも録画で残しておくことができます。
イギリスのEU離脱やトランプ大統領の就任など、世界的に大きな出来事の時は相場が激しく動くため、記念に撮影しておきました(笑)
東京アメッシュのサイト内で、動いている部分を撮影したところ
キャプチャーソフトのこんなところがイヤ
動画撮影ソフト(キャプチャーソフト)は今まで色々使ってきましたが、私の条件に合うものはなかなかありません。
合わなかったソフトの条件を挙げます。
・操作が複雑、難しい、面倒くさい
・有料
・無料だけど、広告が入ってしまう
・無料だけど、撮影時間に制限がある
・パソコンが重くなる
・ゲームは撮影できるけどブラウザを撮影できない
ロイロゲームレコーダーのいいところ
ロイロゲームレコーダーは「キャプチャーソフトのこんなところがイヤ」で挙げた点のほとんどをクリアしています。
・操作が簡単
・無料でも広告が入らず、時間制限もない
・軽い
・ブラウザを撮影できる
ロイロゲームレコーダーの欠点
欠点はそれほどないのですが、あえて挙げてみます。
・設定できる項目が他のソフトに比べると少ない
・すごく質の良い画像を撮るのには向いてないかも?
両方とも私にとってはそれほど問題にならないです。
多少劣る部分があるとしても、メリットの方が大きすぎるので。
ロイロゲームレコーダーのダウンロードはこちらから
とりあえずすぐ使う方法
ロイロゲームレコーダーを立ち上げるとこのようなウィンドウが開きます。
黄緑色の丸で囲んだアイコンが「設定」のボタンなので、そこを押します。
下に並んでいるのは、私が録画したファイル名です。
設定ボタンを押すと、このような設定画面が出てきます。
やはり、設定項目は少ない(笑)
一番上の「保存先」という項目は、録画したファイルが自動的に保存される場所です。
好きな場所に好きなフォルダを作り、赤丸の部分を押して、保存場所を選んでください。
(私はDドライブの「録画ファイルAVI」というフォルダに保存しています)
下にある「ショートカットキー」の項目は、ソフトに付属の録画ボタンをクリックしなくても、キーボード上の任意のキーを押して録画をスタート・ストップさせることができます。
それほど重要なことではないので最初はスルーしても構いませんが、ロイロゲームレコーダーを最小化したまま録画のオンオフができるので、便利な機能です。
「録画開始/停止」の右隣にある入力部分にマウスカーソルを合わせたままで、キーボード上の好きなキーを押せば(手動で「F10」と入力しなくても)、設定されます。
他の項目は実際に使いながら、自分のパソコン性能と相談しつつ、好きなように変えていってください。
あまり高画質の動画を撮ろうとすると、パソコンによってはカクカクになってしまいますから。
大切な設定はこれだけです。
というか、「保存先」だけです。
これだけは、どこに保存されたか分からないと困りますので・・・
どのウィンドウを録画するのか選ぶ
パソコン上ではいくつかのアプリケーションが立ち上がっているでしょうから、どの画面を録画するのか選びます。
ソフトを立ち上げた時の画面の一番上で選択します。
赤で囲んだ丸の中のボタンを押すと、選択肢の一覧が出てきます。
選択肢の一覧です。
私が緑で囲んでいるのは、Dragon'sDogmaという、オンラインゲームです。
選び終わったら「選択」ボタンを押してください。
ブラウザのプライバシーを見せたくない
ダウンロードしてインストールするタイプのネットゲームは、ゲーム単体のウィンドウが立ち上がり、そのウィンドウ内しか撮影されません。
ですが、ブラウザゲームやブラウザ内を映す時は、ブラウザ全体が写ってしまいますから・・・
その時出しているタブや、ツールバーに入れたお気に入りなども一緒に撮影されてしまいます。
個人で楽しむだけならタブなど丸見えでもいいのですが、公開するとなると躊躇しますよね。
これはアメーバーピグライフのゲーム画面です。
緑色で消してあるのが、ブラウザのプライベート部分。
ピンク色で消してあるのが、ゲーム画面内のプライベート部分。
何もせずに撮影すると、それらすべてが写り込みます。
動画編集ソフトで切り取ることもできるのですが、それは面倒>< という方のために、応急処置の方法です。
まず、「最前面でポーズ」というソフトをダウンロードします。
ある特定の画面を、他のどのウィンドウを触ろうとも必ず一番上(最前面)に固定するためのソフトです。
非常に軽く使い方も単純、使い道も1種類しかないので、設定も何もいりません。
「最前面でポーズ」を立ち上げた後は、一番前面に置きたい画面をクリック後、キーボード右上の方にある「Pause」ボタンを押すだけで作業は完了です。
今回は、Windows初期装備の「メモ帳」を使い、メモ帳に最前面設定をします。
何も書いてないメモ帳を最前面設定して、ブラウザのプライベート部分の上に乗せ、隠すという使い方です。
まず、ブラウザゲームを立ち上げ、メモ帳を隠したい部分のサイズに合わせて縮め、録画する予定のブラウザの上に置きます。
そしてPauseボタンを押してメモ帳を最前面設定にし、ゲームの録画スタートです。
一般公開するにはちょっと雑な隠し方ですが、仲間内に公開する程度なら問題ありません。
注意点ですが、ロイロゲームレコーダーはこの時、メモ帳を録画する設定になってしまっているかもしれません。
必ず一番上の「録画するゲーム」の項目で、録画したい画面を選択するのを忘れないようにしてください。
以下は、この方法で撮影した、アメーバピグライフというブラウザゲームの動画です。
画面上のプライベート部分が、メモ帳で隠されています。
【手順のおさらい】
1.「最前面でポーズ」をダウンロード
2.「メモ帳」を立ち上げる
3.「最前面でポーズ」を立ち上げ(タスクトレイに入っていればOK)、メモ帳をクリックし、Pauseキーを押す
4.「メモ帳を最前面に設定しました」とメッセージが出る
5.録画したいブラウザの隠したい部分の上に、縦幅を短くしたメモ帳を載せる
6.ロイロゲームレコーダーの「録画するゲーム」の部分に、録画したいブラウザを選択表示させる
7.ロイロゲームレコーダーの録画ボタン、または最初に設定したキーを押し、録画開始
こうやって書くと工程がたくさんあって大変なように見えますが、1回やってしまえば次回からは1分以内に終るような作業です。
保存したファイルはサイズが大きすぎ
ロイロゲームレコーダーで保存された動画は、「avi」という形式になります。
aviは画質が良いのですが、そのままだと容量が大きすぎ、ハードディスクを圧迫したりサーバーへの送受信も時間がかかるので、「エンコード」をしてファイルを圧縮します。
圧縮されるとaviの時より画質は落ちますが、これで普通に取り扱えるようになります。
圧縮後のファイル形式は、「mp4」や「wmv」を使う人が多いと思います。
エンコードするためのアプリケーションを「エンコーダー」と呼びますが、私は「XMedia Recode」を使っています。
エンコーダーの種類はたくさんありますが、
・一度に複数のファイルを処理してくれるので、放置できる(1ファイルずつセットしなきゃいけないエンコーダーが多い)
・処理が早い(他のエンコーダーと比べてかなり早い方です)
・軽い
・日本語対応で扱いが簡単
という理由で、XMedia Recodeを愛用しています。
一度に複数ファイルを処理してくれるエンコーダーは他にもありますが、少数です。
欠点は、エンコードする際に加工できないことでしょうか。
音楽を別途載せたり、動画を切り取ったり繋げたりはできません。
他のソフトだと、そのようなことができるものもあります。
「XMedia Recode」←このリンク先は「窓の杜」に飛びますが、緑色の「窓の杜からダウンロード」を押してください。
公式サイト(英語)からダウンロードすると、他のソフトを間違えてダウンロードしてしまうことが・・・
今日はエンコーダーの話をするつもりはなかったので、使い方は簡単に済ませます^^;
1.インストールし終ったらXMedia Recodeを立ち上げる
2.エンコードしたいaviファイルを、白い場所にドラッグアンドドロップする
3.リストにファイル名が載るので、それをクリックして選択する(複数の場合はShiftキーを押しながら選択)
4.上の緑十字マークのアイコン(「リストに追加」ボタン)を押す
5.左から五番目の「エンコード」アイコンを押して、あとはエンコードされるのを待つだけ
※ファイル形式はリストのすぐ下の「形式」で選択できる。
※エンコードされたファイルの保存場所は、一番下の「保存先」で変更できる。
まとめ
とにかく、初心者の方や無料にこだわる方にはとてもお勧めのキャプチャーソフトです。
なにしろ設定しなきゃいけない項目がほとんどないですからね。
まずはこのソフトで録画のだいたいのコツをつかみ、もっと高性能だったり有料のソフトを使うのは、そのあとでいいかもしれません。
画像のスクリーンショットを撮っている方は多いと思いますが、動画も保存できるともっと楽しめますよ。
無料・簡単・広告なし・時間制限なしというのは他にほとんどないと思いますので、動画を撮る時はぜひ一度ロイロゲームレコーダーをお試しください。
ロイロゲームレコーダーのダウンロードはこちらから


この記事へのコメント
コメントを書く
この記事へのトラックバックURL
https://fanblogs.jp/tb/6715508
この記事へのトラックバック