2016年11月06日
エクセル,技,リストボックス
マイクロソフトアクセスの使い方はこちら
人気ブログランキングへ

リストボックスの作り方
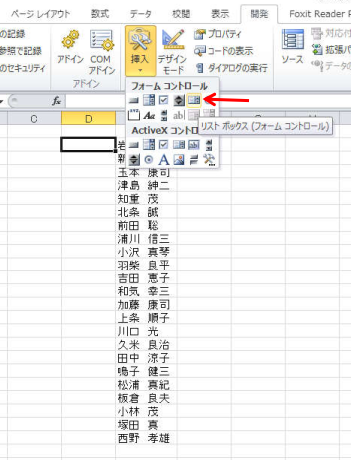
開発タブの「挿入」からフォームコントロールで「リストボックス」を選択します。
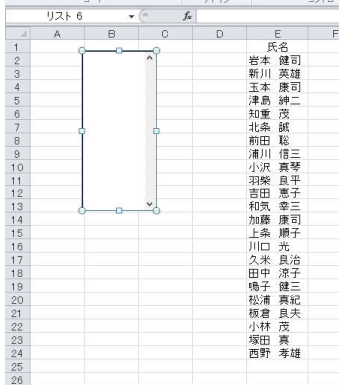
上のようにB列付近にリストボックスを配置しました。
ここにマウスを当てて右クリックしてください。
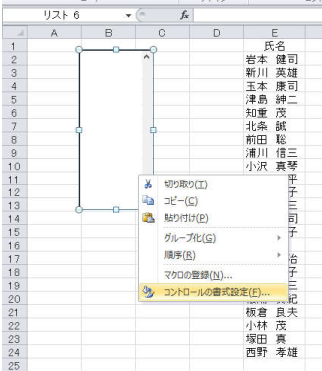
メニューから「コントロールの書式設定」を選択します。
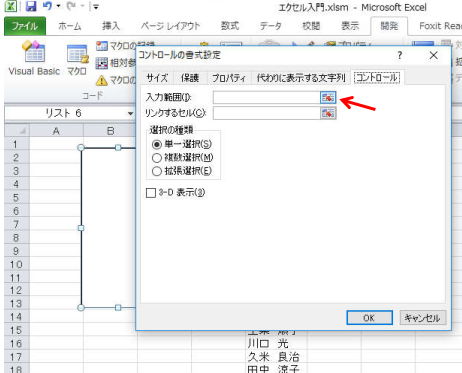
ここでまた範囲をしているところがあります。赤矢印を押してからリスト範囲をドラッグしてください。
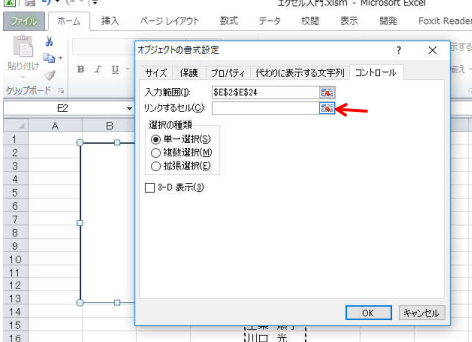
次に「リンクするセル」とありますね。これは選択したリストをどこに表示させるかを決定します。
一応ここを押してD2を選択しましょう。
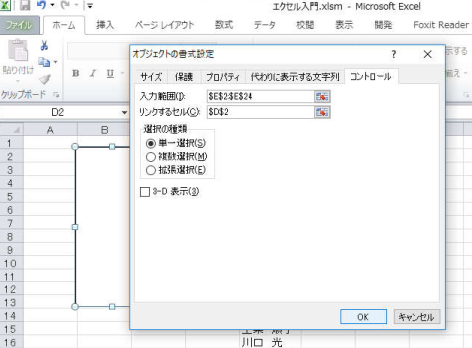
上記の状態で「OK」を押してみましょう。
下のようにリストボックスが出来ましたね。今「小沢 真琴」を選択しています。
D2に「9」という数字が表示されていますね。
これは9番目のリストが選択されているという意味です。
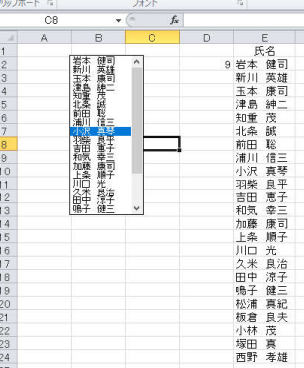
しかし「9」なんて数字で表示されても困りますよね。
そこでちょっとした関数を使用します。
表示させるセルをD4にします。
D4に下のように「=INDEX(E2:E24,D2)」と入力します。
そうするとD4に「小沢 真琴」が出力されます。
他の名前を選択した時もその名前がD4に出るか確かめてください。
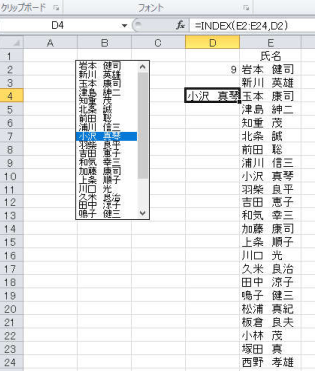
リストボックスとコンボボックスの違い
・コンボボックスは直接入力できる。リストボックスは一覧から選択するしかない。
・コンボボックスの選択肢は1つだが、リストボックスは設定により複数選択が可能。
大きな違いは上記くらいでしょうか。用途によって使い分けしてください。
私個人は圧倒的にコンボボックスを利用しています。
この記事へのコメント
コメントを書く
この記事へのトラックバックURL
https://fanblogs.jp/tb/5596190
※ブログオーナーが承認したトラックバックのみ表示されます。
この記事へのトラックバック





