2016年11月07日
エクセル,技,吹き出し
マイクロソフトアクセスのまとめ記事はこちら
人気ブログランキングへ

シート上に吹き出しとかセルに無関係でコメントみたいなものを
入れたい時があります。
吹き出しを作ってみましょう。
タブの「挿入」から「図形」を選択して下の方にある「吹き出し」を選択しましょう。
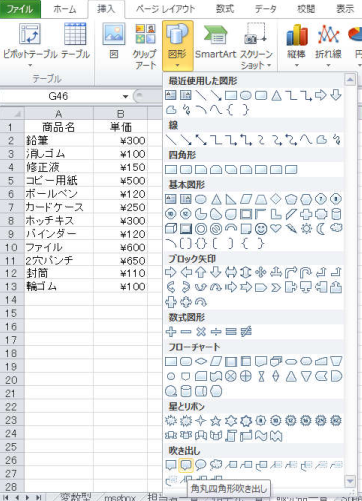
シート上で適当な大きさで描画してください。下のようになりましたか?
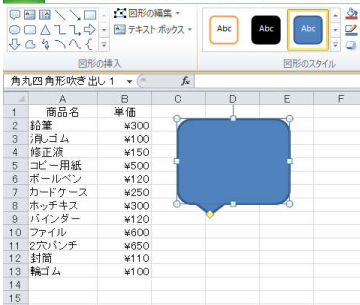
エクセル2010ではデフォルトでは上記のようなブルー系に色になっています。
ここに文字入力すると「白」で表示されます。
このままではちょっと使いづらいのでこの吹き出しを加工します。
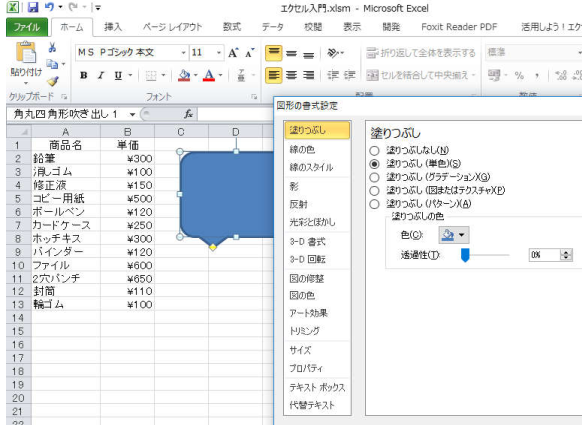
図形を右クリックして「図形の書式設定」を開いたところです。
「塗りつぶし」「線の色」「線のスタイル」大体この3つで好みの吹き出しが作成できると思います。
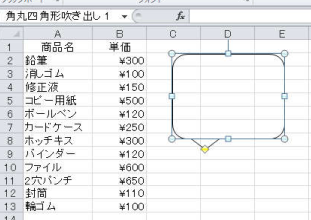
私がよく使用するのは「塗りつぶし」なし、「線の色」は黒、「線のスタイル」は
1ポイントですね。
それからこの図形を右クリックして「既定の図形に設定」すると、
このシート内ではこれがデフォルトになります。
タグ:エクセル,技,吹き出し
この記事へのコメント
コメントを書く
この記事へのトラックバックURL
https://fanblogs.jp/tb/5599620
※ブログオーナーが承認したトラックバックのみ表示されます。
この記事へのトラックバック





