2016年11月05日
エクセル,技,コンボボックス
マイクロソフトアクセスの使い方はこちら
人気ブログランキングへ

コンボボックス
エクセルのシート上にコンボボックスを作ってみましょう。
下記のシートでE列に名前があります。
B2にこの名前のコンボボックスを作ります。
B2を選択した状態でデータタブの「データの入力規則」で「データの入力規則」を選択してください。
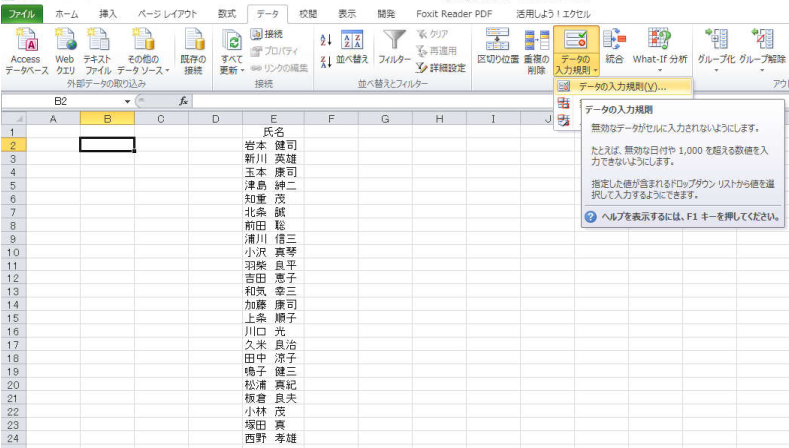
「設定」の「入力値の種類」でリストを選択して「OK」を押してください。
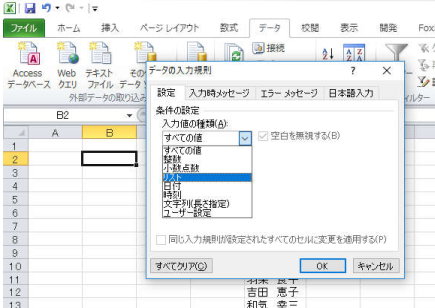
下の画面になれば赤矢印のところをクリックします。ここはリストの範囲を指定します。
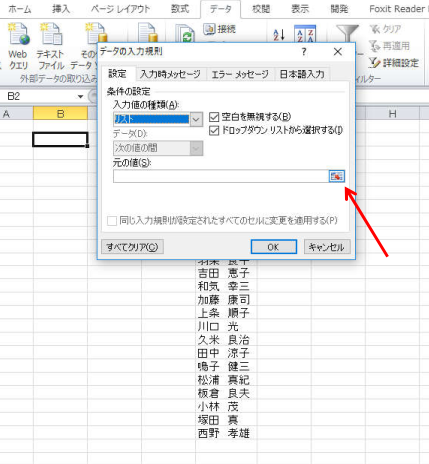
データの入力規則という小さなボックスが表示されます。
この状態でE2からE24までマウスでドラッグすると下記のように
「元の値」というところに「=$E$2:$E$24」という値が自動的に入力されます。
もちろん手入力で直接入力してもOKです。
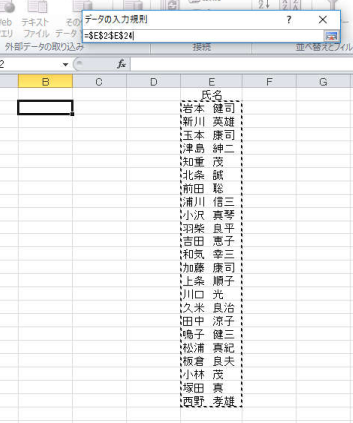
そして選択が終われば右端の四角を押してください。
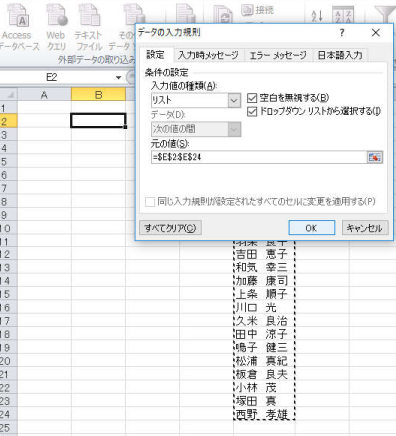
上記のようになりましたか。ここで「OK」を押します。
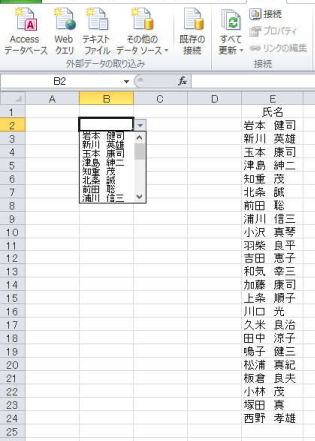
上記のようにコンボボックスが完成しました。
それから、なにか「リクエスト」があればコメント入れてください。「過去分でもっと詳細に。」でも結構です。
よろしくお願い致します。
この記事へのコメント
コメントを書く
この記事へのトラックバックURL
https://fanblogs.jp/tb/5594422
※ブログオーナーが承認したトラックバックのみ表示されます。
この記事へのトラックバック





