2017年05月15日
ExcelVBAフォームコントロールのリストボックス
===[PR]=====================================================
月額1,980円〜使えるスマホ【UQmobile】
◇番号そのままお乗換え可能!
◇当サイト限定初期費用&送料無料!
◇0円端末など豊富なラインナップ!
詳しくは↓↓
https://px.a8.net/svt/ejp?a8mat=2TIIN2+9W1A2Q+2CPQ+1BNBJN
=====================================================[PR]===


マイクロソフトアクセスの記事はこちら
人気ブログランキングへ


にほんブログ村
リストボックスの使用例
フォームコントロールからリストボックスを選択してワークシート上に配置します。

そして右クリックして「コントロールの書式設定」を選択します。
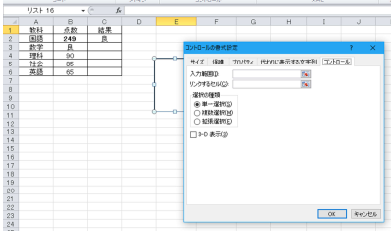
「入力範囲」というのは「リスト」の範囲を入力します。
ここではA2からA6にします。
「リンクするセル」は結果を表示するセルです。
ここではE1にします。

上記のようになり、「理科」を選択するとE1に「3」が入力されました。
コンボボックスで行ったようにOFFSET関数を用いてどこかのセルに
「理科」という表示をさせることが出来ます。




月額1,980円〜使えるスマホ【UQmobile】
◇番号そのままお乗換え可能!
◇当サイト限定初期費用&送料無料!
◇0円端末など豊富なラインナップ!
詳しくは↓↓
https://px.a8.net/svt/ejp?a8mat=2TIIN2+9W1A2Q+2CPQ+1BNBJN
=====================================================[PR]===
マイクロソフトアクセスの記事はこちら
人気ブログランキングへ

にほんブログ村
リストボックスの使用例
フォームコントロールからリストボックスを選択してワークシート上に配置します。

そして右クリックして「コントロールの書式設定」を選択します。
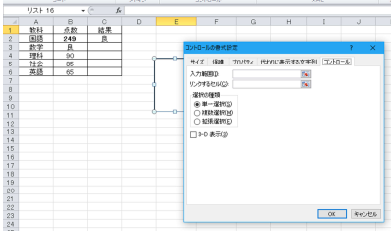
「入力範囲」というのは「リスト」の範囲を入力します。
ここではA2からA6にします。
「リンクするセル」は結果を表示するセルです。
ここではE1にします。

上記のようになり、「理科」を選択するとE1に「3」が入力されました。
コンボボックスで行ったようにOFFSET関数を用いてどこかのセルに
「理科」という表示をさせることが出来ます。
この記事へのコメント
コメントを書く
この記事へのトラックバックURL
https://fanblogs.jp/tb/6267922
※ブログオーナーが承認したトラックバックのみ表示されます。
この記事へのトラックバック





