2016年10月14日
アクセスの使い方
ふとんクリーナーはレイコップ

エクセルに関してはこちら
別の作成方法
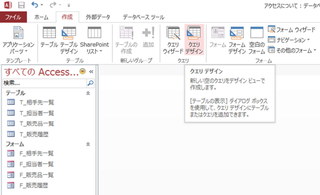
上記の段階でリボンの「作成」で「クエリデザイン」を選択します。
下記のような画面になりますので「テーブルの表示」で「T_販売履歴」を
ダブルクリックするか、選択して「追加」ボタンを押してください。
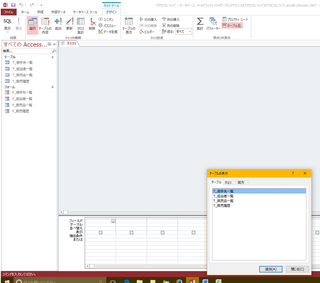
とりあえず下の「テーブルの表示」の「閉じる」ボタンを押して、終了させてください。
左上に「T_販売履歴」という枠が出ましたね。
この中から選択したい項目を選んでダブルクリックしてください。
「ID」「販売日」「相手先」「商品名」「数量」をダブルクリックします。
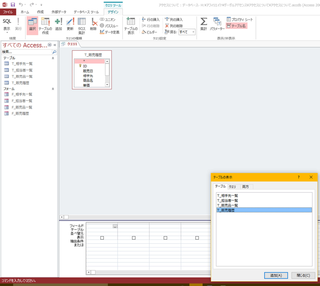
選択した項目が下の表に表示されましたね。
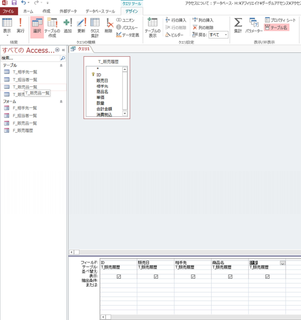
この状態で左上の「表示」ボタンを押してください。
下記のようにクエリウィザートで作成した物と同じものが出来ました。
こちらの方法で作り場合の方が多くなると思うので覚えておいてください。
本来のクエリの作成方法としては、この方法でテーブルの選択で2つ以上の
テーブルを選択して「リレーションシップ」を設定するともっと複雑なことが出来るようになります。
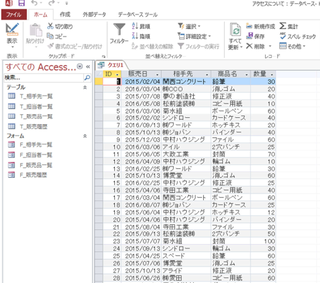
上記の段階ではまだ左側にクエリ名が表示されていませんし、
画面上のクエリのタブも「クエリ1」という名前になっています。
これを右上の×で終了しようとすると保存しますか?名前を付けますか?
というメッセージが出るので名前を付けて保存してください。
「クエリウィザート」と同じ結果になります。






エクセルに関してはこちら
別の作成方法
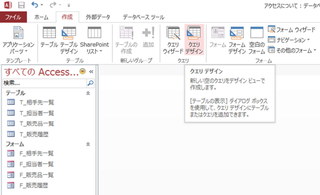
上記の段階でリボンの「作成」で「クエリデザイン」を選択します。
下記のような画面になりますので「テーブルの表示」で「T_販売履歴」を
ダブルクリックするか、選択して「追加」ボタンを押してください。
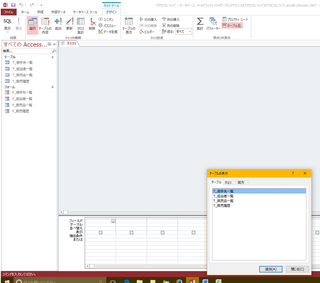
とりあえず下の「テーブルの表示」の「閉じる」ボタンを押して、終了させてください。
左上に「T_販売履歴」という枠が出ましたね。
この中から選択したい項目を選んでダブルクリックしてください。
「ID」「販売日」「相手先」「商品名」「数量」をダブルクリックします。
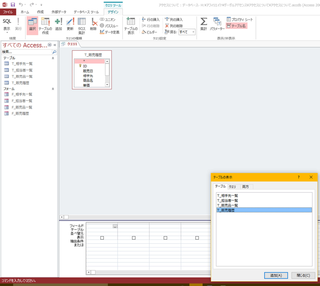
選択した項目が下の表に表示されましたね。
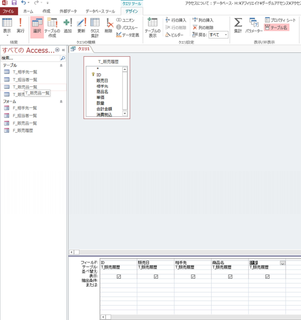
この状態で左上の「表示」ボタンを押してください。
下記のようにクエリウィザートで作成した物と同じものが出来ました。
こちらの方法で作り場合の方が多くなると思うので覚えておいてください。
本来のクエリの作成方法としては、この方法でテーブルの選択で2つ以上の
テーブルを選択して「リレーションシップ」を設定するともっと複雑なことが出来るようになります。
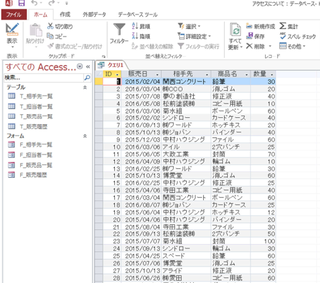
上記の段階ではまだ左側にクエリ名が表示されていませんし、
画面上のクエリのタブも「クエリ1」という名前になっています。
これを右上の×で終了しようとすると保存しますか?名前を付けますか?
というメッセージが出るので名前を付けて保存してください。
「クエリウィザート」と同じ結果になります。
タグ:アクセスの使い方,クエリ
【このカテゴリーの最新記事】
この記事へのコメント
コメントを書く
この記事へのトラックバックURL
https://fanblogs.jp/tb/5533531
※ブログオーナーが承認したトラックバックのみ表示されます。
この記事へのトラックバック











