2018年03月09日
Accessで住所録あて名印刷
マイクロソフトエクセルのまとめ記事はこちら
Microsoft Office ブログランキングへ
はがき印刷
最低限の準備ができたと思います。
まずはAccessに備わっている「はがき印刷」で作成してみましょう。
リボンの「作成」タブから「はがきウィザート」を選択してください。
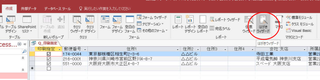
下のように「はがきウィザート」が表示されます。
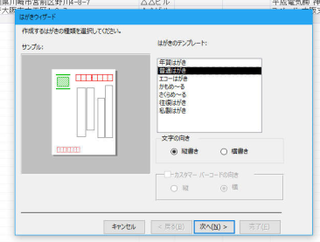
ここではがきの種類を選択します。
とりあえず「普通はがき」を選択して「次へ」ボタンを押してください。

ここで左側にはがきの見本があり水色の部分に(数字)がありますね。
括弧数字1〜9までが右側の「レポートフィールド」に当たります。
上に「テーブル/クエリ」というところがありますね。
ここでソースは何かを選択します。今回は「Q_印刷指定」です。
そして「連結フィールド」と「レポートフィールド」に関連付けしていきます。

上記が関連付けした後です。
ここに「敬称」というレポートフィールドがありますが、
元データには「敬称」というフィールドが無いので「様」を直接入れています。
一応「敬称」というフィールドも作ったほうが良いですね。
「会社名御中」という場合もあるでしょうから。
これで「次へ」を押してください。
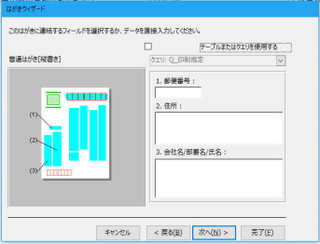
今度は「差出人」の情報です。
これも差出人のテーブルなりクエリなりがあれば、そこから選択できますし、
ここに直接入力してもOKです。また裏面に差出人を記載する場合もあります。
その場合ここは記載なしで「次へ」ボタンを押してください。
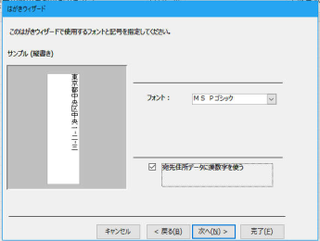
ここは「フォント」の設定と住所の数字をどうするかという設定です。
上記は「宛先住所データに漢数字を使う」にチェックが入っています。
サンプルを見れば分かりますが、漢数字になっていますね。
ここのチェックを外すとどうなるか。
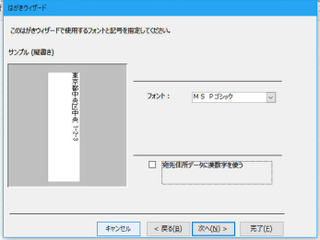
上のような数字表記になります。
どちらを選択するかは自由です。
今回は漢数字にしてみましょう。
「次へ」を押してください。
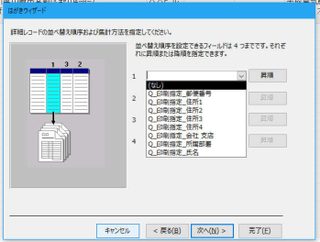
ここはレコードの並べ替えを指定できます。
今回は指定しません。
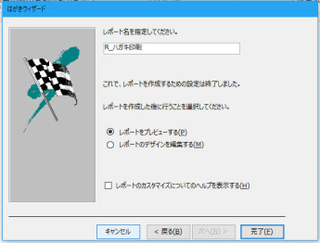
最後に名前を付けます。
「R_ハガキ印刷」としました。
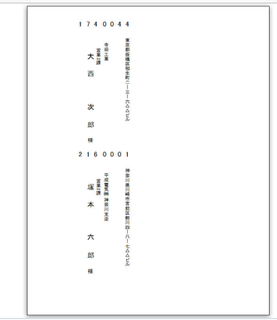
プレビュー画面になります。
何か変ですね。
ハガキ印刷なのにハガキのサイズになっていません。
リボンのページ設定を確認してください。
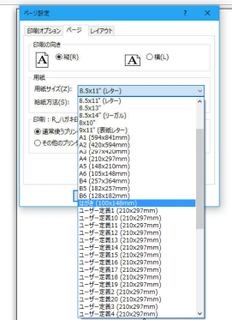
ここではがきの指定にします。
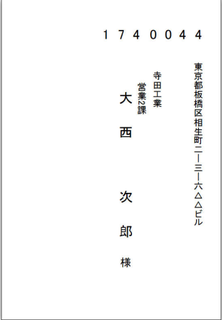
このようにハガキ印刷が完成しました。
営業2課のところの数字が気になりますね・・・。
まあここも修正は出来ますが現時点はこのままにしておきましょう。
このはがきウィザートはかなり複雑なVBAが組まれています。
データーベースツールの「Visual Basic」を選択して「Report」を見てください。
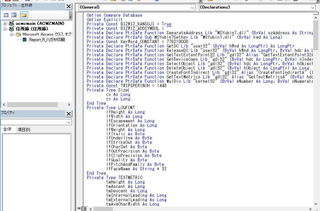
上記のようなコードが書かれていました。
ここは特に解説はしません。
なんとなくわかるのは住所1〜住所4を全て足し算して、
非連結のテキストボックス3つにうまく配分して表示し、
文字を縦書きにし、センターにして、数字は漢数字に変換している。
うまく作っています。
このようにAccessの機能を使った場合はこのように
「はがきウィザート」を使用してハガキの印刷ができます。
【このカテゴリーの最新記事】
この記事へのコメント
コメントを書く
この記事へのトラックバックURL
https://fanblogs.jp/tb/7410559
※ブログオーナーが承認したトラックバックのみ表示されます。
この記事へのトラックバック











