2018年03月06日
Access住所録であて名印刷
パソコン工房【公式通販サイト】



マイクロソフトエクセルのまとめ記事はこちら

Microsoft Office ブログランキングへ
住所録の作成
皆さんは住所録とかハガキ印刷・封筒印刷はどうされていますか。
様々な市販アプリを使用する方法。
また無料の印刷アプリを使用する方法。
Excel・Wordで差し込み印刷する方法と色々ありますね。
当然Accessでも住所録の管理・はがき印刷・封筒印刷ができます。
最近作成した物を紹介していきましょう。
最初に「住所録」というAccessのデーターベースを新規に作成します。
そしてテーブルを作成していきます。
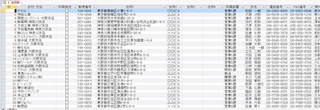
上の内容は以前Excelで使用したデータです。
そこに若干加筆しています。
上の画像は全て表示されていません。
右端に「弊社担当」と「備考」が隠れています。
フィールドとしては「会社・支店名」「印刷指定」「郵便番号」
「住所1」「住所2」「住所3」「住所4」「所属部署」「氏名」
「電話番号」「FAX番号」「弊社担当」「備考」と準備しました。
用途に応じて適宜、追加・削除してください。
このテーブルをそのままクエリにしておきましょう。
そして印刷指定がチェックされたものだけ抽出する
「印刷クエリ」も一緒に作っておきましょう。
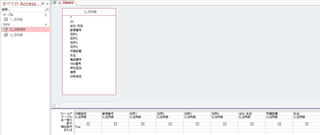
上記のように「Q_住所録」を作成して、そこから「Q_印刷指定」を
作っています。
「印刷指定」フィールドの抽出条件は「True」です。
ここにチェックが入ったものだけ抽出されます。
一応フォームも作っておきましょう。
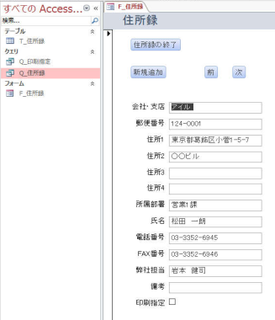
今回はレイアウト等もそのままで使用しています。
ボタンをいくつか追加しただけのシンプルなレイアウトです。
「Q_印刷指定」のフォームも作ってみました。
こちらは「一覧表」形式です。

最終的にこのフォームで印刷先を確認して上部に用紙の
選択ボタンを作成したいと思っています。




マイクロソフトエクセルのまとめ記事はこちら
Microsoft Office ブログランキングへ
住所録の作成
皆さんは住所録とかハガキ印刷・封筒印刷はどうされていますか。
様々な市販アプリを使用する方法。
また無料の印刷アプリを使用する方法。
Excel・Wordで差し込み印刷する方法と色々ありますね。
当然Accessでも住所録の管理・はがき印刷・封筒印刷ができます。
最近作成した物を紹介していきましょう。
最初に「住所録」というAccessのデーターベースを新規に作成します。
そしてテーブルを作成していきます。
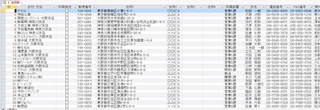
上の内容は以前Excelで使用したデータです。
そこに若干加筆しています。
上の画像は全て表示されていません。
右端に「弊社担当」と「備考」が隠れています。
フィールドとしては「会社・支店名」「印刷指定」「郵便番号」
「住所1」「住所2」「住所3」「住所4」「所属部署」「氏名」
「電話番号」「FAX番号」「弊社担当」「備考」と準備しました。
用途に応じて適宜、追加・削除してください。
このテーブルをそのままクエリにしておきましょう。
そして印刷指定がチェックされたものだけ抽出する
「印刷クエリ」も一緒に作っておきましょう。
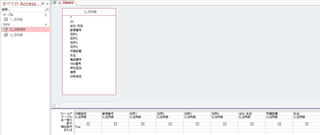
上記のように「Q_住所録」を作成して、そこから「Q_印刷指定」を
作っています。
「印刷指定」フィールドの抽出条件は「True」です。
ここにチェックが入ったものだけ抽出されます。
一応フォームも作っておきましょう。
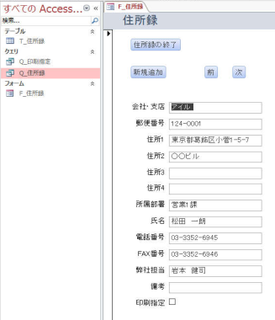
今回はレイアウト等もそのままで使用しています。
ボタンをいくつか追加しただけのシンプルなレイアウトです。
「Q_印刷指定」のフォームも作ってみました。
こちらは「一覧表」形式です。

最終的にこのフォームで印刷先を確認して上部に用紙の
選択ボタンを作成したいと思っています。
【このカテゴリーの最新記事】
この記事へのコメント
コメントを書く
この記事へのトラックバックURL
https://fanblogs.jp/tb/7399196
※ブログオーナーが承認したトラックバックのみ表示されます。
この記事へのトラックバック











