新規記事の投稿を行うことで、非表示にすることが可能です。
2017年01月22日
失ったファイルを救出
失ったファイルを救出
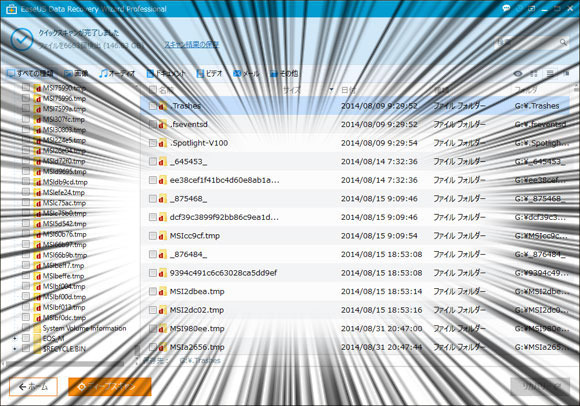
どうもこんにちは、ツヨシです。
今回は、EaseUSさんというメーカーさんからご提供いただきました、データ復元ソフトData Recovery Wizardのご紹介です。
間違ってファイルを削除してしまったり、間違ってディスクをフォーマットしてしまった時などに、ファイルを救出してくれるソフトです。
状況にもよりますが、突然読めなくなってしまったドライブやディスクからファイルを取り出すことも可能な場合がありますので、万一に備えてこの手のソフトを用意しておくのもいいかもしれませんね。
操作は簡単3ステップ
操作はいたってシンプルで、難しい設定などは一切なしで使うことができます。
最初に救出したいファイルの種類を選択。
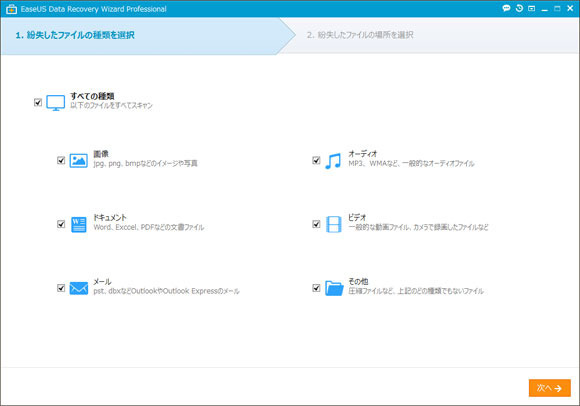
救出したいファイルが、画像やオーディオファイルなど種類が決まっている場合は、ここで選択しておくと余計なファイルが表示されないので、目的のファイルを探しやすくなります。
救出したいファイルの種類を選択して右下の次へを押すと、今度は検索対象のドライブを選択する画面になります。
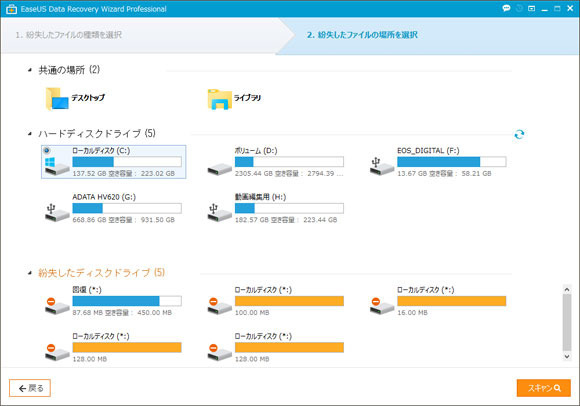
ここでは、何らかの原因で見えなくなってしまったパーティーションも状況にもよりますが検索可能となっていて、通常では認識していないパーティーションからもデータを救出できる可能性があります。
対象のドライブを選択して右下のスキャンを押すと自動的にスキャンを開始して、見つかったファイルを表示していきます。
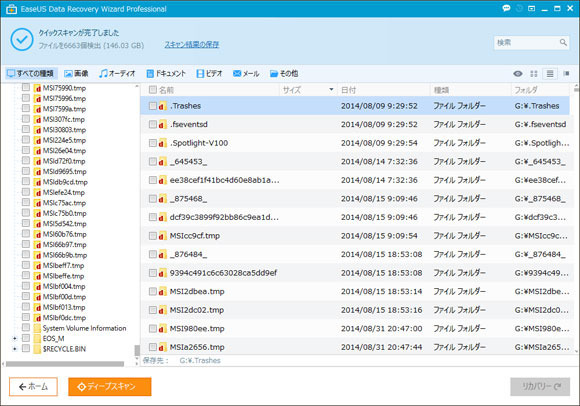
基本的に最初は簡易的なスキャンが実行されるようのなっているようですが、検索対象のドライブによってなのか、そのドライブの状態によってなのか、最初からディープスキャンが実行される場合もあるようです。
ディープスキャンは、簡易的なスキャンでは見つからなかったファイルを、時間をかけてスキャンし直すことで、見つけてきてくれます。
但し、ディープスキャンは、かなり時間がかかるので、特に容量の大きなドライブの場合は長時間スキャンしっぱなしなります。注意しましょう。
また、間違ってファイルを消してしまったドライブに追加でデータを書き込むと、ファイルを救出できる可能性が低くなるので、なるべくデータを書き込まずスキャンをしましょう。
基本としてハードディスクなどのドライブには、書き込まれたファイルの目次のようなものにあたる部分と、実際にファイルが書き込まれている部分が分かれています。
ファイルを削除すると、目次のような部分からファイル名や、どこに実際にデータが書かれているかといったようなデータが削除されます。
目次が削除されただけの状態であれば、かなり高確率でファイルを救出することができますが、実際にデータがあった場所にほかのデータを上書きしてしまうと、復旧は厳しくなりますので、なるべくデータを書き込む前に、スキャンをしてファイルを救出しましょう。
ちょっと長くなりそうなので、実際に救出できるのかどうかは、次回検証してみたいと思います。
メーカーホームページはこちらからどうぞ
https://jp.easeus.com/
スポンサードリンク
よろしかったら、ランキングご協力お願いします。
パソコン ブログランキングへ
にほんブログ村
