新規記事の投稿を行うことで、非表示にすることが可能です。
2014年12月13日
バッテリーグリップをしっかり固定
スポンサードリンク

どうもこんにちは、ツヨシです。
先日購入した、EOS M用のバッテリグリップですが、ねじをしっかり締めて固定すると、おかしな向きになってしまい正面を向いてくれません。
説明書通りにやっても、うまく固定されないので、一工夫することに。
最初は、適当に紙か何かでネジの締まる長さを調整して、ちょうど良い向きでしっかりネジが締まりきるようにしようと思いましたが、せっかく3DプリンターのDa vinciがあるので、Da vinciを使ってパーツを作ってみることにしました。
Da vinciで作成するには、当然データが必要になります。
そこで、3DCADソフトのMoI3Dで作成。
今回は、単純なパーツなので、サクサクっと出来ました。
0.1mmから0.1mm単位で厚みを増やして複数作成し、ちょうど良いものを使う感じで行きます。
という事で、こんなデータを作成。
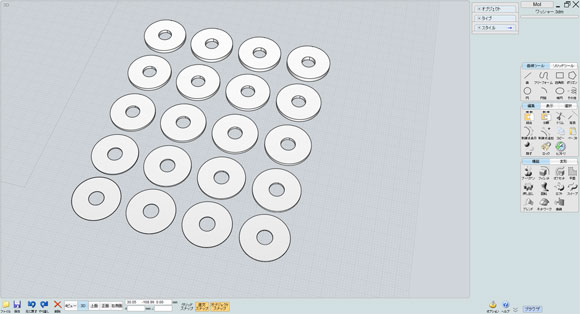
これをDa vinci用のスライスソフトのXYZwareでスライス。
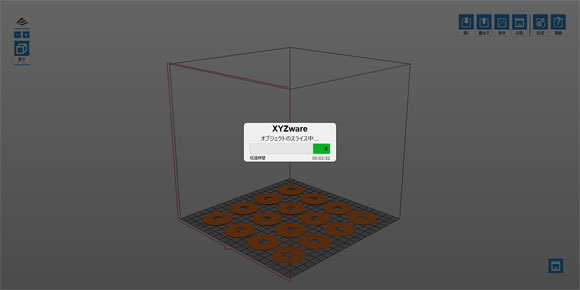
出力したのがこちら。


大量の5円玉みたいなこいつをバッテリーグリップについている固定用リングのしたにはさんで、ねじが締まる長さを調節します。
一つ一つ試してちょうど良いものを探すつもりでしたが、上手い具合に二度目でぴったり行くものを発見。
もともとの隙間はこんな感じ。

作ったワッシャーを取り付けると、こんな感じ。

これにより、きちんと正面でねじがきつく締まるので、ようやく実用的に使える感じになりました。
ちなみに、このバッテリーグリップは、カメラの電源をOFFにしてしばらくすると給電が止まるようで、そのままだとカメラの電源を再度ONにしようとしてもできません。
ケーブルを一度抜き差しすると、普通にカメラの電源が入るようになるので、モバイルバッテリーと同じような感じになっているみたいです。
無駄に放電しないようになっているっていう感じでしょうか。

スポンサードリンク


よろしかったら、ランキングご協力お願いします。

パソコン ブログランキングへ

にほんブログ村
ちゃんとした向きになるように

どうもこんにちは、ツヨシです。
先日購入した、EOS M用のバッテリグリップですが、ねじをしっかり締めて固定すると、おかしな向きになってしまい正面を向いてくれません。
説明書通りにやっても、うまく固定されないので、一工夫することに。
最初は、適当に紙か何かでネジの締まる長さを調整して、ちょうど良い向きでしっかりネジが締まりきるようにしようと思いましたが、せっかく3DプリンターのDa vinciがあるので、Da vinciを使ってパーツを作ってみることにしました。
まずはMoI3Dにて
Da vinciで作成するには、当然データが必要になります。
そこで、3DCADソフトのMoI3Dで作成。
今回は、単純なパーツなので、サクサクっと出来ました。
0.1mmから0.1mm単位で厚みを増やして複数作成し、ちょうど良いものを使う感じで行きます。
という事で、こんなデータを作成。
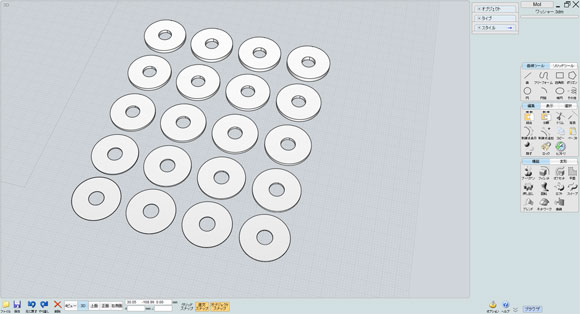
これをDa vinci用のスライスソフトのXYZwareでスライス。
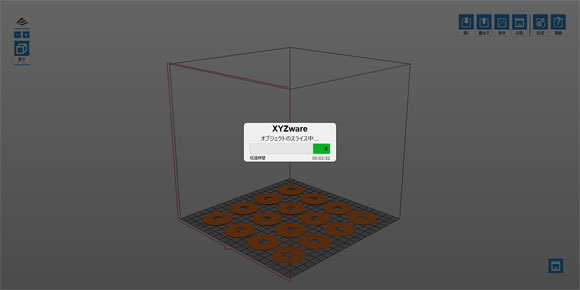
出力したのがこちら。


大量の5円玉みたいなこいつをバッテリーグリップについている固定用リングのしたにはさんで、ねじが締まる長さを調節します。
結果は・・・
一つ一つ試してちょうど良いものを探すつもりでしたが、上手い具合に二度目でぴったり行くものを発見。
もともとの隙間はこんな感じ。

作ったワッシャーを取り付けると、こんな感じ。

これにより、きちんと正面でねじがきつく締まるので、ようやく実用的に使える感じになりました。
ちなみに、このバッテリーグリップは、カメラの電源をOFFにしてしばらくすると給電が止まるようで、そのままだとカメラの電源を再度ONにしようとしてもできません。
ケーブルを一度抜き差しすると、普通にカメラの電源が入るようになるので、モバイルバッテリーと同じような感じになっているみたいです。
無駄に放電しないようになっているっていう感じでしょうか。
 |
スポンサードリンク
よろしかったら、ランキングご協力お願いします。
パソコン ブログランキングへ
にほんブログ村
2014年11月16日
Da vinci 1.0でフォトボード作ってみた
試しに作ってみた

どうもこんにちは、ツヨシです。
3DプリンターのDa vinciを販売しているXYZプリンティングジャパンのホームページで、しばらく前からフォトボードなるものが作成可能になっています。
XYZプリンティングジャパン
3DCADや3DCGソフトで3Dプリンター用のデータを作成するのは結構大変だったりしますが、このフォトボードはXYZプリンティングジャパンのホームページにて、順番に操作をするだけで簡単にデータを作成することが出来ます。
プリンターメーカーが、積極的にデータ作成を支援するのはいい事だなと思います。
思いのほか面白い
実は最初、何これ?と思っていて気にはしていなかったのですが、作ってみると結構面白い。
こんなものがお手軽に作れるなんて非常にGOOD。
作成手順は、XYZプリンティングジャパンンのホームページへ行き、早速作ると書かれたボタンがあるので、それを押すと写真を選択する画面が出てきます。
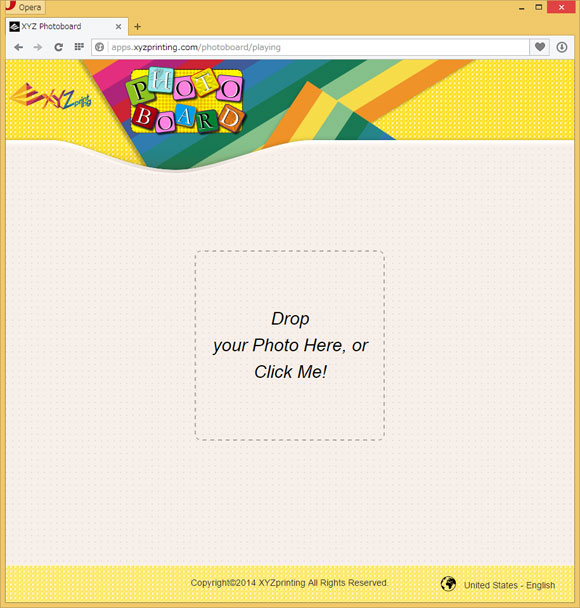
中央の四角の中に写真をドラッグするか、四角の中をクリックして写真ファイルを選択すると、写真が読み込まれます。
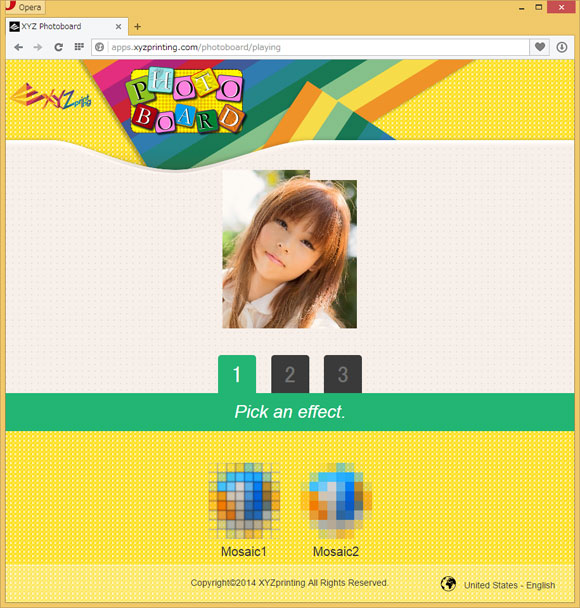
すると、写真を3Dデータに変換する際のモザイクパターン(解像度が違うみたいです)を選択するボタンが下に出てくるので、どちらかを押すと写真が変換されます。
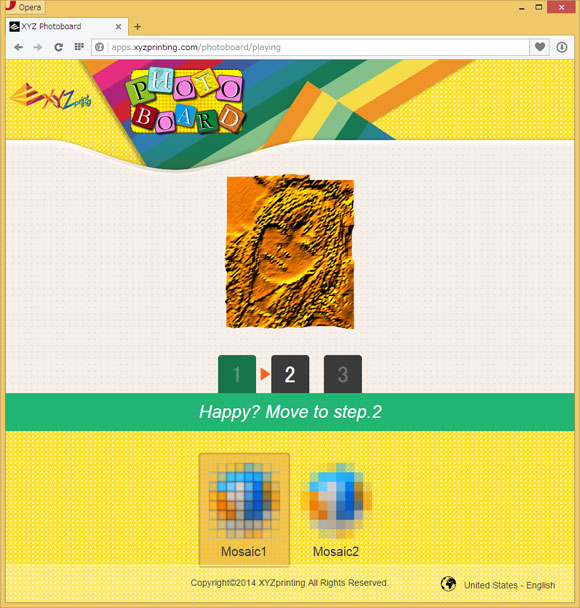
写真データの変換がされると、2のボタンが押せるようになり、次のステップに進むことが出来るようになります。
ステップ2に進むと、今度は変換した3Dデータを貼り付けるバックのボード部分のデザインを選択する画面になります。
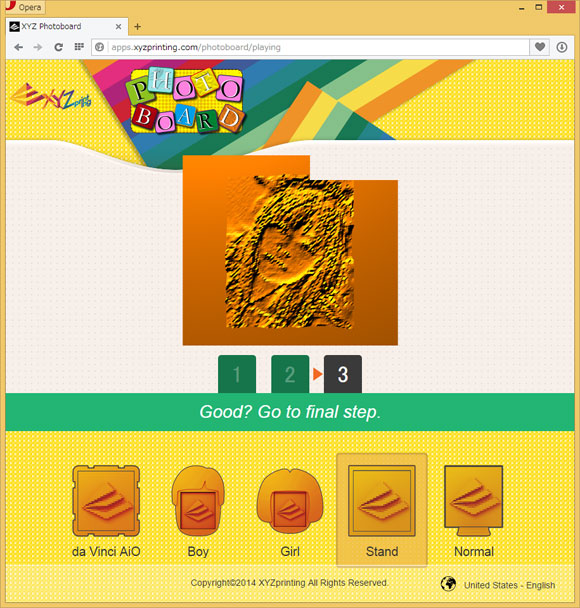
バックのボード部分を選択するとデータ作成は終了です。
3のボタンが押せるようになっているので、3を押してステップ3へ進みます。
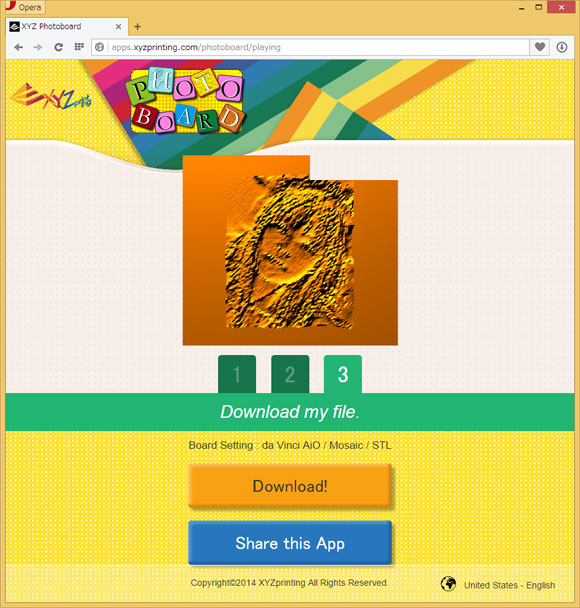
DOWNLOADボタンが出てくるので、ボタンを押すとSTLファイルがダウンロードできますので、これをXYZwareなどで読み込んで出力します。
完成品を見てみよう
先にお詫び?しておきます。
上の説明で使った写真もDa vinci 1.0で出力したのですが、出来がちょっと微妙だったので別の写真で作り直しました。
なので、実物は上の写真とは別の写真で作ったものです。
改めて用意した写真はこれ。

そして、実際に出力したのがこれ。


一見すると、何これ・・・って感じで、何だかよく分からないものに見えますが、後ろからライトなどをあてると・・・


いい感じに陰影が付いた写真が浮かび上がってきます。
写真を変換した際の解像度がそれほど高くないので、少し離れてみると結構リアルな感じに見えます。
作成するときは、解像度の影響と思われますが、あまり細かいものが写っている写真だと、潰れてしまう部分が多くあまりいい感じにはならないようなので、顔のドアップなど大きく写したものの方が良さそうです。
3Dプリンターを買ったけれども、データの作成が大変・・・といった方や、ちょっと変わったものを作ってみたい・・・といった方など、気になった方は是非チェックしてみてください。
スポンサードリンク
よろしかったら、ランキングご協力お願いします。
パソコン ブログランキングへ
にほんブログ村
