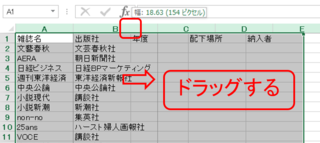2019年02月11日
EXCELでISBNを扱う
図書館業務の中で、EXCELでISBNを扱う場面は多々あります。
本固有のコードなので、あると便利なことが多いです。
しかし、いざEXCELにISBNを入力してみると、「困った」という場面にでくわすことがしばしばあります。
なんでこんなに融通が利かないかな、と思うこともありますが、EXCELにとっては、「ISBNなんて知らんがな。うちはもっといろんなもん処理せなあかんねん」ということになります^^
今回は、そんなISBNがテーマです。
書店からオンラインで書籍を購入したり、あるいは選書のデータを作成するときなど、書店のHPからデータをダウンロードしてきたり、コピーペーストする事があります。このとき、ISBNは、「-(ハイフン)」がついた状態のことが多いです。一応ハイフンがあるのが正式の形なので、当然と言えば当然です。
一方、図書館システムではハイフンを取り除いた形で扱うことが多いです。本のカバーのISBNもハイフンがない形ですね。バーコードもハイフンのコードがありません。そのため、図書館の日々の業務ではハイフンを取り除いた形のISBNを使うことが多くなります。
1件2件ならともかく、100件200件のデータを扱う事がざらであることを考えたら、できるだけ簡単に処理をしたいもの。そんな方法をまとめてみました。
今回のデータサンプルはこれです。このISBNのハイフンを取り除くことをやってみようと思います。

1.関数を使う
これぞEXCEL、という方法ですね。
以前に紹介した「SUBSTITUTE」関数を使うのが便利だと思われます。
例えばセルD2に「=SUBSTITUTE(A2,"-","")」と入力します。最後の「,""」ですが、これは「何もなしに置き換える」場合によく使います。スペース等入れないようにしてください。入れると、ハイフンの代わりにスペースが入ってしまいます。

で、確定するとこのとおり。

あとはドラッグで適用させてあげれば完成です。

この方法の長所は、元の形のISBNを残すことができるということですね。別のシートやブックにコピーしたい場合は、コピーして「形式を選択して貼り付け」→「値」で貼り付けてください。
2.検索の置換機能を使う
業務で使う場合、こっちのほうが便利なことが多いでしょう。
「ctrl+F」で「検索と置換」機能を呼び出し、「置換」タブから置換を使ってハイフンを除去します。
ハイフンを除去したい範囲を選択して、「ctrl+F」で「検索と置換」機能を呼び出します。

「置換」タブをクリックし、「検索する文字列」に「-」と入力し、「置換後の文字列」は空欄のまま「置換」をクリックします。すると、「1個」だけハイフンを除去します。全件除去したい場合は「すべて置換」をクリックしてください。

するとこの通り、ハイフンが除去されました。

が、ここで一つ問題が。何やらよくわからない形になってしまいました。これではISBNが何なのかわかりません。
この形式は「指数」と呼ばれます。実は、EXCELではセルの表示形式が「標準」の場合、「数値」は11桁までしか表示することができません。12桁〜15桁までの「数値」はこのような形の表示になってしまいます。ただ、この形でもデータとしてはちゃんと保持しています。なので、これを表示できるセルの表示形式にすればよいのです。それには、「数値」と「文字列」があります
・「数値」で表示する
ISBNの入力されている範囲を選択し、右クリックから、「セルの書式設定」をクリックします。

そして、「表示形式」のタブから、「数値」を選択し、OKをクリックします。

すると、この通りきれいに表示されました。

・「文字列」で表示する
セルの書式設定のところは「数値」と同じで、「文字列」を選ぶだけですが、文字列の場合はもうひと手間必要になります。

何故か下の通り、「指数」のまま文字列になってしまうのです。

あらかじめISBNのセルを文字列にしてから「置換」でハイフンを除去しても同じです。
EXCELにとっては「一見数値に見えるから数値型にしてやろ」というところなのですが、「余計なお世話です」と言わざるを得ません。で、文句を言うと、EXCELは「そんなん知らんがな」と返してきます^^でもって、「データタブに区切り位置っちゅう機能があるからそれでも使っとき」と、なんともまあつっけんどんな対応をしてきます。
仕方がないので、それを使うことにしましょう。
「データ」タブをクリックし、「区切り位置」をクリックします。

「区切り位置指定ウィザード」なるものが表示されますので、下の通りクリックします。

3/3で「文字列」にチェックを入れて「OK」をクリックすると、きれいに表示されます。

なお、数値と文字列は、一見同じでも別のものとして扱われます。
図書館システムから出力したものを貼り付ける場合、コードの関係から、セルの書式設定を「文字列」にしていることが多いでしょう。ただ、「区切り位置」機能を使えば、簡単に「数値」と「文字列」の切り替えが可能です。そのことも抑えた上で、処理しやすい形で利用していただけたらと思います。
・余談ですが
EXCELで扱える数値は15桁までです。それ以上の桁は、入力はできるものの、「0」になってしまいます。
表示形式による違いは以下の通りです。

数値が16桁目以降「0」になっているのがわかります。一方の文字列なら16桁目も普通に表示されますが、「文章」として扱っているため、計算に使うことのできる「数値」ではありません。
そんなEXCELの仕様があるので、今のISBNがいっぱいになって、改めて策定される場合は、きっとISBN15だと思います。もちろん、EXCELの数値の桁数が増えれば、その限りではありません。どっちが早いでしょうかね^^
本固有のコードなので、あると便利なことが多いです。
しかし、いざEXCELにISBNを入力してみると、「困った」という場面にでくわすことがしばしばあります。
なんでこんなに融通が利かないかな、と思うこともありますが、EXCELにとっては、「ISBNなんて知らんがな。うちはもっといろんなもん処理せなあかんねん」ということになります^^
今回は、そんなISBNがテーマです。
書店からオンラインで書籍を購入したり、あるいは選書のデータを作成するときなど、書店のHPからデータをダウンロードしてきたり、コピーペーストする事があります。このとき、ISBNは、「-(ハイフン)」がついた状態のことが多いです。一応ハイフンがあるのが正式の形なので、当然と言えば当然です。
一方、図書館システムではハイフンを取り除いた形で扱うことが多いです。本のカバーのISBNもハイフンがない形ですね。バーコードもハイフンのコードがありません。そのため、図書館の日々の業務ではハイフンを取り除いた形のISBNを使うことが多くなります。
1件2件ならともかく、100件200件のデータを扱う事がざらであることを考えたら、できるだけ簡単に処理をしたいもの。そんな方法をまとめてみました。
今回のデータサンプルはこれです。このISBNのハイフンを取り除くことをやってみようと思います。

1.関数を使う
これぞEXCEL、という方法ですね。
以前に紹介した「SUBSTITUTE」関数を使うのが便利だと思われます。
例えばセルD2に「=SUBSTITUTE(A2,"-","")」と入力します。最後の「,""」ですが、これは「何もなしに置き換える」場合によく使います。スペース等入れないようにしてください。入れると、ハイフンの代わりにスペースが入ってしまいます。

で、確定するとこのとおり。

あとはドラッグで適用させてあげれば完成です。

この方法の長所は、元の形のISBNを残すことができるということですね。別のシートやブックにコピーしたい場合は、コピーして「形式を選択して貼り付け」→「値」で貼り付けてください。
2.検索の置換機能を使う
業務で使う場合、こっちのほうが便利なことが多いでしょう。
「ctrl+F」で「検索と置換」機能を呼び出し、「置換」タブから置換を使ってハイフンを除去します。
ハイフンを除去したい範囲を選択して、「ctrl+F」で「検索と置換」機能を呼び出します。

「置換」タブをクリックし、「検索する文字列」に「-」と入力し、「置換後の文字列」は空欄のまま「置換」をクリックします。すると、「1個」だけハイフンを除去します。全件除去したい場合は「すべて置換」をクリックしてください。

するとこの通り、ハイフンが除去されました。

が、ここで一つ問題が。何やらよくわからない形になってしまいました。これではISBNが何なのかわかりません。
この形式は「指数」と呼ばれます。実は、EXCELではセルの表示形式が「標準」の場合、「数値」は11桁までしか表示することができません。12桁〜15桁までの「数値」はこのような形の表示になってしまいます。ただ、この形でもデータとしてはちゃんと保持しています。なので、これを表示できるセルの表示形式にすればよいのです。それには、「数値」と「文字列」があります
・「数値」で表示する
ISBNの入力されている範囲を選択し、右クリックから、「セルの書式設定」をクリックします。

そして、「表示形式」のタブから、「数値」を選択し、OKをクリックします。

すると、この通りきれいに表示されました。

・「文字列」で表示する
セルの書式設定のところは「数値」と同じで、「文字列」を選ぶだけですが、文字列の場合はもうひと手間必要になります。

何故か下の通り、「指数」のまま文字列になってしまうのです。

あらかじめISBNのセルを文字列にしてから「置換」でハイフンを除去しても同じです。
EXCELにとっては「一見数値に見えるから数値型にしてやろ」というところなのですが、「余計なお世話です」と言わざるを得ません。で、文句を言うと、EXCELは「そんなん知らんがな」と返してきます^^でもって、「データタブに区切り位置っちゅう機能があるからそれでも使っとき」と、なんともまあつっけんどんな対応をしてきます。
仕方がないので、それを使うことにしましょう。
「データ」タブをクリックし、「区切り位置」をクリックします。

「区切り位置指定ウィザード」なるものが表示されますので、下の通りクリックします。

3/3で「文字列」にチェックを入れて「OK」をクリックすると、きれいに表示されます。

なお、数値と文字列は、一見同じでも別のものとして扱われます。
図書館システムから出力したものを貼り付ける場合、コードの関係から、セルの書式設定を「文字列」にしていることが多いでしょう。ただ、「区切り位置」機能を使えば、簡単に「数値」と「文字列」の切り替えが可能です。そのことも抑えた上で、処理しやすい形で利用していただけたらと思います。
・余談ですが
EXCELで扱える数値は15桁までです。それ以上の桁は、入力はできるものの、「0」になってしまいます。
表示形式による違いは以下の通りです。

数値が16桁目以降「0」になっているのがわかります。一方の文字列なら16桁目も普通に表示されますが、「文章」として扱っているため、計算に使うことのできる「数値」ではありません。
そんなEXCELの仕様があるので、今のISBNがいっぱいになって、改めて策定される場合は、きっとISBN15だと思います。もちろん、EXCELの数値の桁数が増えれば、その限りではありません。どっちが早いでしょうかね^^
【このカテゴリーの最新記事】
-
no image
-
no image
この記事へのコメント
コメントを書く
この記事へのトラックバックURL
https://fanblogs.jp/tb/8548989
※ブログオーナーが承認したトラックバックのみ表示されます。
この記事へのトラックバック