「パスワードを入力してください」の繰返しで受発信不可
※当記事は、Outlookを主にヤフーメールの受発信管理の利用を想定しています!(他メールの場合でもほぼ同様なので参考になればと考えます)
Yahoo!メールと連動設定しているOutlookは、サーバーのパスワード変更と同時にOutlookでのパスワード変更が必要です!
(ヤフーメールでパスワードを変更すれば、Outlookでもパスワード変更設定が必要)
なお、パスワードを変更していないにもかかわらず、このエラーが出た場合は、「Outlookは時々突然パスワード要求繰返しの送受信不能になる!」を参考に対処願います!

Ⅰ.Outlookが「パスワードを入力してください」を繰り返し、メールの受発信ができなくなった!!
メールを見ようとOutlookを開くと、「パスワードを入力してください」と表示。
そこで「Outlook設定時に使用したパスワード」を入力してもエラーを繰り返すばかり。
そこで、Yahoo!メールでパスワードを変更したためかもしれないと、「変更したヤフーメールのパスワード」をOutlookに入力してもエラーとなってしまう。
一体、どうなってんの?
解決法は「Yahoo!ヘルプ」にあった、しかし、これがまた難解、非常にわかりづらい!
Yahoo!の「ヘルプ」を見てみると、「パスワードを変更した後、メールソフト/スマートフォンで送受信できない 」場合の解決法」があった。 これだ!と思い、試みることにしました。
しかし、ヤフーの「ヘルプ」は、文章がアッチコッチ跳んでいて読み進むのは容易ではなく、二日がかりでようやく解決できました。
「ヤフーヘルプ」は、あらゆることを想定しているため、余分な文章やあちこちへの参照などで読み解くのに苦労します。
このため、同じ問題に直面された方が、作業し易くなるよう平易な手順書にしてみました。ご参考になれば幸いです。
結論:「Yahoo!メール(サーバー側)のパスワードを変更すれば、Outlookにも変更設定が必要となる」
ヤフーメールのパスワードを変更すると、Outlookメールソフトでも、パスワード変更設定が必要になります。
 | ソースネクスト|SOURCENEXT ZERO スーパーセキュリティ 3台用 [Win・Mac・Android・iOS用][セキュリティソフトzero] 価格:6,480円 |
Ⅱ.Outlookのパスワード変更手順
Yahoo!メールのパスワードを変更した場合、Outlookの設定を変更する必要があります。
Outlookのパスワード変更手順を、【Outlook2013】と【Outlook2019】とに分けてご紹介します。
なお、サーバー情報(POPやImap、ポート番号など)は、この際には、変更無しとします。
1.「Outlook2013」でのパスワード変更手順
Outlookのパスワード変更は、[アカウントの設定]タブから、当該メール「アカウントの変更」画面で変更手続きを行います。
しかし、万一、これによっても不具合が生じる場合は、他の原因も考えられるため、[アカウントの追加]によって、アカウントを再設定し田植えでパスワードの変更設定をやる方法も補足としてご紹介しております。
①Outlook 2013を起動する
②画面上部左隅のメニューバーの[ファイル]をクリックする
Outlook受信トレイの左上にある「ファイル」をクリックする。
③画面[情報]にある[アカウント設定]を選択し「アカウント設定(A)」をクリックする
下図の「アカウント設定」をクリックすると「アカウント設定(A)」が表示されます。 そ
の「アカウント設定(A)」をクリックします。
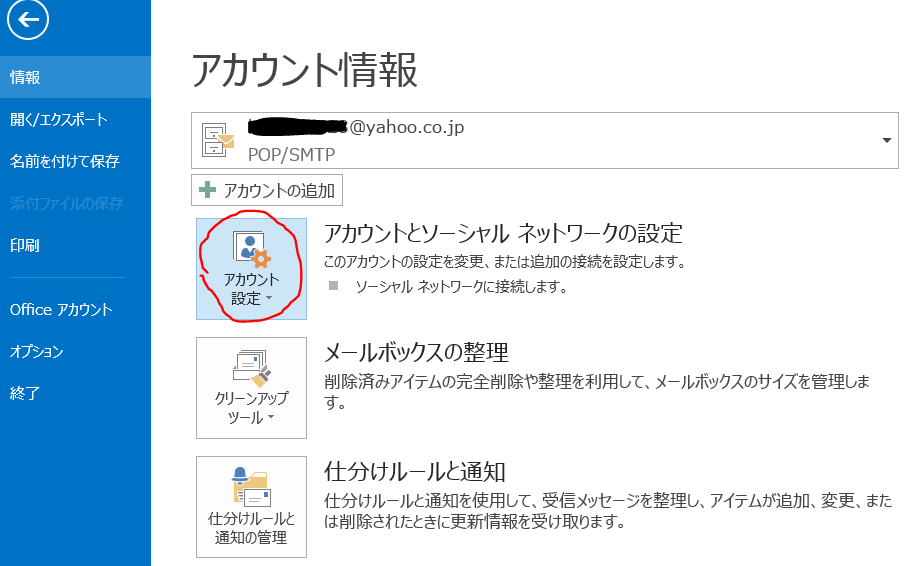
④「アカウント設定」画面の該当するメールアカウントを選択し「変更」をクリックする
「アカウント設定(A)」をクリックすると、下図「アカウント設定」画面が表示され、利用中の電子メールアカウント一覧が表示されます。
該当するメールアカウント(パスワードを変更したメールアカウント)をクリックで選択した後、「変更(A)」をクリックする。
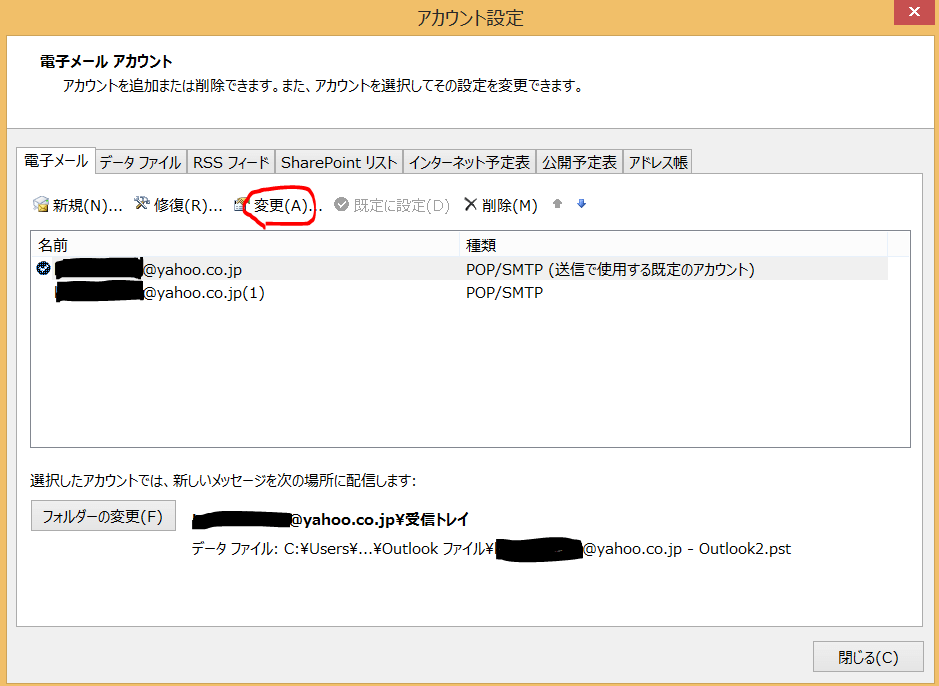
⑤「アカウントの変更」画面でパスワード変更を行う
「変更(A)」をクリックすると、下図の「アカウントの変更」画面(POP と IMAP のアカウント設定)が表示され、必要な変更が行える画面になります。
ここで、目的の「パスワード変更」を行います。
下方にある「メールサーバーへのログオン情報」(ヤフーサーバーメールのログインに必要なパスワード)の「パスワード(p)」の「・・・・・・」(赤線アンダーライン)を、ヤフーメールで変更したパスワードに訂正します。
次に、右にある「アカウント設定のテスト(T)」をクリックし、レ点てチェックを入れます。
そして、最下欄にある「次へ」をクリックします。

⑥「テストアカウント設定」画面に変わり、送受信の良否結果が出て、変更が適正に完了したことが確認できる
前画面最下欄の「次へ」をクリックすると、「テストアカウント設定」画面が現れ、変更手続きが適正に完了した結果が表示されます。
「受信メールサーバーへのログオン」及び「テスト電子メールメッセージの送信」のいずれも「完了」となれば「閉じる」をクリックする。

以上で「アカウント設定」におけるパスワード変更設定手続きは完了です。
なお、万一、エラーとなった場合は、誤記入がなかったかを確認して、再度挑戦してください!
また、エラーとなっても、一旦終了しパソコンを再起動させればOutlookは使用可能になっていることが多くあります。
以上を通じてもエラーが続く場合は、パスワードの変更以外の原因があるかも知れません。
その際は、「アカウントの追加」タブから、新たなメールアカウントを作成し、パスワード変更することによって解決してください(最後の補足を参照)。
 | 価格:4,290円 |
2.「Outlook2019」でのパスワード変更手順
①Outlook 2019を起動する
②画面上部左隅のメニューバーの[ファイル]をクリックする
Outlook受信トレイの左上にある「ファイル」をクリックする。

③画面[情報]にある「アカウント情報」画面の[アカウントの設定]タブをクリックする

④次に、「プロファイルの管理(o)」タブをクリックする

⑤「メール設定」画面の「電子メールアカウント(e)」をクリックする

⑥「アカウント設定」画面にある電子メールアカウント一覧から該当する電子メールアカウントをクリックで選択し、「変更(a)」をくりっくする。

⑦「アカウントの変更」画面にある「パスワード(p)」のパスワードを変更する
パスワードを変更した後、右側にある「アカウント設定のテスト(T)」にある「[次へ]をクリックしたらアカウント設定を自動的にテストする」の□をクリックしてレ点チェックを入れる。
最後に、最下欄にある「次へ」をクリックする。
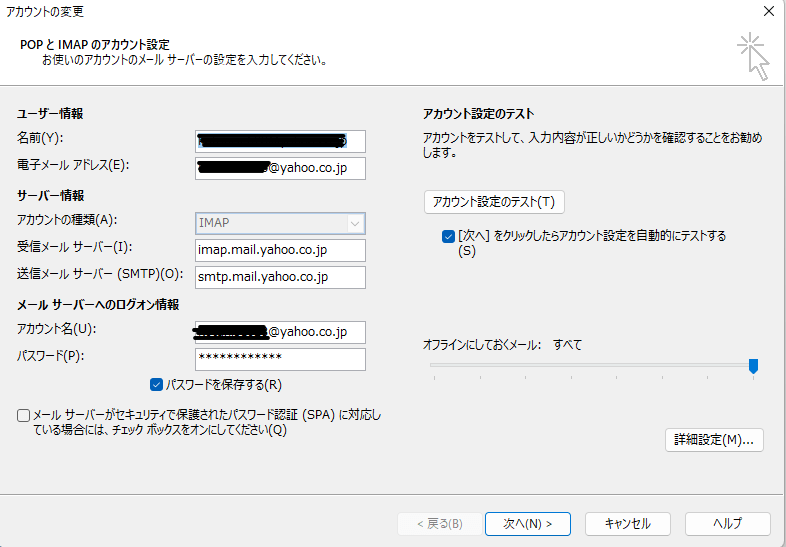
⑧「テストアカウント設定」画面で受信、送信が適正に行われたかが確認できる
「次へ」をクリックすると、下図のように、受信、送信ともに完了と表記され、パスワード変更によりOutlookの送受信が正常に作動したことが確認できます。
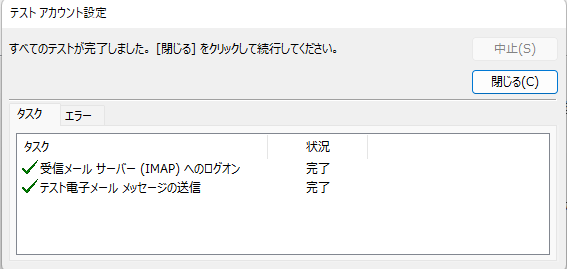
以上でパスワード変更設定手続きは完了です。
なお、万一、エラーとなった場合は、誤記入がなかったかを確認して、再度挑戦してください!
また、エラーとなっても、一旦終了しパソコンを再起動させればOutlookは使用可能になっていることが多くあります。
 | 価格:9,790円 |
補足:[アカウントの追加]による当該メールの再設定手順
Outlookのパスワード変更は、[アカウントの設定]タブから、当該メール「アカウントの変更」画面で変更手続きを行いますが、それでも、なお解決しない場合、不具合が生じる場合は、[アカウントの追加]によって、アカウントを再設定し、パスワードの変更設定もやることで解決できます。
Outlook2013でご紹介します。
①Outlook 2013を起動します。
②画面上部左隅のメニューバーの[ファイル]をクリックします。
Outlook受信トレイの左上にある「ファイル」をクリックする。
③表示された画面で[情報]→[アカウントの追加]を選択します。
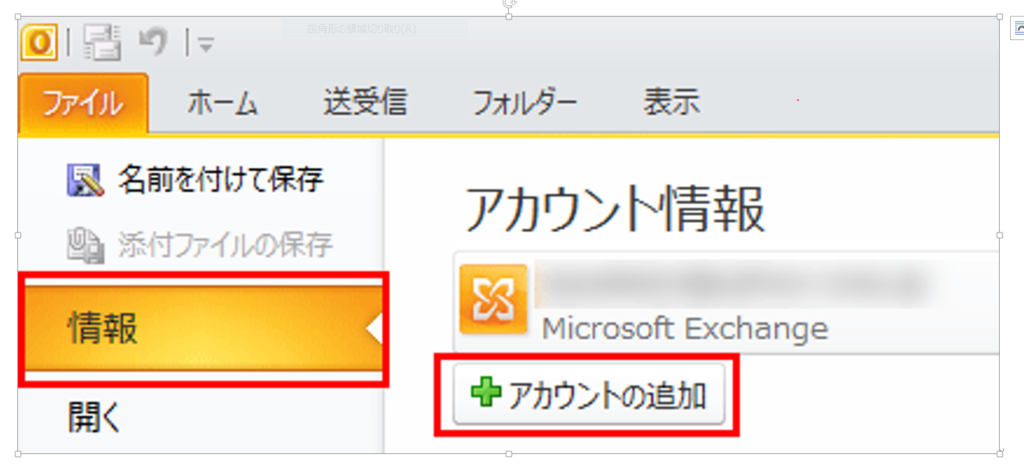
④「自分で電子メールやその他のサービスを使うための設定をする(手動設定)」に●チェックを入れて、[次へ]をクリックする。
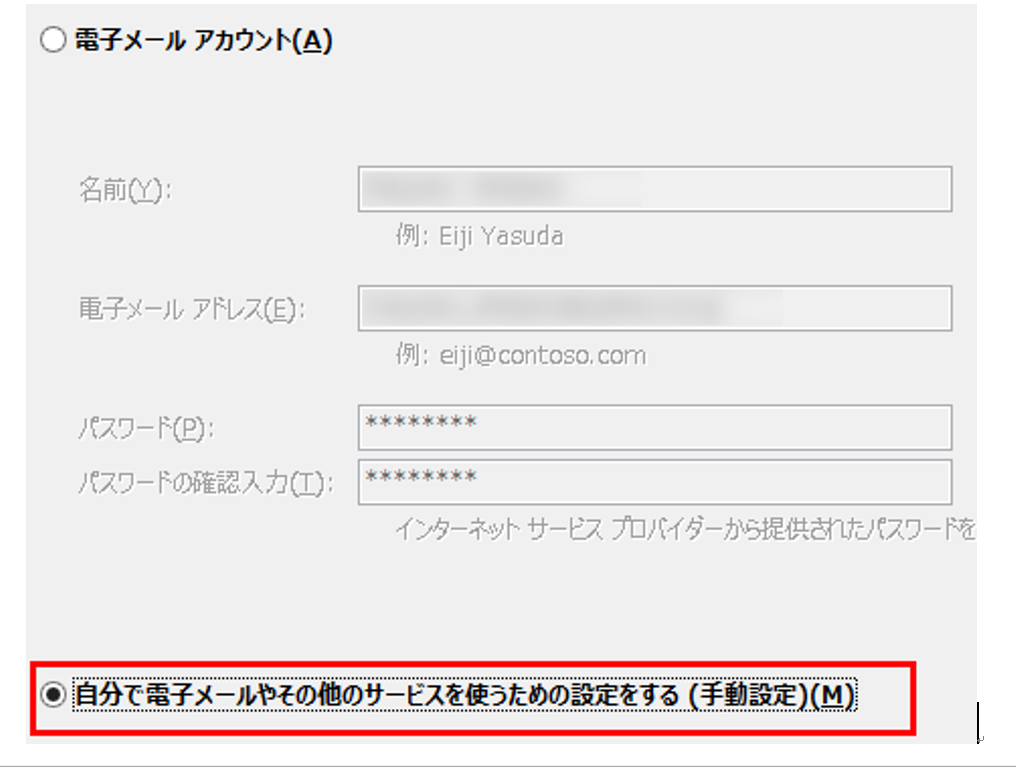
⑤「POPまたはIMAP」にチェックを入れて、[次へ]をクリックする。
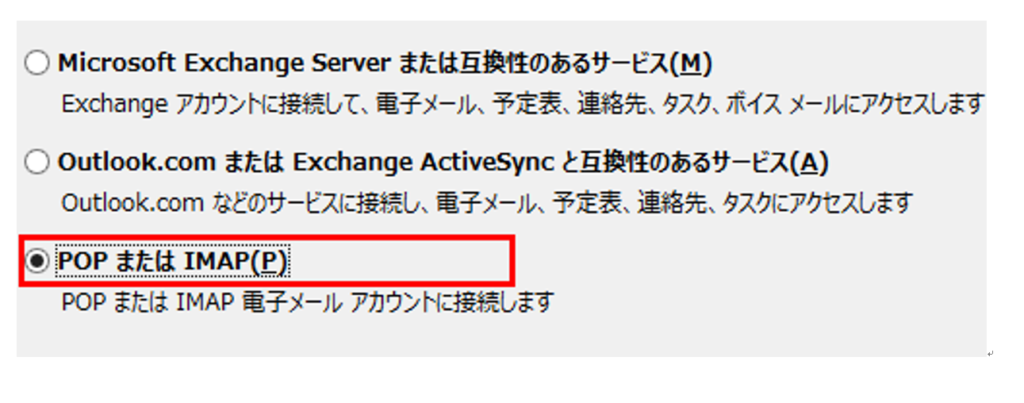
⑥表示された画面で、以下の情報を入力し、[詳細設定]をクリックします。

⑦「インターネット電子メール設定」ウィンドウが表示されるので、[詳細設定]タブをクリックし、以下の情報を入力します。

• 受信サーバー(POP3):995
• 送信サーバー(SMTP):465
• 使用する暗号化接続の種類:SSL
• サーバーにメッセージのコピーを置くにチェックを入れる ※残したくない場合はチェックを外してください。但し、ヤフーメールボックスには表記されなくなります!
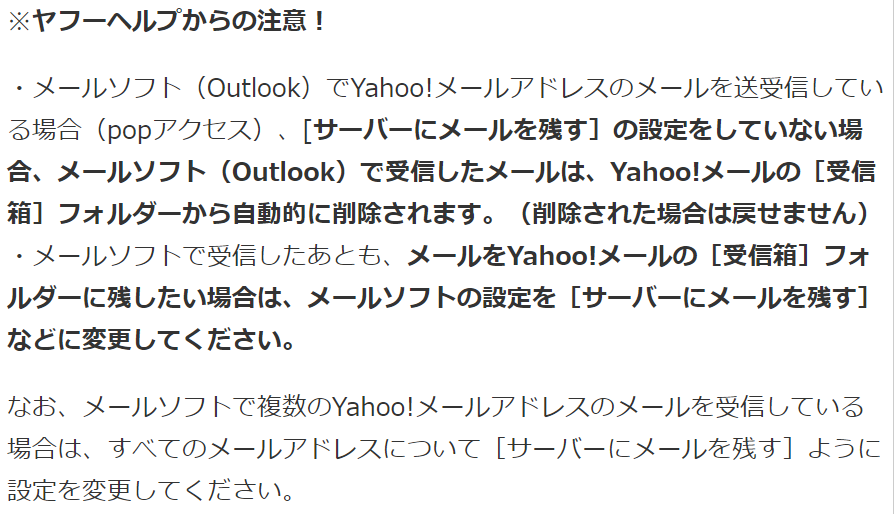
⑧[送信サーバー]タブを選択し、「送信サーバー(SMTP)は認証が必要」にチェックを入れます。

⑨「アカウントの変更」画面に戻るので、ここで「次へ」をクリックする。

⑩すると、通信テストが行われて、「テストアカウント設定」画面で送受信の良否結果が出ます
「アカウントの追加」画面が出て、「すべて完了しました」の表示がでれば、「完了」ボタンをクリックする。
⑪「アカウント設定」画面に戻るので「閉じる」ボタンをクリックして設定終了
以上で追加設定が完了です。 もし万一「サーバーに接続できません」と表示されても、一旦終了しパソコンを再起動させればOutlookは使用可能になっているはずです。
Ⅲ.最後に
Outlookが「パスワードを入力してください」と言うので、パスワードを入力しても、再度、「パスワードを入力してください」と繰り返し、送受信ができなくなることがあります。
原因は、Outlookで管理しているメールのサーバー側(例えばYahoo!メールなど)でメールのパスワードを変更すると、Outlook側でもパスワードの変更設定が必要になります。
Outlookでのパスワード変更設定は、非常に簡単ですが、Yahoo!ヘルプに従って作業するのは、慣れない方にはややこしく感じます。
当記事では、そのため、パスワード変更手続きに絞ってご紹介しました。
また、パスワード変更だけでは解決できない場合に備えて、新たにアカウントを追加して対応できる方法もご紹介しました。 万一、パスワード変更だけで解決できなかった場合は、お試し下さい。
なお、パスワードを変更していないにもかかわらず、このエラーが出た場合は、「Outlookは時々突然パスワード要求繰返しの送受信不能になる!」を参考に対処願います!
最後まで、お読み頂きありがとうございました。
ーーーーーーーーーー 完 ーーーーーーーーーー
○おすすめセキュリティソフト
「セキュリティーソフト」は、高性能かつ年次更新料不要のソースネクストの「ZERO」がおすすめ!
ユーザーに優しいソースネクストの社是が嬉しい!
もう20年以上のお付き合い。 品質は勿論随一でありながら、一番うれしいのが、コストが全然気にならないことです! 他社ではマネができない低価格で、何年使っても更新料はかからず維持コストは0円、信じられないソースネクストのスタート時からのモットーです!
■Windows/Mac/Android/iOSの4つのOSに完全対応
■ 一度インストールした端末で無期限で使える
■ 新しいOSがリリースされても追加費用無し、製品バージョンアップも無料
■ 期限切れ、更新料を気にせずウイルス対策ができる
■ AV-Comparatives プロダクト・オブ・ザ・イヤー 2017受賞(Windows)の高性能エンジン
 | ソースネクスト|SOURCENEXT ZERO スーパーセキュリティ 3台用 [Win・Mac・Android・iOS用][セキュリティソフトzero] 価格:6,480円 |
 | 価格:4,290円 |
 | 価格:9,790円 |
関連記事
-
no image
-
no image
-
no image
-
no image
-
no image