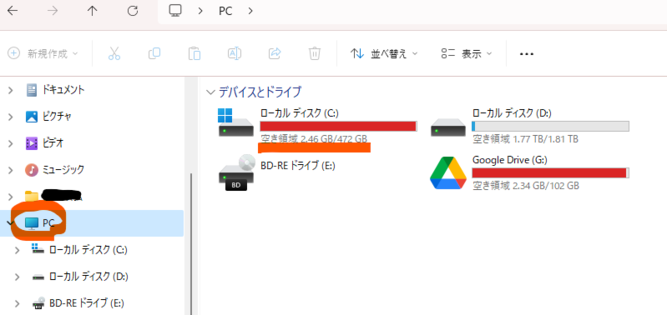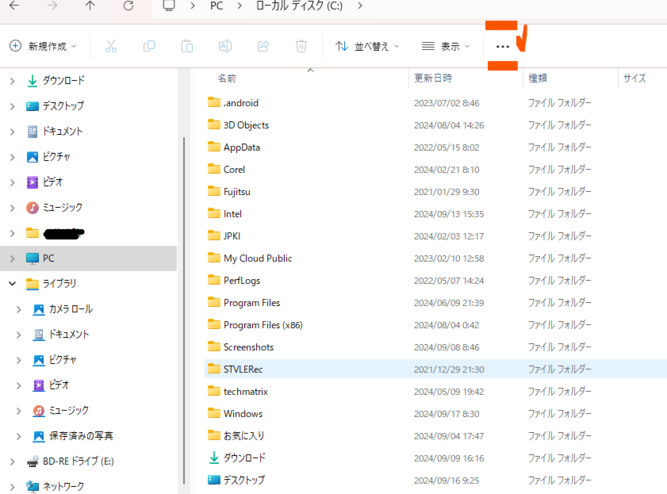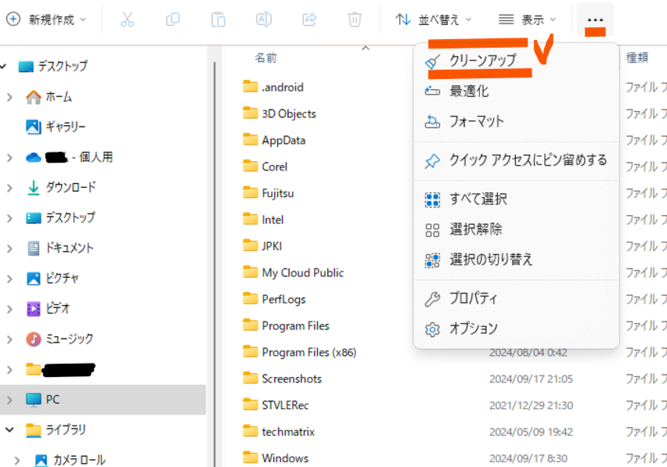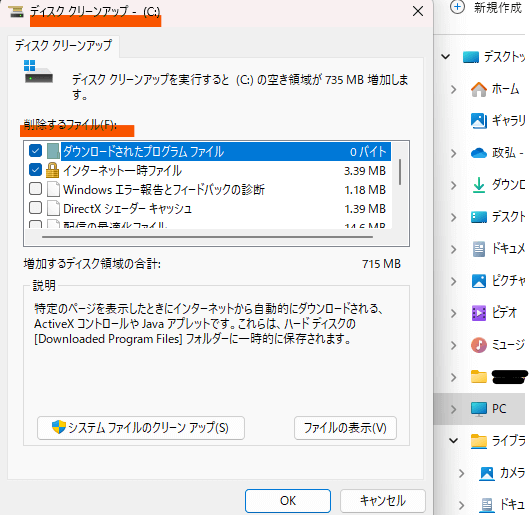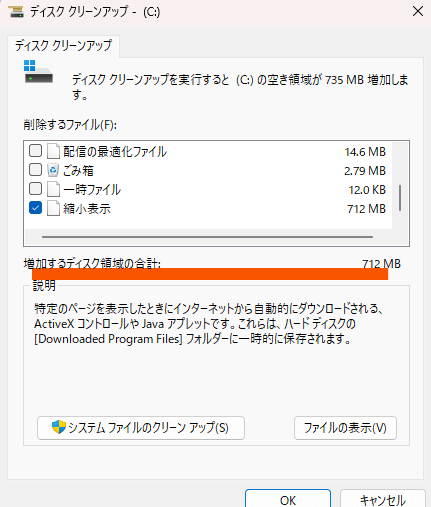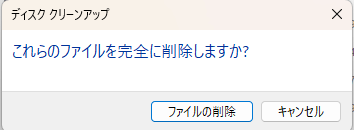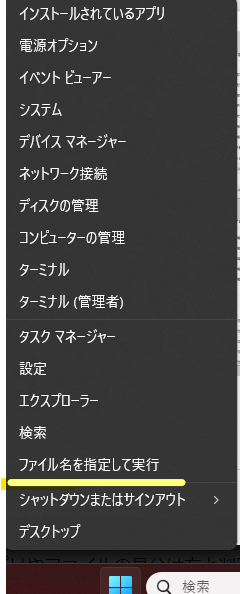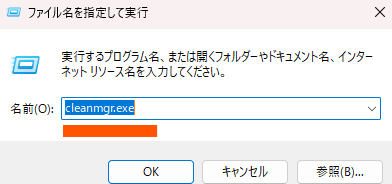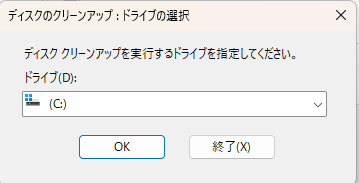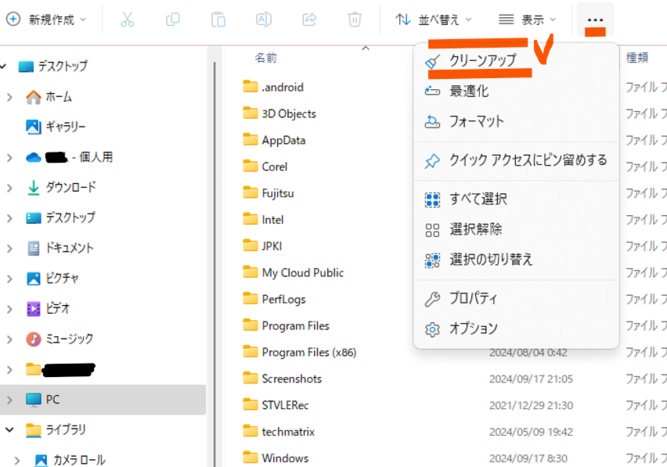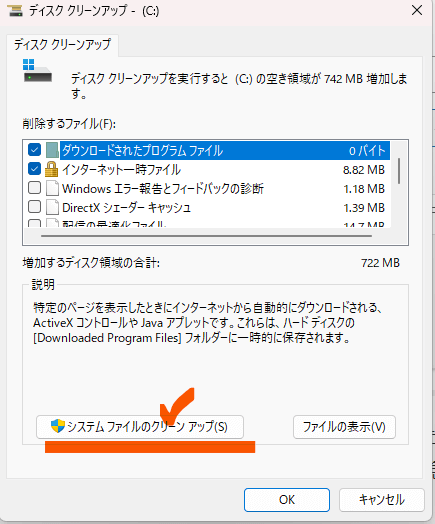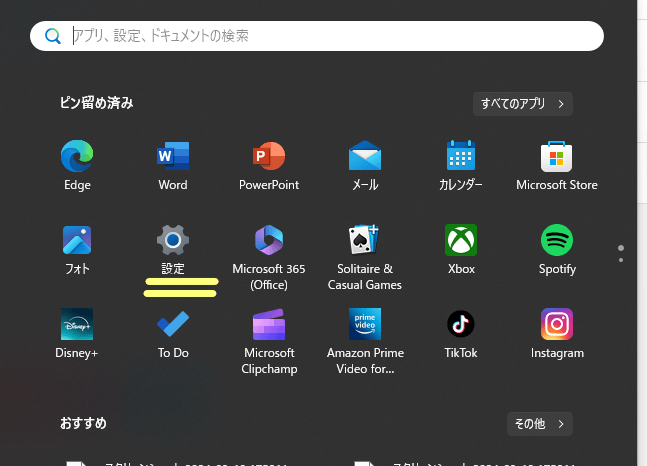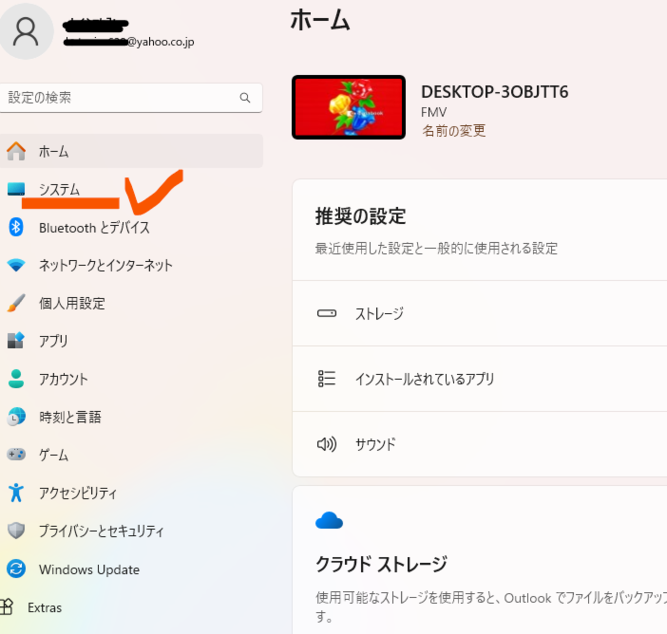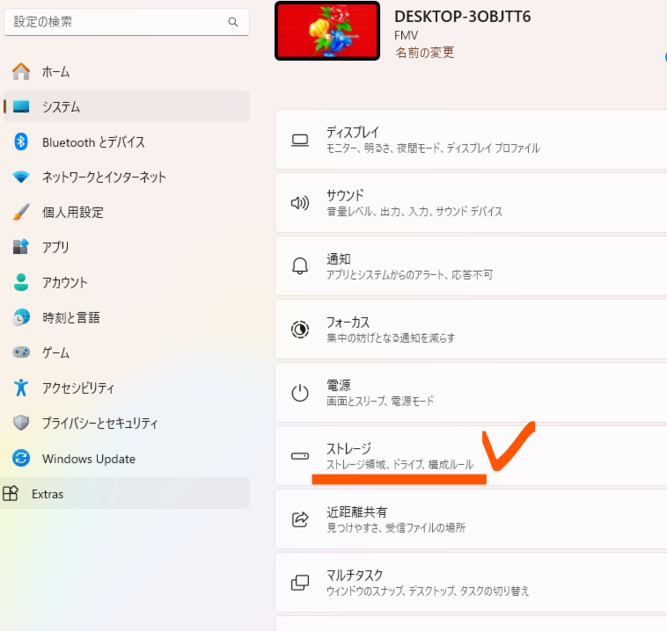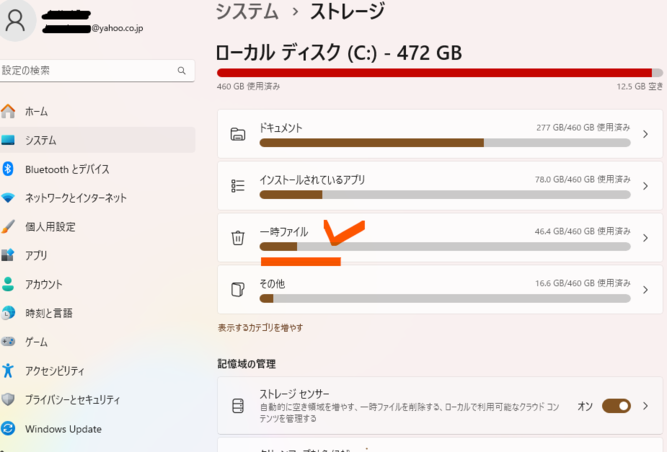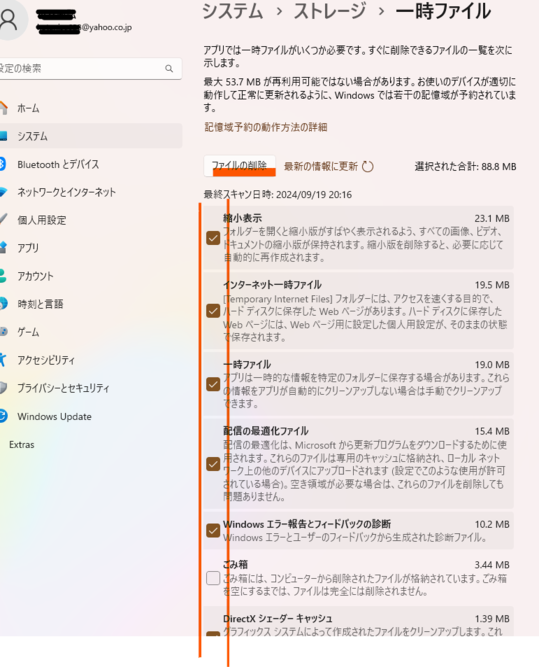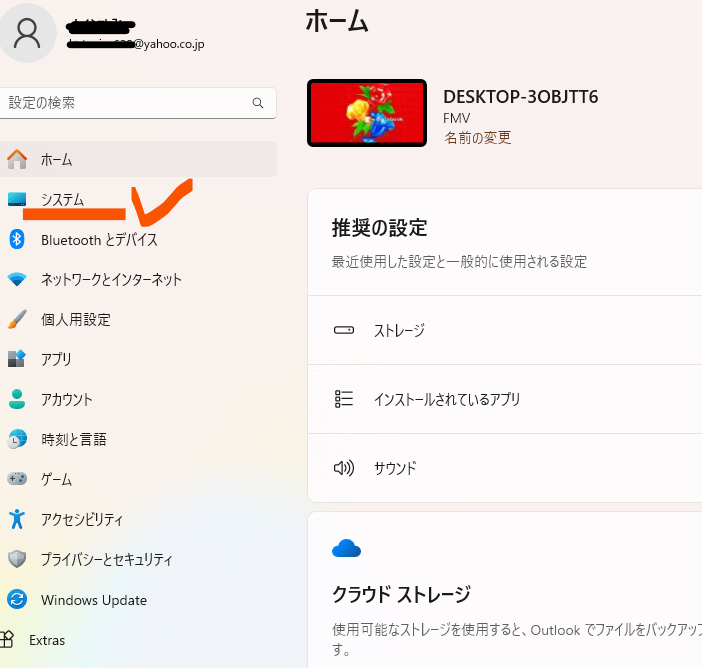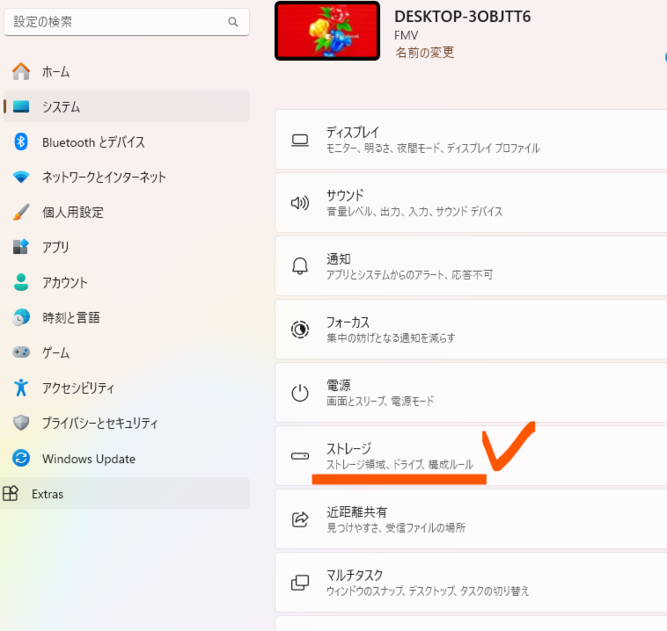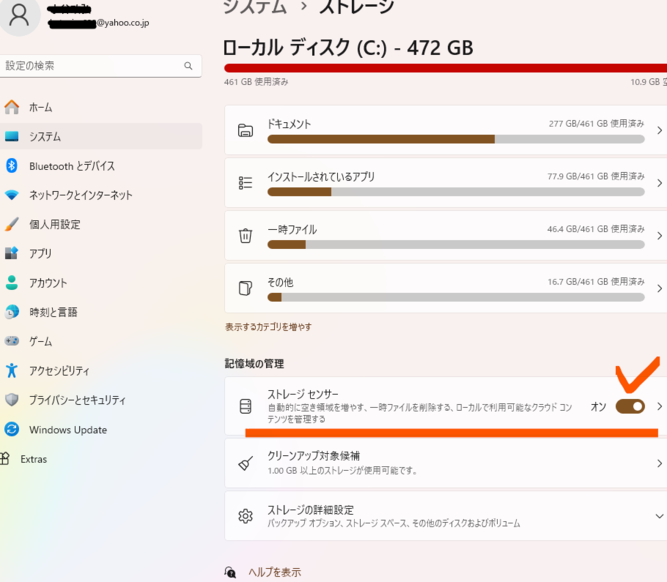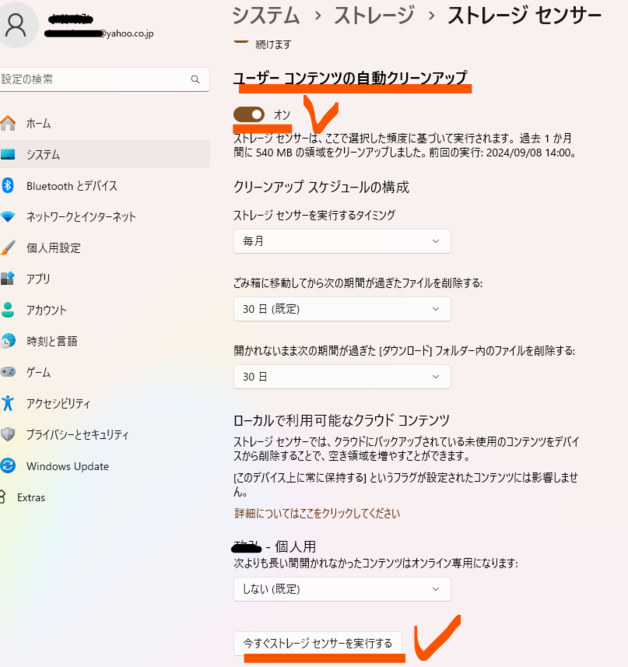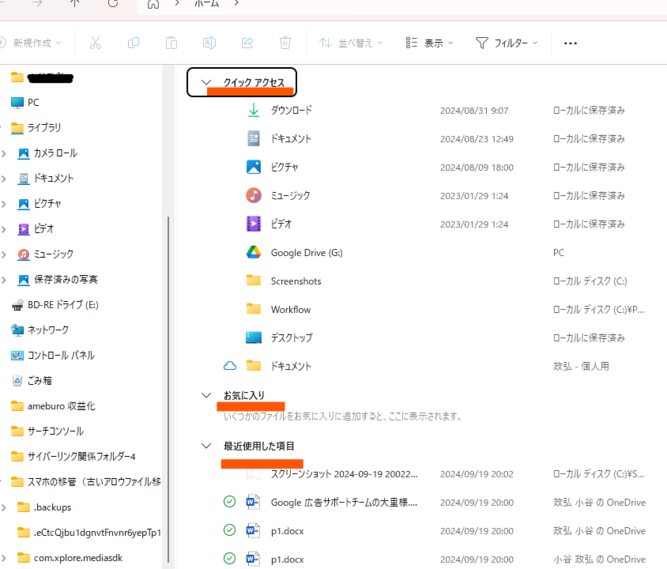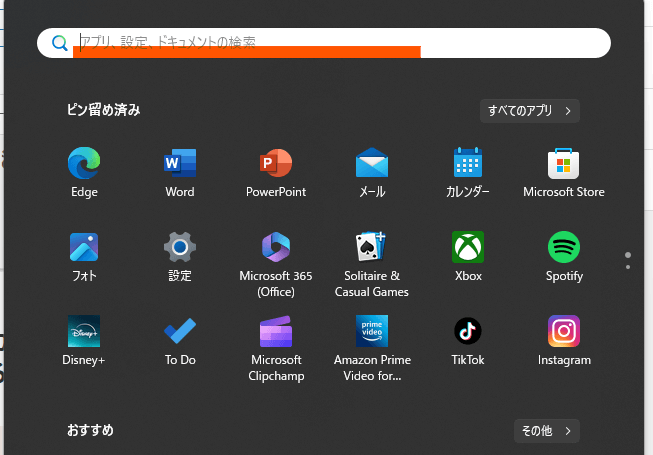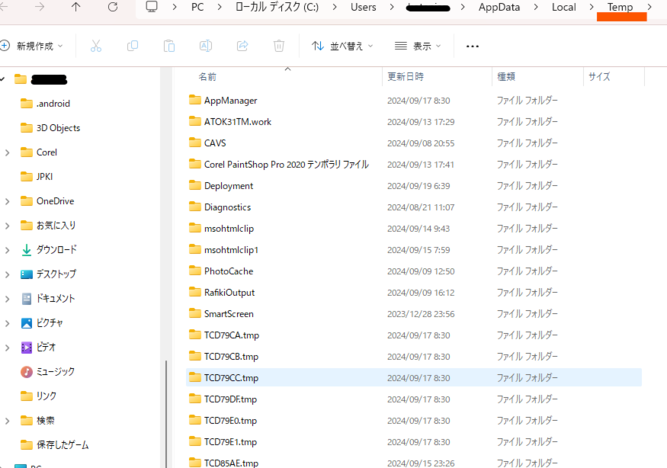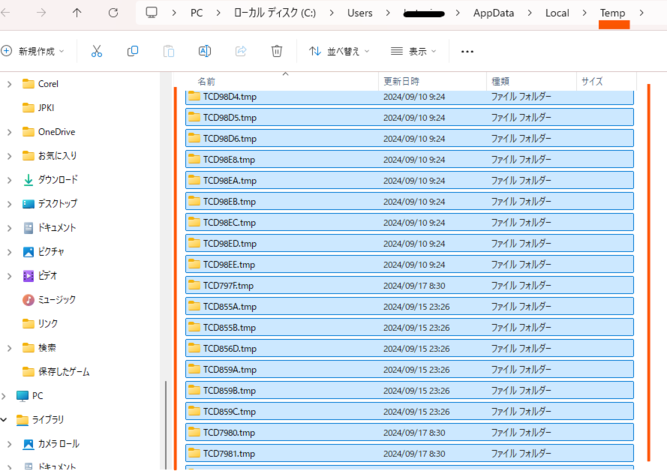パソコンが重くなる原因は、Cドライブのストレージ(記憶領域)の空き容量が不足しているためです!
パソコンを動かすCドライブのストレージの空き容量が10ギガ以下になるとパソコンの動きが遅くなったり起動しなくなったりします。
このためCドライブの空き容量を増やす必要ががありますが、当記事では、Cドライブにある不要ファイルの効率的な削除方法をご紹介します。
Ⅰ.PCが重くなる主因は不要ファイルの大量放置
パソコンを永く使っていると、不要なアプリやファイルがCドライブのストレージ(記憶領域)に蓄積され、また、必要性がないにも関わらずバックグラウンドで動いているアプリなども増えてストレージを圧迫します。
Cドライブの空き容量が10ギガ以下になるとパソコンの動きが重くなったり起動しなくなったりするため、ハードディスクを増設するか不必要なデータを削除して空き容量を増やすことが必要になります。
ストレージの空き容量の確認は、「エクスプローラー」から次の手順で簡単に確認できます。
| エクスプローラを使ってストレージの空き容量を確認する方法 step1. タスクバーのエクスプローラーを左クリックする step2. 左側メニューにある「PC」を選択する step3. PCに接続されたハードディスクやSSDの空き領域を確認する
|
また、ストレージを増設しないでCドライブの空き容量を増やすには次のような方法があります。
1)Cドライブにあるファイル等をDドライブや外付けストレージへ移動する
2)Cドライブにある不要アプリや不要ファイルを削除する
3)Cドライブでオンラインストレージを利用する
1)については、次の記事を参照願います。
3)については、別記事でご紹介します。
当記事では、2)の「Cドライブにある不要ファイルを削除する」方法をご紹介します。
Ⅱ.不要ファイルとは
パソコンが重くなるのはパソコンを動かしているCドライブのストレージがPCをスムーズに動かす為に必要な空き容量が乏しくなったためです。
このため、ストレージの増設か不要なアプリやファイル等を削除する必要がありますが、当記事では、不要なファイルを削除してCドライブの空き容量を増やす方法をご紹介します。
1.削除して良い「不要なファイル」
削除しても良い「不要ファイル」には、以下のような種類のファイルがあり、これらのファイルは、削除してもパソコンに不具合は起きないので必要がなければ削除して空き容量を増やすことができます。
1)自分で作成したファイル
2)一時ファイル
・テキストエディタの自動保存ファイル
・ブラウザのキャッシュファイル
・ダウンロードフォルダ内の一時ファイル
・メールのキャッシュファイル
・Windows配信一時ファイル(古いWindowsログファイル、プログラムの生成ファイル、Windowsアップグレードファイルなど)
3)ゴミ箱のファイル
1)「自分で作成したファイル」
自分で作成し保存したファイルは、必要性がなくなれば削除か別のストレージ(含むSDカード)に移しましょう。
| 参考:ワードやエクセルで作成したファイルの保存先と確認方法 ◎保存先:通常は、ユーザーフォルダー内の「ドキュメント」フォルダーかユーザーフォルダー内にある「OneDrive」の「ドキュメント」フォルダーに保存されています。 ◎確認方法:「エクスプローラー」➔「PC」➔「ローカルディスク(C:)」➔「ユーザー」➔「ドキュメント」(又は「Oneドライブ」➔「ドキュメント」) |
2)「一時ファイル」
一時ファイルとは、システムやアプリが作業用に「一時的」にTEMPフォルダに保存するファイルでテンポラリファイルとも呼ばれ、通常はシステムやアプリの作業終了後に削除されますが、中には削除されないものがあり蓄積されていきます。
従って、一時ファイルは、1週間以上経てば削除しても問題ありません。 一時ファイルには、次のようなものがあります。
(1)テキストエディタの自動保存ファイル
テキストエディタ(文書作成アプリ)で作業中に一時的に保存されるファイルで、クラッシュ(故障)や意図しない終了時にデータの損失を防ぐために使用されます。
⇒作業が終われば削除して問題はありません。
(2)ブラウザのキャッシュファイル
ブラウザのキャッシュファイルとは、ブラウザが一時的に保存するウェブページのデータのことで、「インターネット一時ファイル」や「ブラウザキャッシュ」とも呼ばれ、同じページへの再アクセスがスムーズになるメリットが得られます。
⇒古いキャッシュファイルが残っていると、最新の情報が表示されない可能性があり、 利用しなければ削除しても問題ありません。
なお、キャッシュを削除すると、ブラウザに一時的に保存されていたWebページの画像やテキストが消えますが、ログイン情報(IDとパスワード)や各Webページの設定などはキャッシュに含まれないため消えません。
しかし、ログイン情報は、Cookie(Webサイトにアクセスした際の履歴データ)で管理しているので、Cookieを削除するとログイン情報が消えるので注意が必要です。
(3)ダウンロードフォルダ内の一時ファイル
「ダウンロードファイル」とは、インターネット上のファイルやデータをパソコンにコピーしてダウンロードフォルダに保存した一時ファイルです。
ダウンロードしたファイルは、通常「エクスプローラー」を開き画面左側の「PC」➔「ローカルディスク(C:)」➔「ダウンロード」の順にクリックしていけばダウンロードファイルの一覧が確認できます。
⇒ダウンロードファイルは、必要性がなければ不要ファイルであり削除して構いません。
(4)メールのキャッシュファイル
メールのキャッシュとは、メールの表示や処理を速くするために、一時的にメールのデータを保存しておく一時ファイルです。
キャッシュファイルには、「受信箱」「送信箱」などメールのフォルダ情報やファイルリストなどの情報が入っています。
⇒キャッシュは基本的に不要なファイルなので、削除しても問題ありません。
(5)Windows配信で受け取る一時ファイル
Windowsから受け取る一時ファイルには、新しいバージョンファイル、インストールファイル、ログ、エラーレポートなどがあります。
○Windows の新しいバージョンファイル
Windows の新しいバージョンファイルは、Windows Update で順次配信され、ダウンロードしたWindows Updateファイルは「SoftwareDistribution」フォルダに保存されます。
更新プログラムの確認は、[スタート]➔[設定]➔[Windows Update] ➔[更新プログラムの確認] で確認できます。
⇒新しいバージョン利用で問題なければ古いバージョンは削除しても大丈夫です。
なお、Windows Update で更新プログラムが配信されない場合は、「利用可能になったらすぐに最新の更新プログラムを入手する」のスイッチをクリックして「オン」にして、「更新プログラムのチェック」ボタンをクリックします。
○インストールファイル
インストールファイルには、インストール時に必要な情報を格納したファイルと、ソフトウェアやアプリを導入する際に使用されるインストーラがあります。
インストール情報ファイルには、インストール種別やインストール先ディレクトリなどの情報が格納され、インストーラは、ソフトをインストールする際に必要となるファイルです。
⇒いずれもインストールが正常に行なわれれば削除しても構いません。
○ログファイル
ログファイルとは、コンピュータの利用状況やデータ通信などの履歴や情報を記録したソフトウェア生成ファイルで、操作やデータの送受信が行われた日時や内容、タイムスタンプなどの説明データが含まれています。
⇒これら一時ファイルは、使用後は不要なので削除しても大丈夫です。
3)ゴミ箱内のファイル
ゴミ箱フォルダには、不要と判断して削除したファイルが一定時間保存されていますが、ストレージ上ではデータ量はそのままとなっています。
⇒ストレージの空き容量を増やすためにはフォルダ内にある不要ファイルを完全削除する必要があります。
なお、ここで削除すると復元はできないので注意が必要です。
2.削除してはいけないファイル
削除に際しては、システムに影響するファイルやユーザーのデータが保存されているファイルやフォルダを削除するとトラブルの原因になるので、以下のファイルやフォルダは、決して削除しないように注意しましょう。
1)「Windows」フォルダ
Windows フォルダは、Windows のシステムが入っているフォルダで パソコンの稼働に必要なファイルが入っているため、ファイルを編集したり消去したりするとパソコンが動かなくなってしまう可能性があります。
2)「Program Files」フォルダのファイル
「Program Files」フォルダは、アプリのインストール先になるフォルダーで、64bit対応のプログラムは「Program Files」フォルダに、32bit対応のプログラムは「Program Files (x86)」フォルダにインストールされます。
3)「ユーザー」フォルダに含まれているファイル
Windows の「ユーザー」フォルダは、ユーザーがファイルを保存するためのフォルダーで、ローカルディスク(C:)内の「ユーザー」または「Users」フォルダに保存されています。
ユーザーフォルダには、ドキュメント、ピクチャ、ビデオ、ミュージック、 デスクトップなどのほかに、Web ブラウザのお気に入り、メールデータ、アプリの個人設定など、ユーザーのほとんどのデータが格納されています。
3.ファイルやフォルダの削除に当たっての留意点
削除に当たっては、以下のことに留意しておきましょう。
1)フォルダーを削除する場合は、フォルダー内のファイルがすべて不要であることを確認してから削除する
2)削除して問題がないか判断できないファイルは削除しない
3)削除しただけでは空き容量は増えず、ごみ箱から削除して初めて空き容量を増やせます。但し、ごみ箱から削除すると元に戻せななくなるので削除前に確認する。
Ⅲ.不要ファイルの削除方法
不要ファイルを効率的に削除するには、Windowsの機能を使った以下のような方法があります。
1.「ディスククリーンアップ」及び「システムファイルのクリーンアップ」機能を使って不要ファイルを洗い出して一括削除する方法
2.Windowsの更新プログラムを使って不要一時ファイルを一括削除する方法
3.「ストレージセンサー」をオンにして不要ファイルを自動的に削除する方法
4.不要の判断が必要なファイルを削除する方法
以下、順番に削除方法をご紹介します。
1-1.「ディスククリーンアップ」による不要ファイルの効率的削除方法
ディスクの空き容量を増やしたりパソコンの動作を改善したりするためにWindowsに搭載されている「ディスククリーンアップ」機能を使えば、Windowsが不要と判断したファイルやデータが集約され一括で削除できます。
1)ディスククリーンアップで削除できるファイル
この機能を使えば、以下の不要ファイルが抽出され一括で削除できます。
・「ダウンロードされたプログラムファイル」
・「ごみ箱」 ・「ログファイル」
・「ユーザーによりアーカイブされたWindows エラー報告」
・「システムによってアーカイブされたWindows エラー報告」
・「Temporary Internet Files」
・「一時ファイル」
・「縮小表示」
2)ディスククリーンアップによる不要ファイルの削除手順
ディスククリーンアップ機能を使うにはいくつかの入り口がありますが、いずれも同じクリーンアップ画面からクリーンアップを行なう手順は同じです。
(1)エクスプローラーからディスククリーンアップを立ち上げて不要ファイルを削除する手順
タスクバーにある「エクスプローラー」を左クリックし「PC」をクリックするとPCに接続しているドライブが表示されるので、Cドライブをダブルクリックし上段の「…」メニューから「クリーンアップ」を選択して「ディスククリーンアップ機能」を立ち上げます。
以下、ディスククリーンアップによる不要ファイルの削除手順をご紹介します。
step1.タスクバーから「エクスプローラー」を選択する
step2.左側メニューの「PC」をクリックし右側に表示される「Windows(C:)」もしくは「ローカルディスク(C:)」をダブルクリックする
step3.画面右上の「…」をクリックして表示されたメニューから「クリーンアップ」を選択する
⇩
step4.ディスククリーンアップするドライブの選択画面が表示されるのでCドライブを選択し「OK」をクリックする
※ここで削除できるスペース量が計算されます。
step5.「ディスククリーンアップ」ツールが表示されるので、削除したいファイルにクリックしてチェックを付けて「OK」ボタンをクリックする
※削除するファイルにチェックを入れると下に削除できるバイト数が確認できます。
step6.「これらのファイルを完全に削除しますか?」が表示されるので、「ファイルの削除」ボタンをクリックする
クリーンアップの完了後、メッセージが消えるとクリーンアップ完了になります。
なお、引き続いてこのディスククリーンアップから、さらにシステム関係の不要ファイルが削除できる「システムファイルのクリーンアップ」が行なうことができますが、次項でご紹介します。
(2)スタートメニューの「ファイル名を指定して実行」からディスククリーンアップを立ち上げて不要ファイルを削除する手順
タスクバーの「スタート」を右クリックし表示されるメニューの「ファイル名を指定して実行」を選択し、ファイル名に「cleanmgr.exe」を入力してディスククリーンアップ機能を立ち上げます。
以下、この手順による不要ファイルの削除手順をご紹介します。
step1. 「スタート」をクリックし表示されるメニューの「ファイル名を指定して実行」をクリックする
⇩
step2.ボックスに「cleanmgr.exe」と入力し「OK」又はEnterキーを押しクリーンアッププログラムを開く
step3.ディスククリーンアップのウィンドウで、Cドライブを選択し、「OK」をクリックする
step4. 「削除するファイル」欄の中で不要なファイルを選択し「OK」をクリックする
※削除するファイルにチェックを入れると下に削除できるバイト数が確認できます。
step5.「これらのファイルを完全に削除しますか?」が表示されるので、「ファイルの削除」ボタンをクリックする
メッセージが消えるとクリーンアップが完了になります。
なお、引き続いてこのディスククリーンアップから、さらにシステム関係の不要ファイルが削除できる「システムファイルのクリーンアップ」が行なうことができますが、次項でご紹介します。
1-2.「システムファイルのクリーンアップ」による不要ファイルの効率的削除方法
1)「システムファイルのクリーンアップ」で削除できるファイル
システムファイルのクリーンアップでは、以下の不要ファイル(システムのごみ)が一括で削除できます。
・以前のWindowsのインストール
・Windows Updateの古いバージョンの更新プログラム
・Microsoft Defender(Microsoft社のウイルス対策ソフト)で使用されるファイル
・システムの復元ファイル
・シャドウコピー
2)「システムファイルのクリーンアップ」による不要ファイルの削除手順
「システムファイルクリーンアップ機能は、「ディスククリーンアップ」機能画面に設けられています。
従って、この機能を使うには、先ほどのディスクリーンアップ手順と同様の手順で「ディスクリーンアップ」画面をまず出します。
以下、「システムファイルのクリーンアップ」による不要ファイルの削除手順をご紹介します。
step1.タスクバーから「エクスプローラー」を選択する
step2.左側メニューの「PC」をクリックし右側に表示される「Windows(C:)」もしくは「ローカルディスク(C:)」をダブルクリックする
step3.画面右上の「…」をクリックして表示されたメニューから「クリーンアップ」を選択する
⇩
step4.クリーンアップするドライブの選択画面が表示されるのでCドライブを選択し「OK」をクリックする
step5.「ディスククリーンアップ」画面の下方にある「システムファイルのクリーンアップ(s)」ボタンをクリックする
step6.「削除するファイル」欄にあるファイル一覧から削除するファイルの種類を選択し「OK」を押す
削除したいファイル(Windowsアップデートの一時ファイルと他のシステムファイルなど)を選択し、「OK」をクリックします。
なお、「Windowsアップロードログファイル」は下の注意書きにあるように削除しないように注意が必要です。
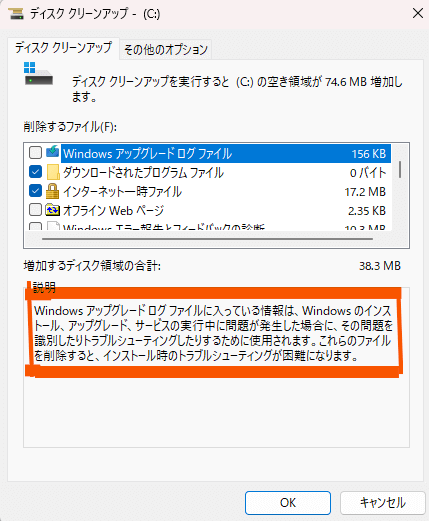
step7.「これらのファイルを完全に削除しますか?」が表示されたら、「ファイルの削除」ボタンをクリックする
メッセージが消えるとクリーンアップが完了になります。
2.Windowsの更新プログラムを使って不要一時ファイルを一括削除する方法
Windowsの更新プログラムは、Windows Updateを通じてインストールされますが、更新プログラムは、OSのアップデートや新機能の追加、セキュリティ強化、バグの修正などPCのパフォーマンスを向上させる役割を担っています。
Windowsの更新プログラムを使って一時ファイルを削除することができます。
1)「更新プログラム」で削除できる一時ファイル
・新しいバージョンのファイル ・インストールファイル ・ログ ・エラーレポート などさまざまな種類があります。
2)「更新プログラム」で一時ファイルを削除する方法
更新プログラムを使った不要一時ファイルの一括削除手順は以下のとおりです。
step1.「スタート」を左クリックしメニューから歯車マーク「設定」をクリックする
⇩
step2.ホーム画面の左メニューの「システム」をクリックする
step3.システム画面にある「ストレージ」(記憶域)をクリックする
step4.ストレージ画面にある「一時ファイル」をクリックする
step5.一時ファイル画面では、削除したいデータにチェックを入れ、最後に「ファイルの削除」をクリックする
削除したい一時ファイルの種類別項目が示されるので、削除したい項目にチェックをいれ「ファイル削除」ボタンをクリックします。
項目には、「インターネット一時ファイル」、「縮小表示」、「配信の最適化ファイル」、「Windowsエラー報告とフィーバックの診断」、「一時ファイル」、「ゴミ箱」、「DirectXシェーダーキャッシュ」、「Windows Updateのクリーンアップ」、「オフラインWebページ」などがあります。
それぞれにはバイトの使用量が示されているので、削除効果を見て判断しましょう。
以上で一時ファイルの種類別不要ファイルの削除が完了です。
3.「ストレージセンサー」をオンにして不要ファイルを自動的に削除する方法
1)ストレージセンサーは不要ファイルを自動で削除するシステム
Windows のストレージセンサーは、ディスク領域が不足しているときに自動的に「一時ファイル」、「ごみ箱内のファイル」、「ダウンロードフォルダー内のファイル」、「 OneDrive 内のアイテム」などを自動的に削除し空き容量を増やす働きをしてくれます。
ストレージセンサーは、通常は C: と呼ばれるシステム ドライブでのみ機能します。
従って、システム ドライブ以外のドライブ内のファイルは処理の対象外となります。
2)ストレージセンサーの設定方法
ストレージセンサーは、初期設定では「オフ」になっていて不要ファイルの自動削除は停止されています。(オンになっている場合もあります)
以下の手順でストレージセンサーをオンにすれば、削除の実行タイミング(「毎日」、「毎週」、「毎月」、「ディスクの空き領域の不足時」など)や削除対象(「ごみ箱」、「ダウンロード」、「OneDrive」など)を指定し自動的に不要ファイルを削除してくれます。
ストレージセンサーの設定手順は次の通りです。
step1.Windowsマーク(スタート)ボタンをクリックする
step2.メニューの「設定」をクリックする
step3.ホーム画面の左メニューにある「システム」をクリックする
step4.システム画面にある「ストレージ(記憶域)」をクリックする
step5.「ストレージセンサー」をオンにし右端の矢印マーク「 〉」をクリックする
step6.「ストレージセンサー」画面にある「ユーザーコンテンツの自動クリーンアップ」を「オン」にし、最下段にある「今すぐストレージセンサーを実行する」をクリックする
以上で、不要ファイル削除の自動設定は完了です。
4.要不要の判断が必要なファイルを削除する方法
Windowsには、以上でご紹介しました不要ファイルを効率的に削除できるツールが各種用意されていますが、システムでは不要の判断ができないファイルもあり、以下のファイルは、個別に判断して削除する必要があります。
以下のファイルには、自分で不要判断をして削除する必要があります。
1)自分で作成したファイル
2)一時ファイル 3)ゴミ箱のファイル
1)自分で作成したファイルを効率的に削除する方法
自分で作成したファイルは、システムでは判断しがたい為に「ディスククリーンアップ」では削除できません。
従って、自分で作成した不要ファイルは、自分で個別に判断して削除しなければなりません。
自分で作成したファイルの保存先は、「エクスプローラー」をクリックし、「PC」→「ドキュメント」フォルダーの順にクリックするとファイルが確認できます。
また、最近使ったファイルは、「エクスプローラー」をクリックすると右側に「クイックアクセス」や「お気に入り」に続いて、「最近使用したファイル」が一覧で表示されます。
削除は、ファイルやフォルダーを右クリックして「削除」を選択するか、キーボードの「Delete」キーを押せば削除できます。
2)自分で要不要の判断が必要な一時ファイルの削除方法
一時ファイルには、パソコンが作業中に一時的に保存するファイルで、テキストエディタの自動保存ファイル、ブラウザのキャッシュファイル、ダウンロードフォルダ内の一時ファイル、 メールパソコンの送信キャッシュファイルなどがあります。
一時ファイルは「tempフォルダ」内に保存され、通常、自動的に削除されますが、削除されなかったファイルは、以下の手順で削除できます。
〈tempフォルダ内の一時ファイルを一括で削除する方法〉
tempフォルダー内から手動で一時ファイルを削除することができます。
手動で削除する手順は以下のとおりです。
step1.すべてのアプリケーションを終了する
Tempフォルダ内のファイルは基本的に削除して構いませんが、起動中のアプリがある場合、関連するtmpファイルを削除してしまう可能性があります。
step2.「スタート」を左クリックし、最上段のテキスト入力欄に「[%temp%]」と入力し「Enter」キーを押す
⇩
step3.Tempフォルダが開かれ一時ファイル一覧が表示される
step4.「Ctrl + A キー」を押して全てのファイルとフォルダーを選択しDelete キーを押す
削除の確認メッセージが表示された場合は、「はい」をクリックします。
また、使用中のフォルダーダイアログが表示された場合は、「スキップ」をクリックします。
3)ごみ箱内の不要ファイルを削除する方法
ゴミ箱の不要ファイルの削除は、デスクトップにあるゴミ箱を開き、当該ファイルを右クリックまたはdeleteで完全削除ができます。
なお、ごみ箱内のファイルや一時ファイルが多いとクリーンアップが進まないことがありますが、この場合、一度クリーンアップを停止し、ゴミ箱内のファイルと一時ファイルを削除してから再度クリーンアップを行ってください。
Ⅲ.最後に
パソコンが重くなる原因はCドライブの空き容量不足が主因で、改善には不要ファイルの削除が必要です。
不要ファイルの削除は、ディスククリーンアップ及びシステムファイルのクリーンアップを使う方法、更新プログラムを使う方法、「ストレージセンサー」を設定する方法、不要の判断をして削除する方法が効率的で有効です。
最後までお読みいただきありがとうございました。