これは、Yahoo!メールと連動設定しているOutlookのパスワードは、Outlookメールソフト内で変更手続きが必要なのです!
なお、2021年1月実施のヤフーのメール認証方式切替えも織り込み手順書をリニュアルしました。

Outlookが「パスワードを入力してください」のエラーの繰り返し
メールを見ようとOutlookを開くと、「パスワードを入力してください」と表示。そこで「ヤフーで変更したパスワード」を入力してもエラーを繰り返すばかり。
解決法はYahoo!ヘルプにあった、しかし、これがまた難解、非常にわかりづらい!
Yahoo!の「ヘルプ」を見みると、「パスワードを変更した場合、(Outlookなどの)メールソフト/スマートフォンで送受信できない 」場合の解決法」があった。
これだ!と思い、試みることにしました。
しかし、ヤフーの「ヘルプ」は、文章がアッチコッチ跳んでいて読み進むのは容易ではなく、二日がかりでようやく解決できました。
ヤフーの「ヘルプ」は、あらゆることを想定しているため、余分な文章やあちこち参照などで読み解くのに苦労します。
このため、同じ問題に直面された方が、作業し易くなるよう平易な手順書にしてみました。ご参考になれば幸いです。
Yahoo!メールのパスワード変更⇒Outlookで設定変更が必要!
ヤフーメールのパスワード変更が原因なので、基本的にはヤフー側は何も触る必要はなく、アウトルックの設定をヘルプに従い、変更を試み解決できました。
ヘルプでは、「自動セットアップ」と「手動セットアップ」の二通りの解決策を紹介していますが、私の場合、「自動セットアップ」では解決できなかったので、「手動セットアップ」をご紹介します。
Outlook 2013手動設定変更手順
手動セットアップによる設定変更手順は以下の通りで進めてください。
1. Outlook 2013を起動します。
2. 画面上部のメニューバーの[ファイル]をクリックします。
3. 表示された画面で[情報]→[アカウントの追加]を選択します。
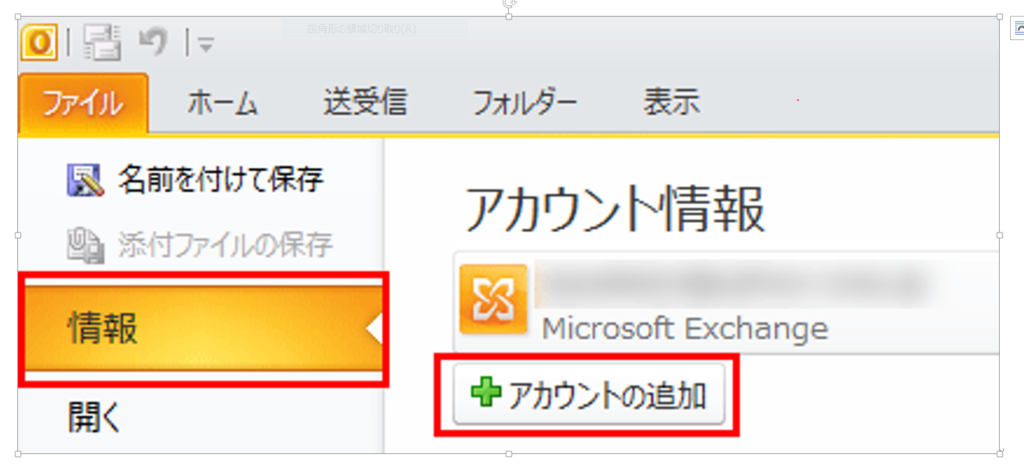
4. 「自分で電子メールやその他のサービスを使うための設定をする(手動設定)」に●チェックを入れて、[次へ]をクリックする。
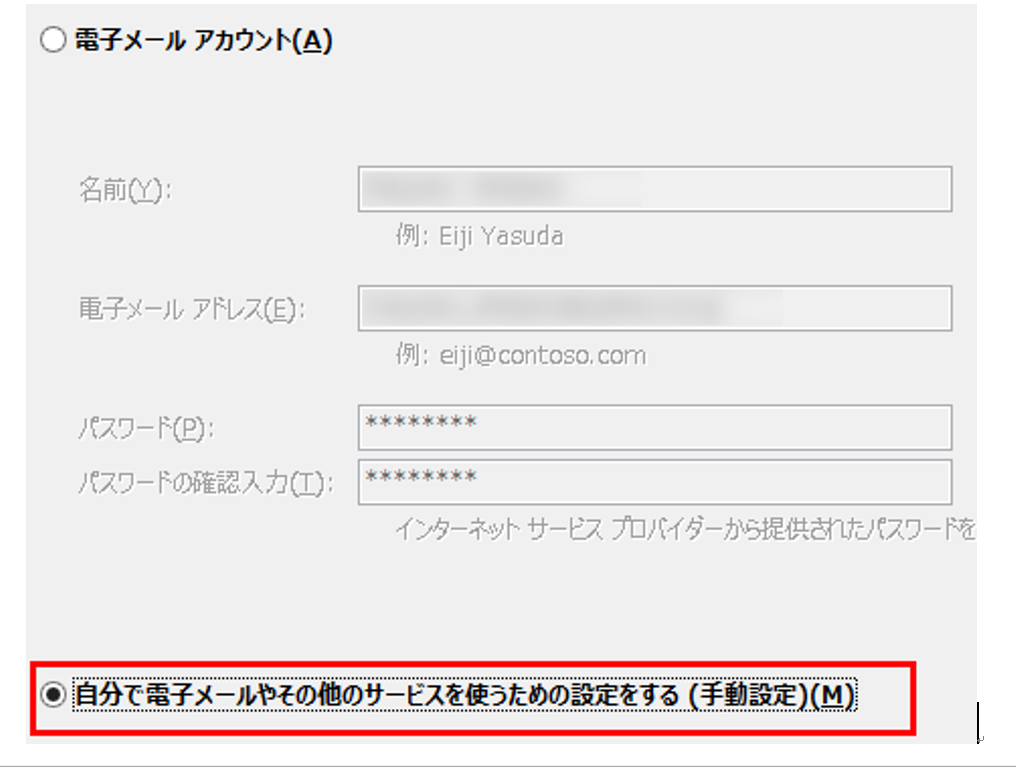
5. 「POPまたはIMAP」にチェックを入れて、[次へ]をクリックする。
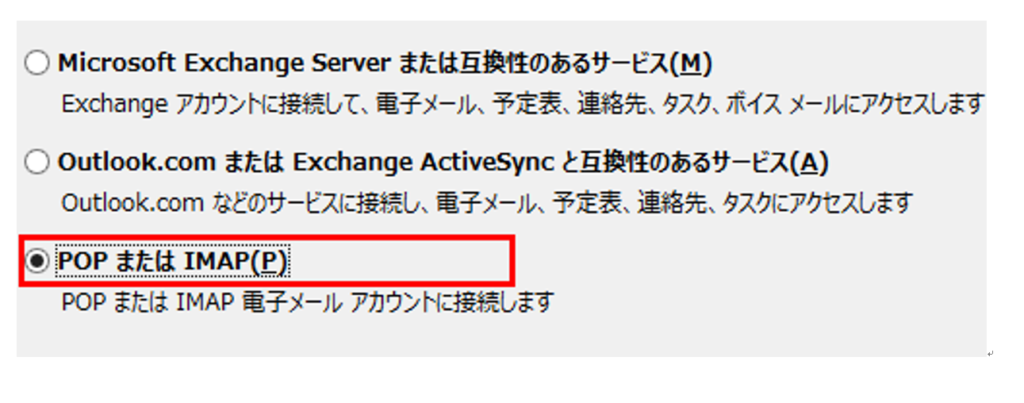
6. 表示された画面で、以下の情報を入力し、[詳細設定]をクリックします。

※最下段にある「メールサーバーがセキュリティーで保護された・・・・」の□は空欄のままで良い。
7.[インターネット電子メール設定]画面が表示されるので「送信サーバー」の設定を行います
・「インターネット電子メール設定」画面にある「送信サーバー」タブをクリックする
・「送信サーバー(SMTP)は認証が必要」に「レ点(チェック)」を入れ、その下の「受信メールサーバーと同じ設定を使用する」に「●」を入れる。
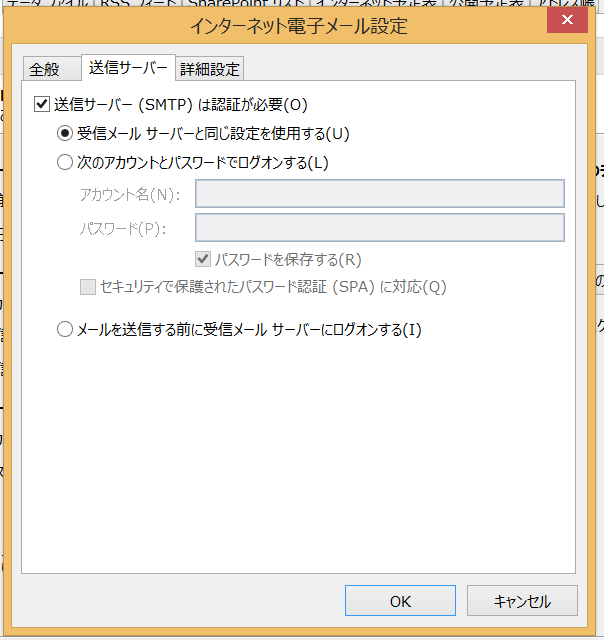
(ここで「OK」を押しても押さなくても良い、7.で押すため)
8. 次に同画面にある[詳細設定]の設定を行います。
「詳細設定」タブをクリックし、以下の情報を入力します。
• 受信サーバー(POP3):995
• 送信サーバー(SMTP):465
• 使用する暗号化接続の種類:SSL
• サーバーにメッセージのコピーを置くにチェックを入れる
※残したくない場合はチェックを外してください。但し、ヤフーメールボックスには表記されなくなります(以下のヤフーヘルプからの注意書きに留意してください!)。
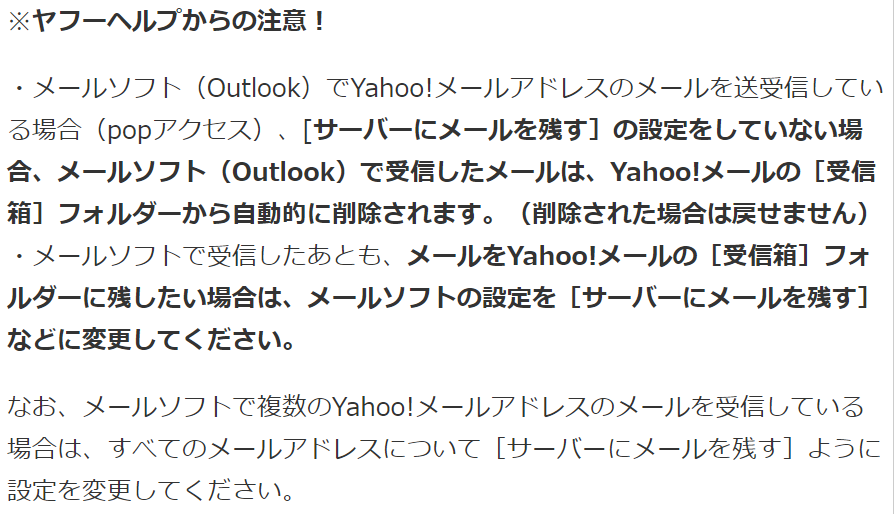
以上で、下記の画面通りになっていれば、「OK」ボタンをクリックする。

9.「アカウントの変更」画面に戻るので、ここで「次へ」をクリックする。

10.すると、通信テストが行われて、「テストアカウント設定」画面で送受信の良否結果が出ます。
・「受信メールサーバーへのログオン」及び「テスト電子メールメッセージの送信」のいずれも「完了」となれば「閉じる」をクリックする。
なお、万一、エラーがでれば、誤記入がなかったかを確認して、再度挑戦してください!
11.「アカウントの追加」画面が出て、「すべて完了しました」の表示がでれば、「完了」ボタンをクリックする
12.「アカウント設定」画面に戻るので「閉じる」ボタンをクリックして設定終了
以上で全て完了です。早速、メールの送受信をお試しください!
もし万一「サーバーに接続できません」と表示されても、一旦終了しパソコンを再起動させればOutlookは使用可能になっているはずです。
なお、「Outlook2016」についてもほぼ同手順ですが、変更手順の概略を下記します。
【Outlook2016設定変更手順概略】
基本的には、Outlook2013とほぼ同じなので、流れだけご紹介します。細部は、2013をご参考に願います。
1.Outlookを起動
2.「ファイル」を開く
3.「アカウント設定」をクリックし、「プロファイルの管理」をクリック⇒許可を問われるので「はい」をクリック
4.「電子メールアカウント」をクリック
・「アカウント設定」画面がでるので、該当するアカウントを選択して「変更」をクリック
5.「アカウントの変更」画面が出るので、ユーザー情報、サーバー情報を確認し「詳細設定」をクリック
6.「インターネット電子メール設定」画面が出るので、送信サーバー」タブをクリックし、「送信サーバー(SMTP)は認証が必要」にレ点を入れ、その下の「受信メールサーバーと同じ設定を使用する」に●を入れる。
7.同じ画面の「詳細設定」タブをクリックする
・受信サーバには「995」を入力し、その下の「このサーバーでは暗号化された接続(SSL/TLS)が必要」にレ点を入れる。
・送信サーバーには「465」を入力し、その下の「使用する暗号化接続の種類の□には「SSL/TLS(又はSSL)」を選択する。
・配信の「サーバーにメッセージのコピーをおく」にはレ点を入れる
最後に、「OK」をクリック
8.「アカウントの変更」画面が出るので確認して「次へ」をクリックする。
9.「テストアカウント設定」画面がされ通信のテストが行われる。全て「完了」となれば、「閉じる」をクリック
以上で完了となります。
ーーーーーーーーーーーーーーーーーーーーーーーーーーーーー
完
ーーーーーーーーーーーーーーーーーーーーーーーーーーーーー
下記の関連記事もご覧いただければ幸いです。
-
no image
-
no image
-
no image
-
no image
-
no image


