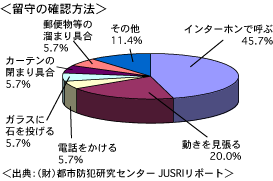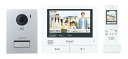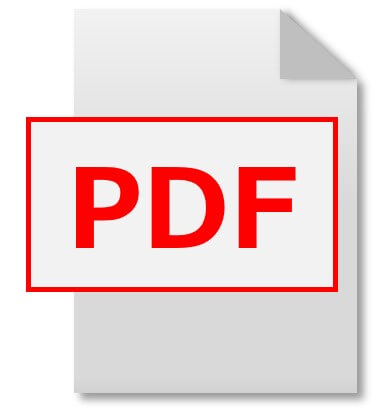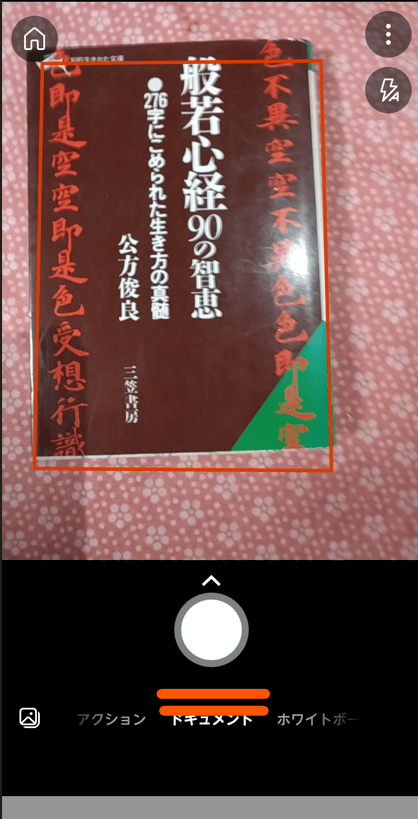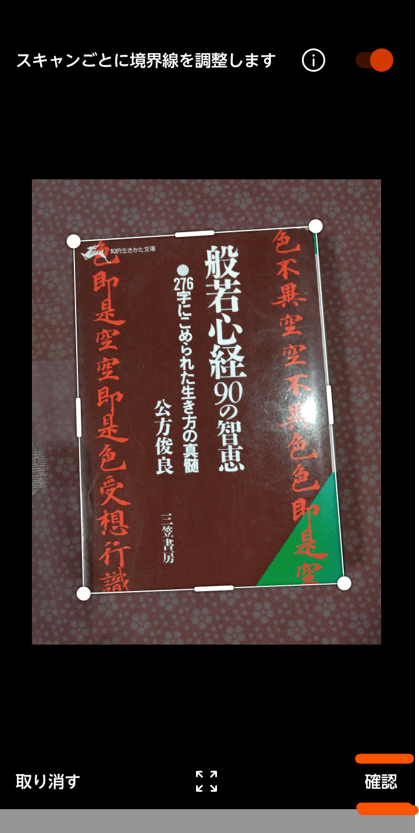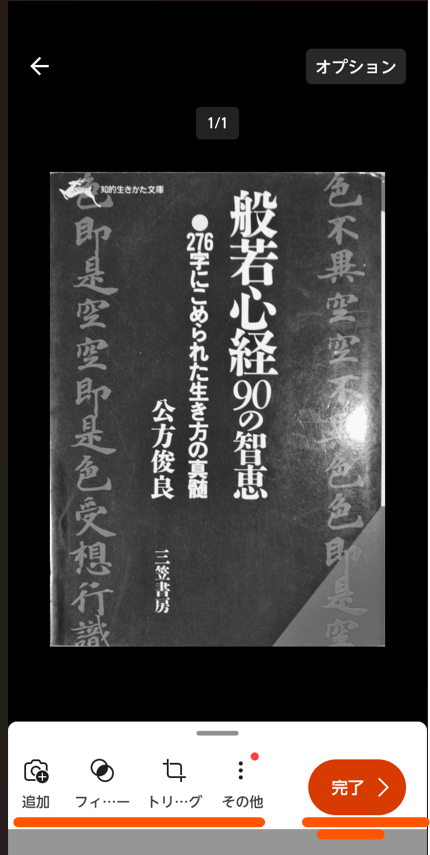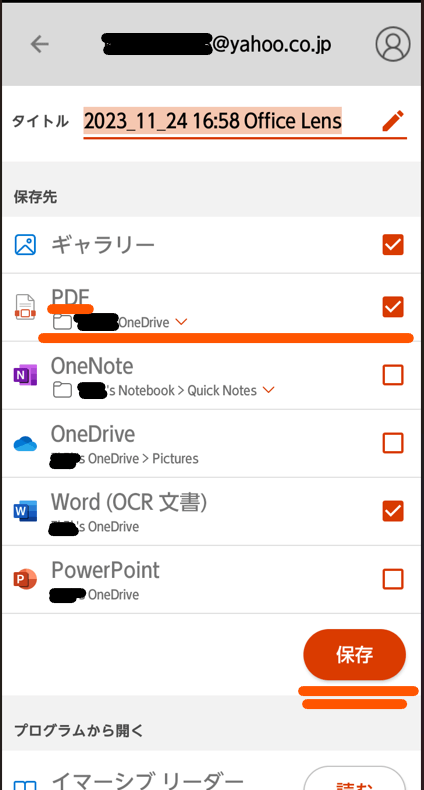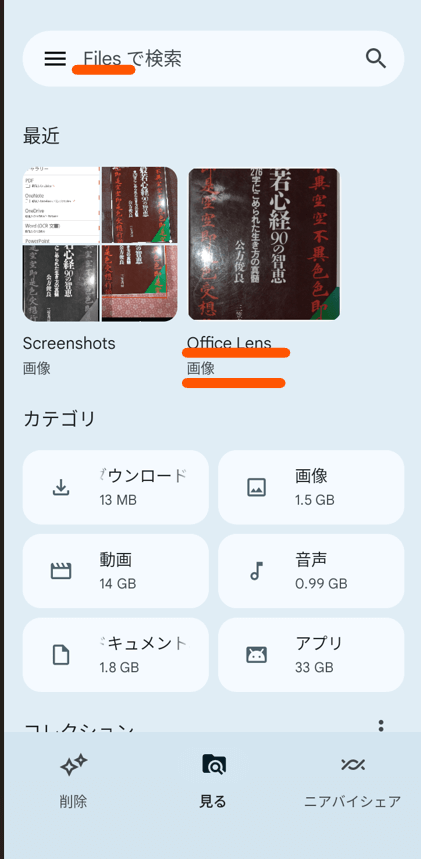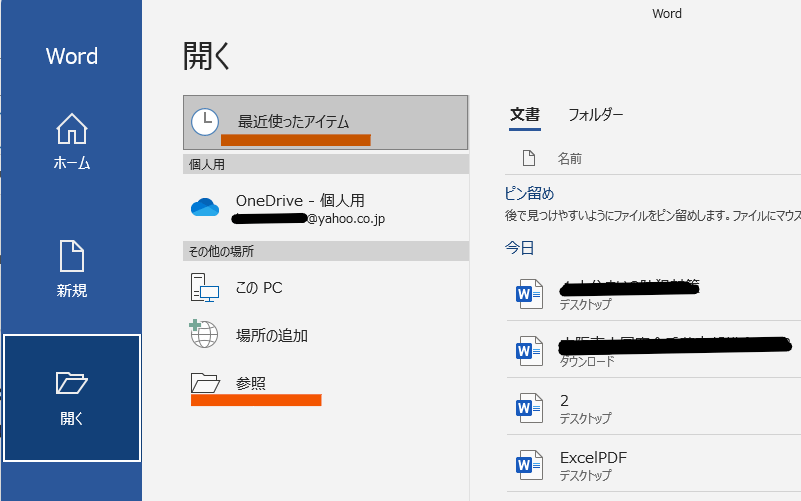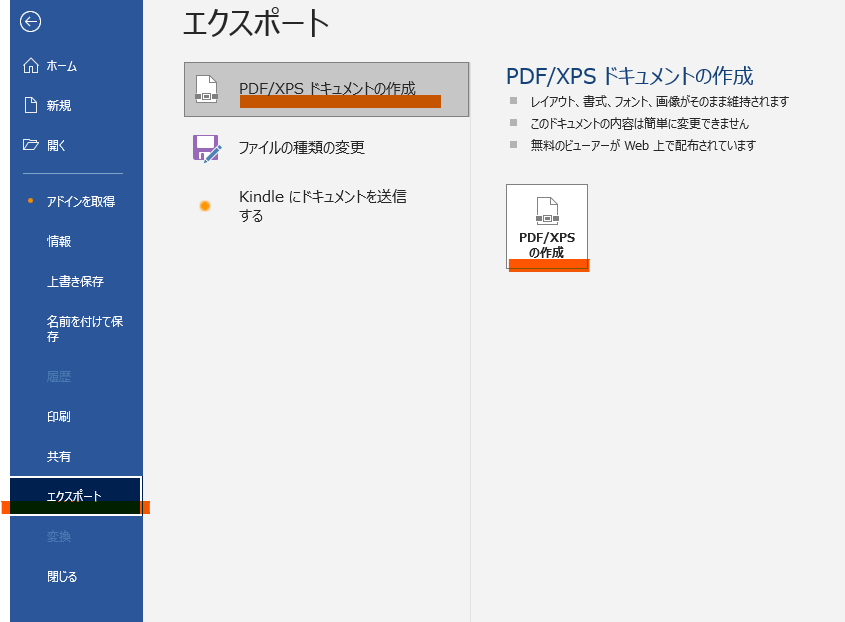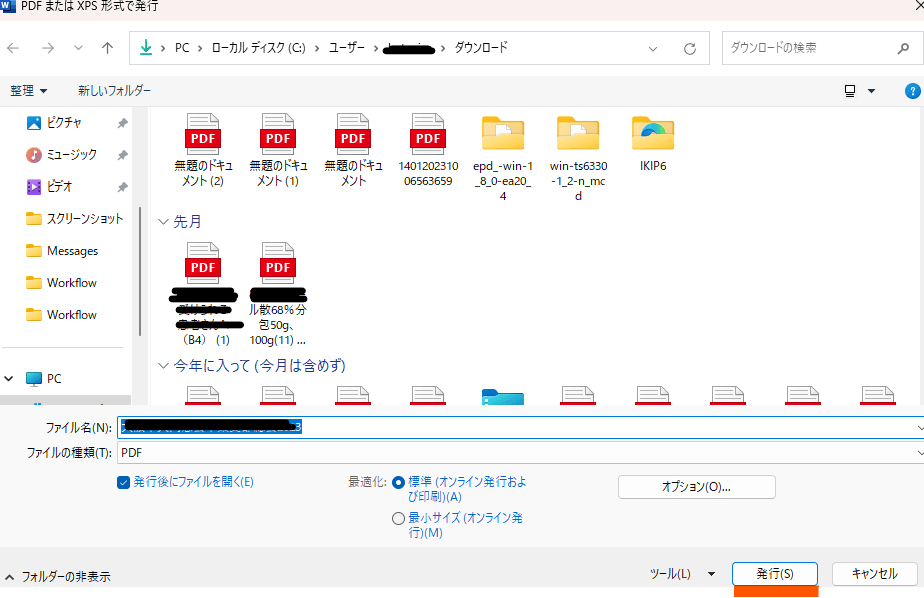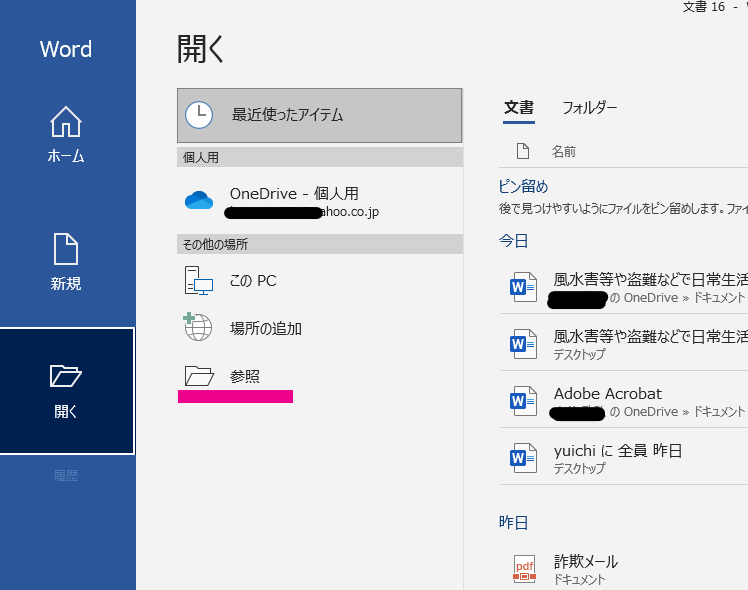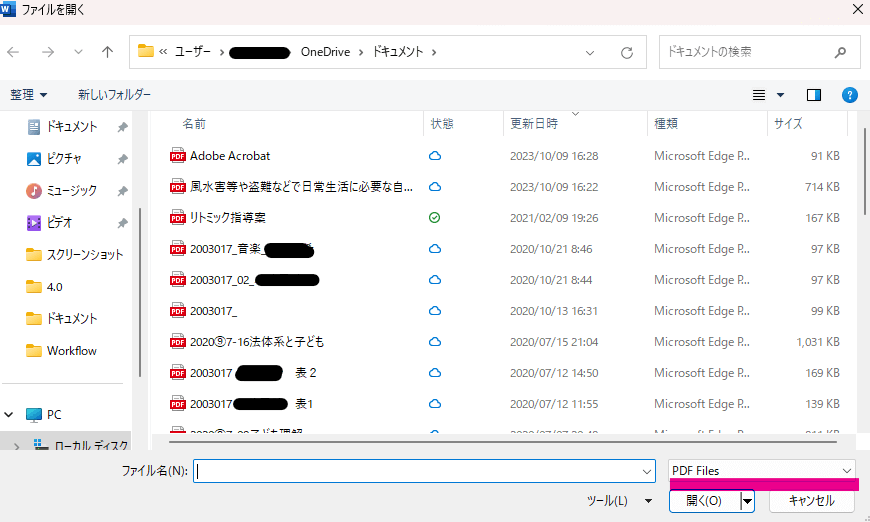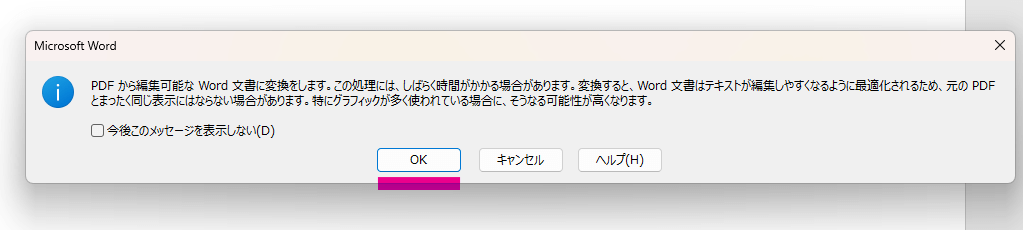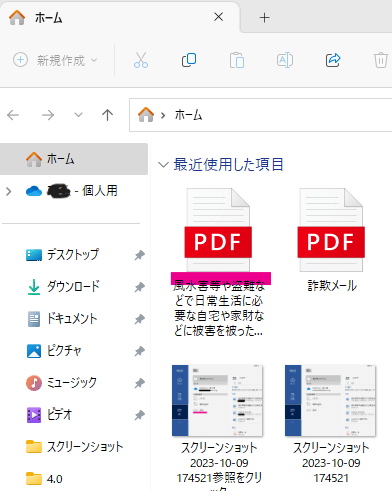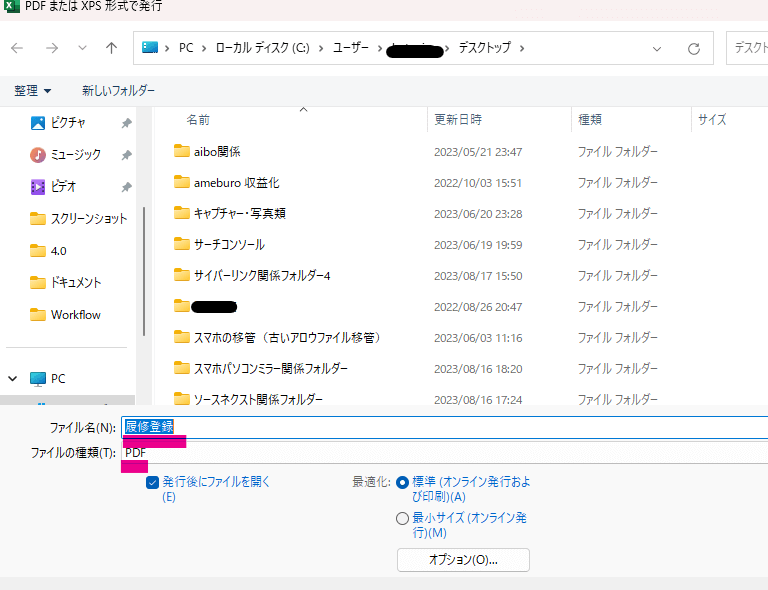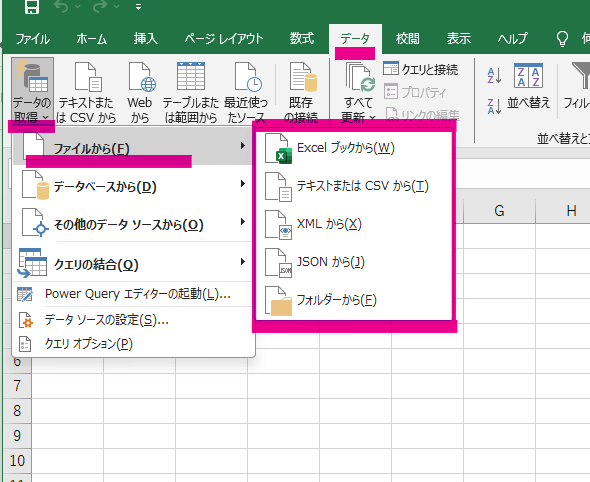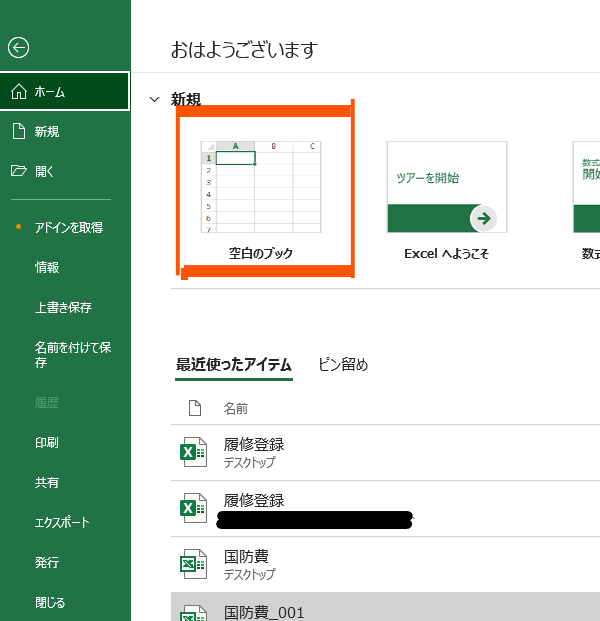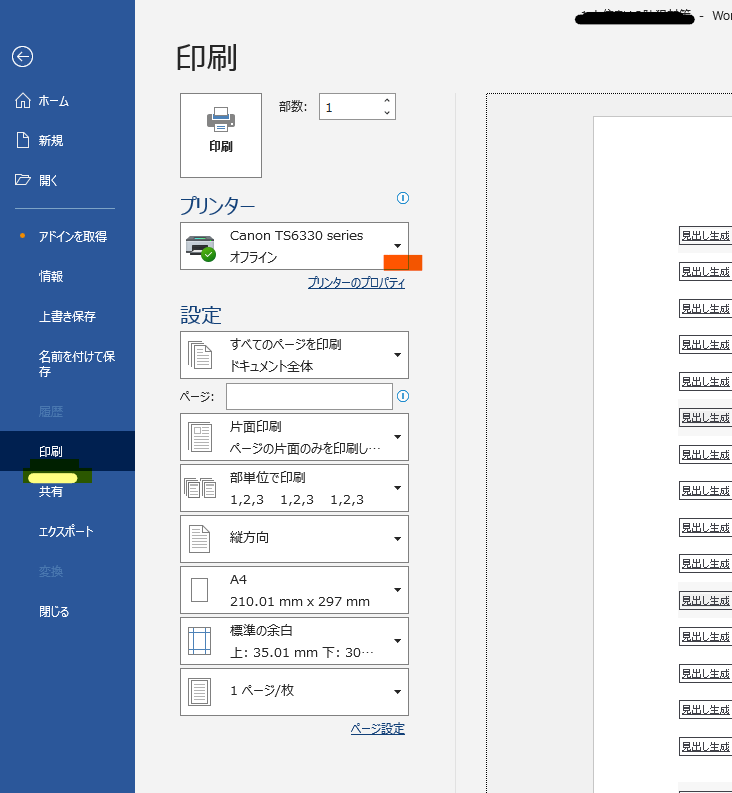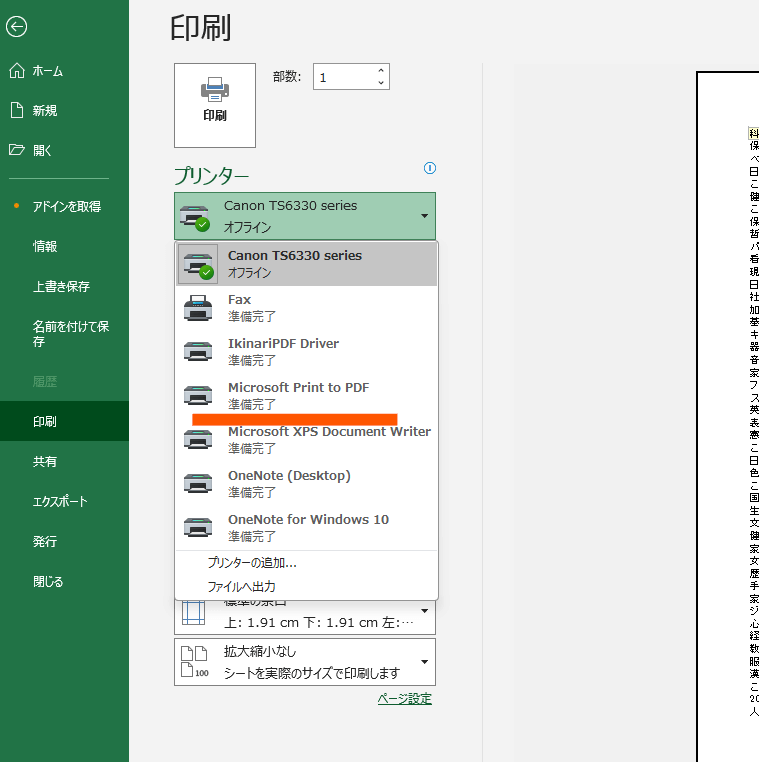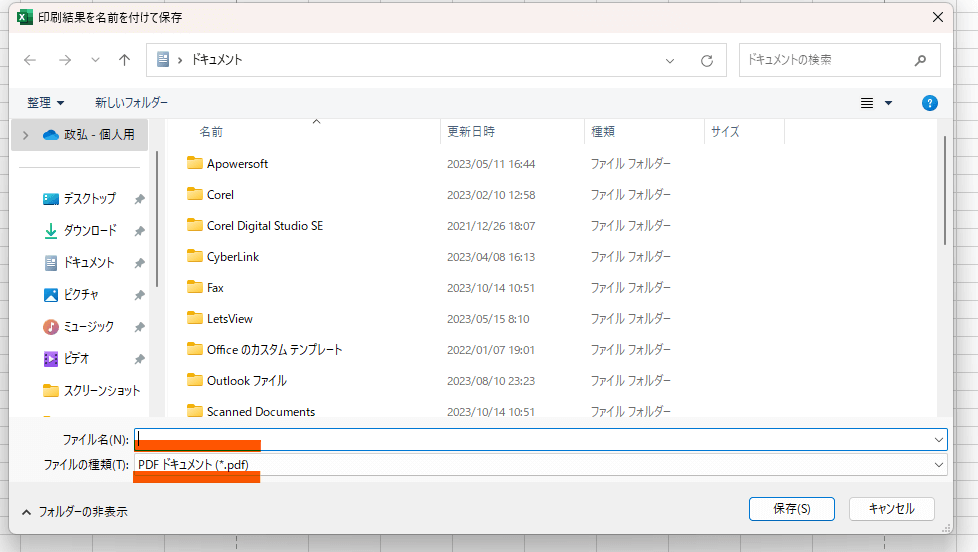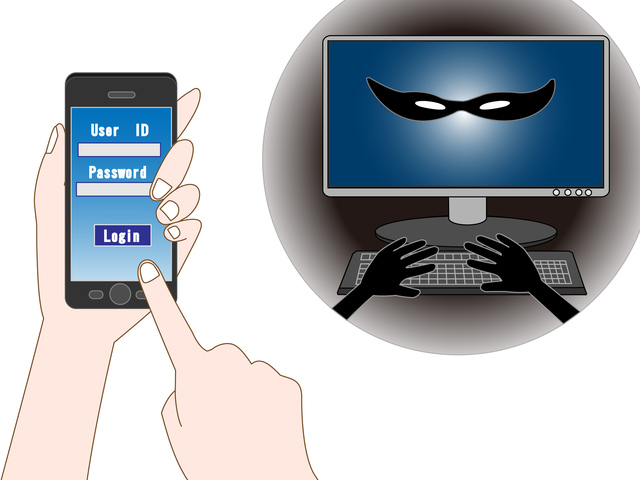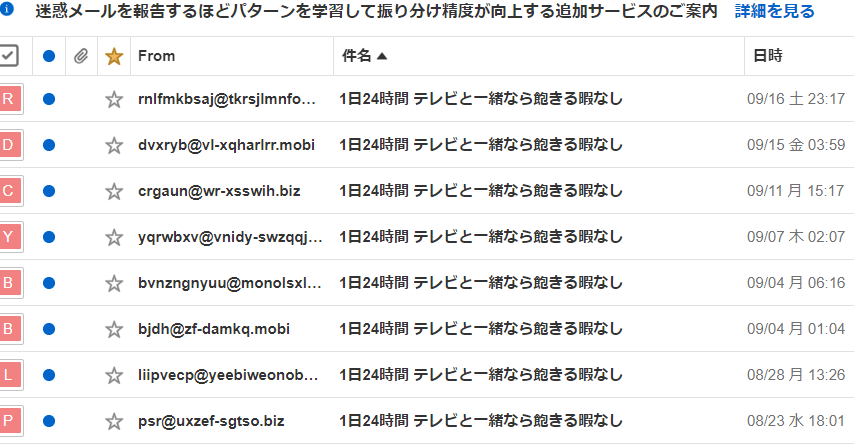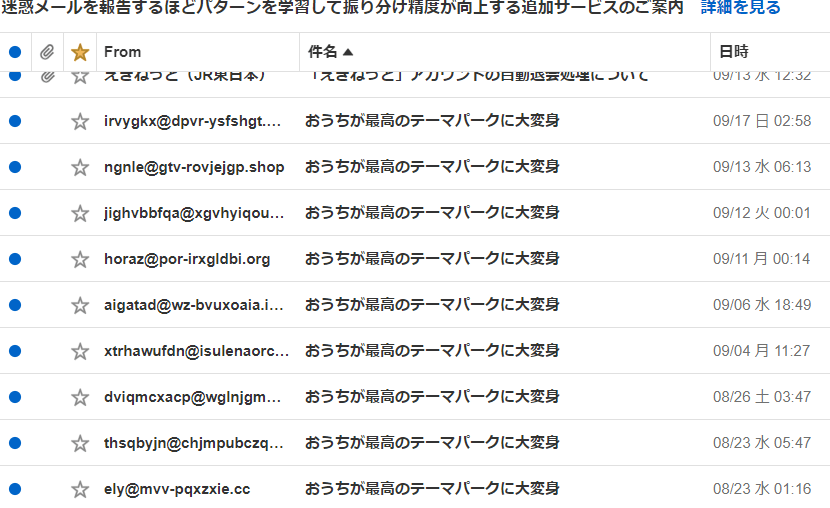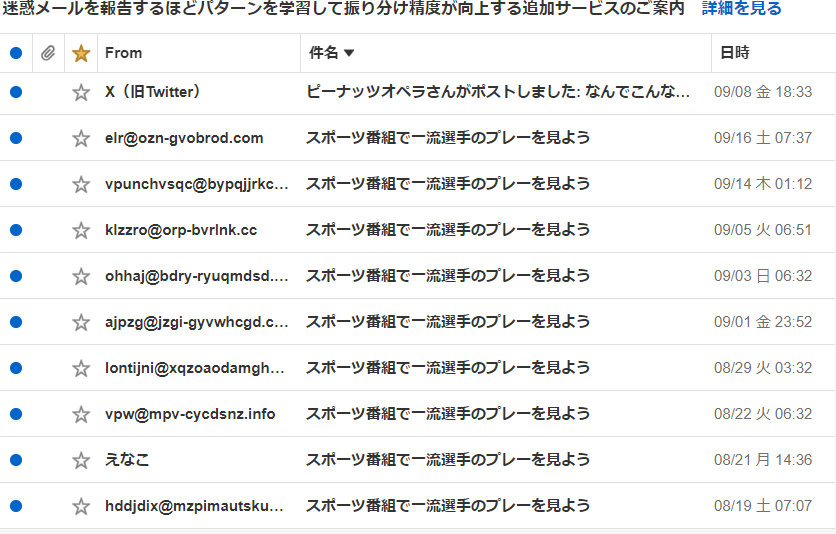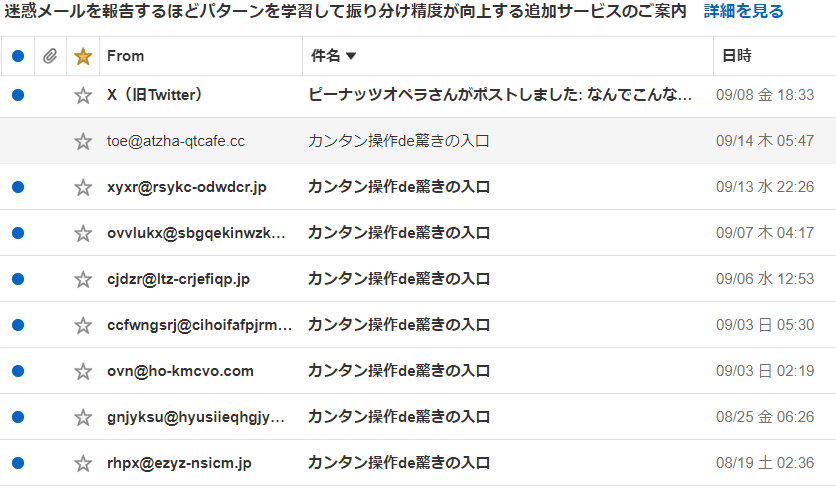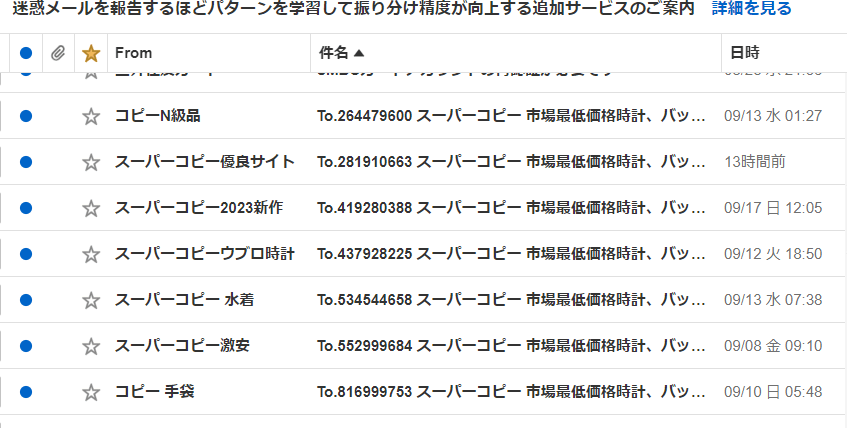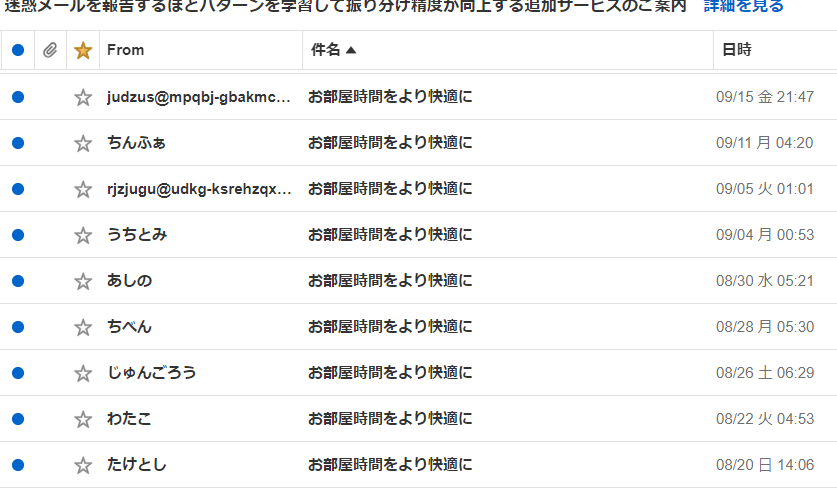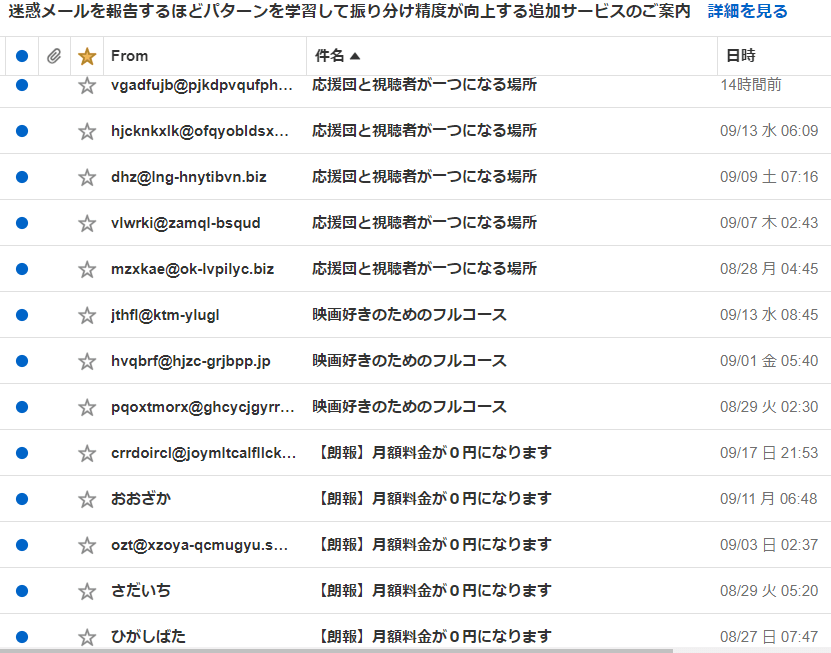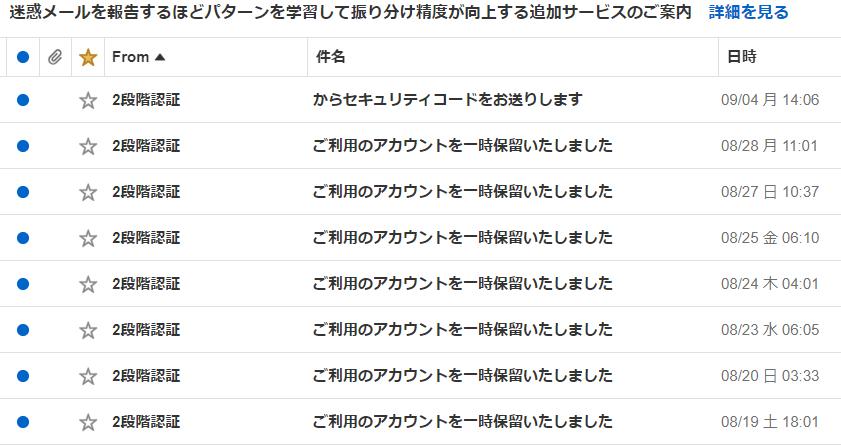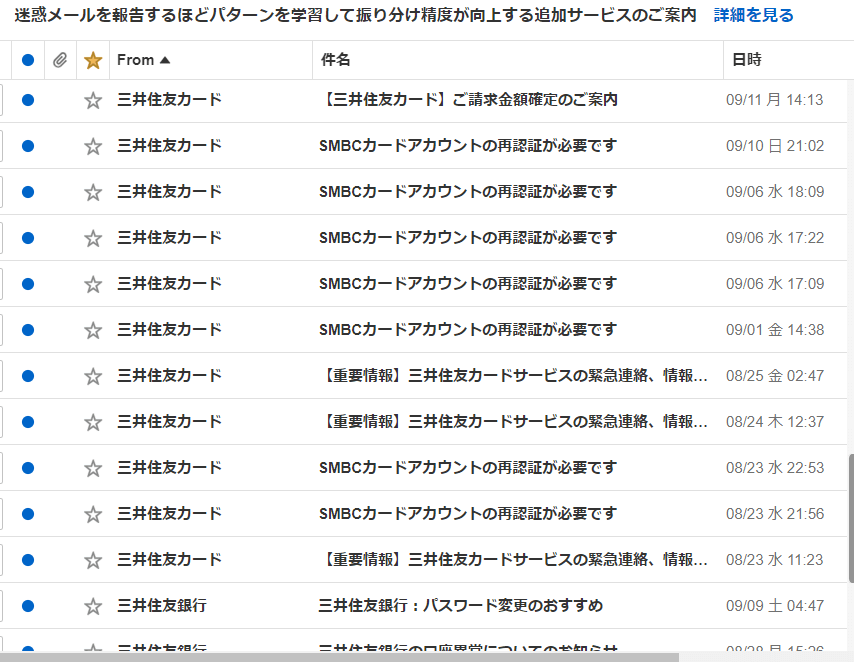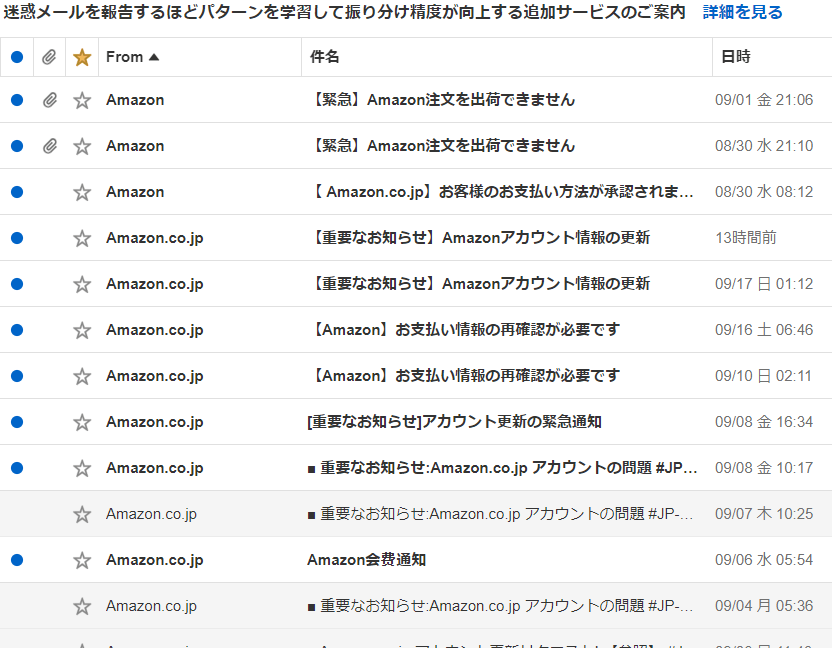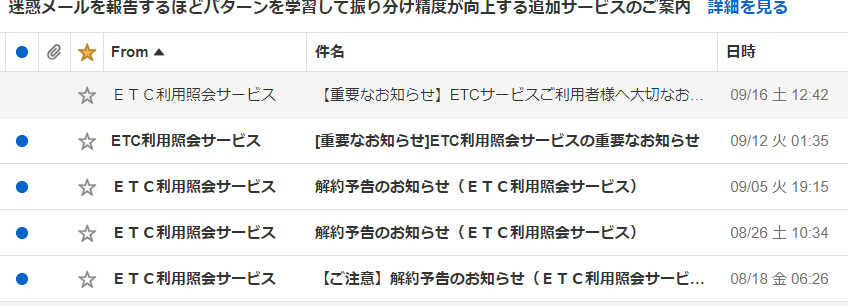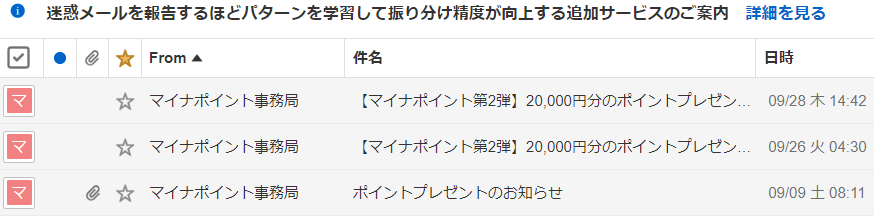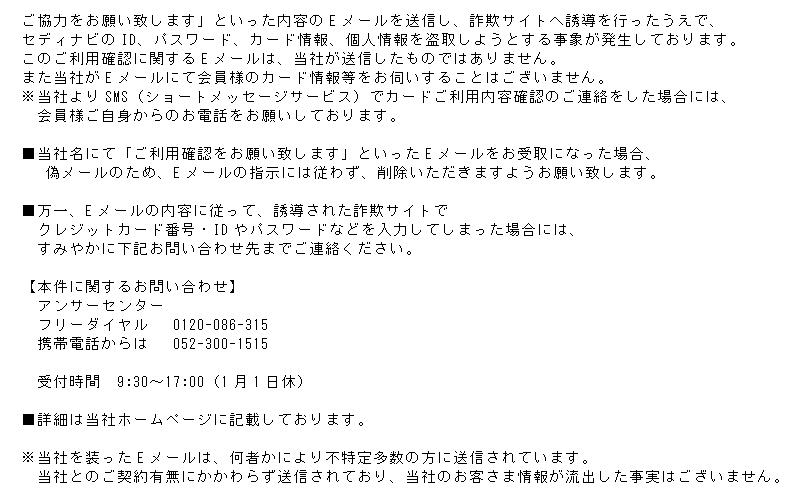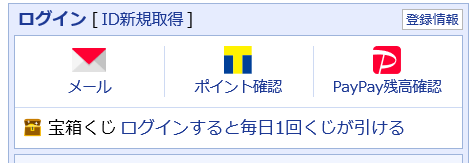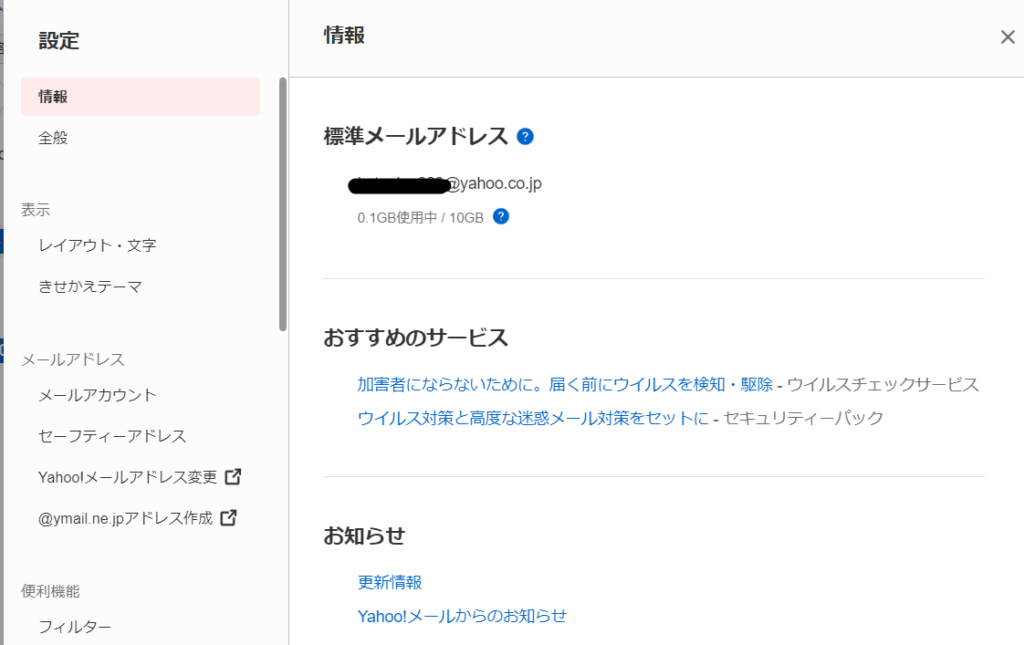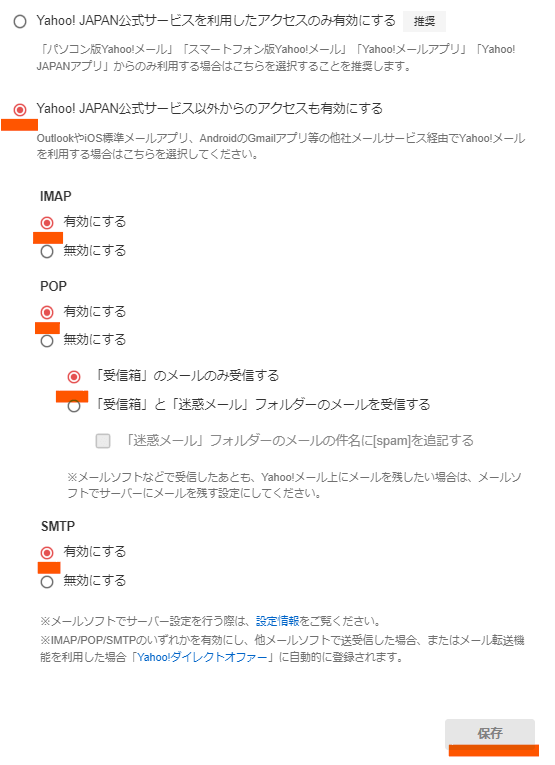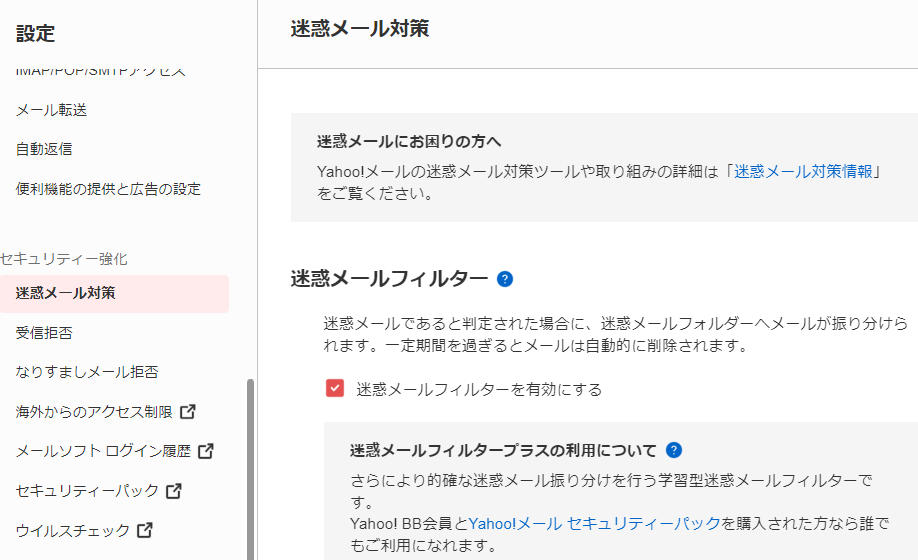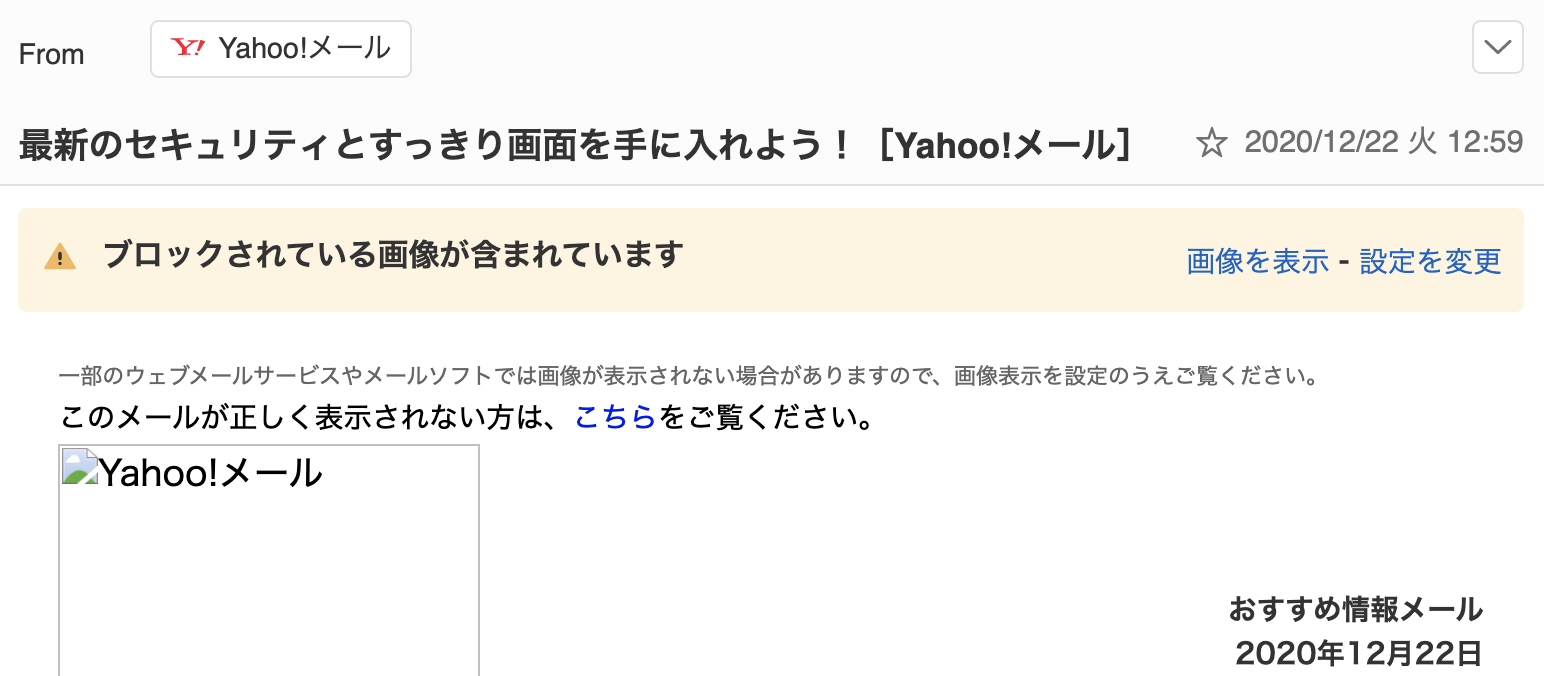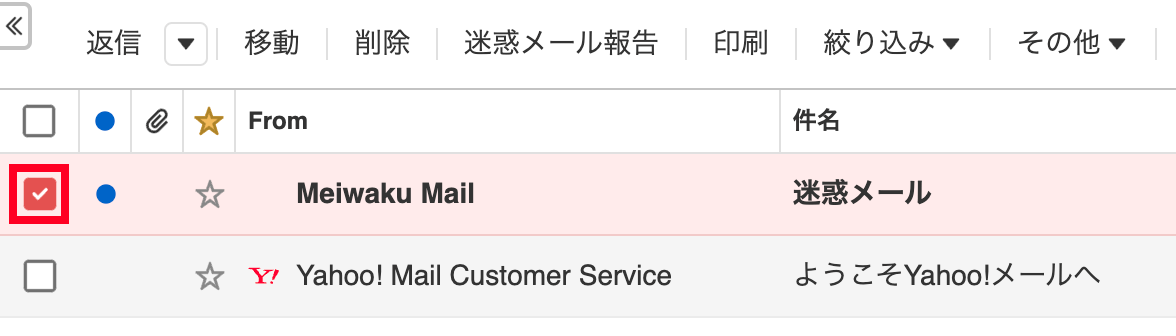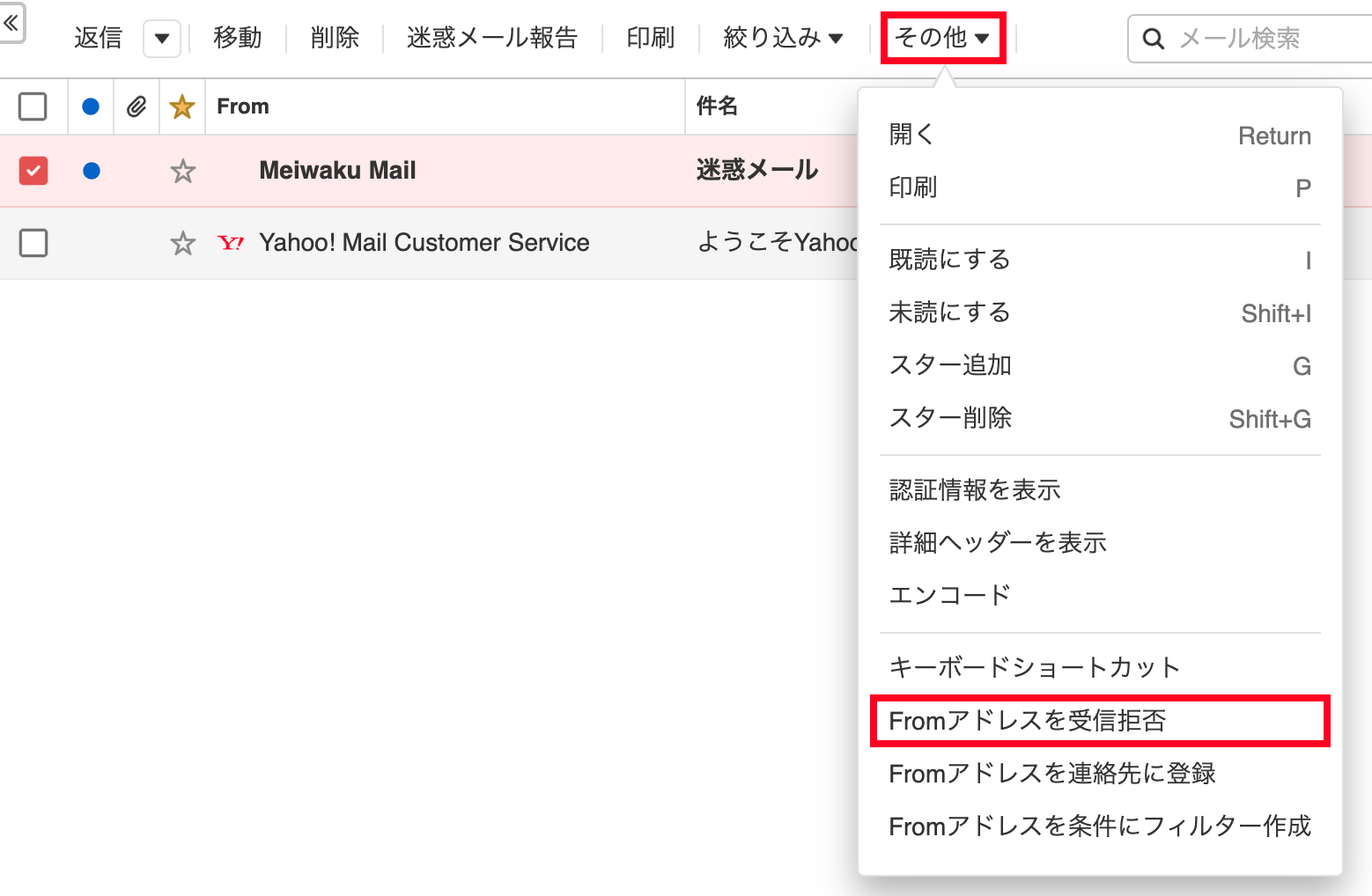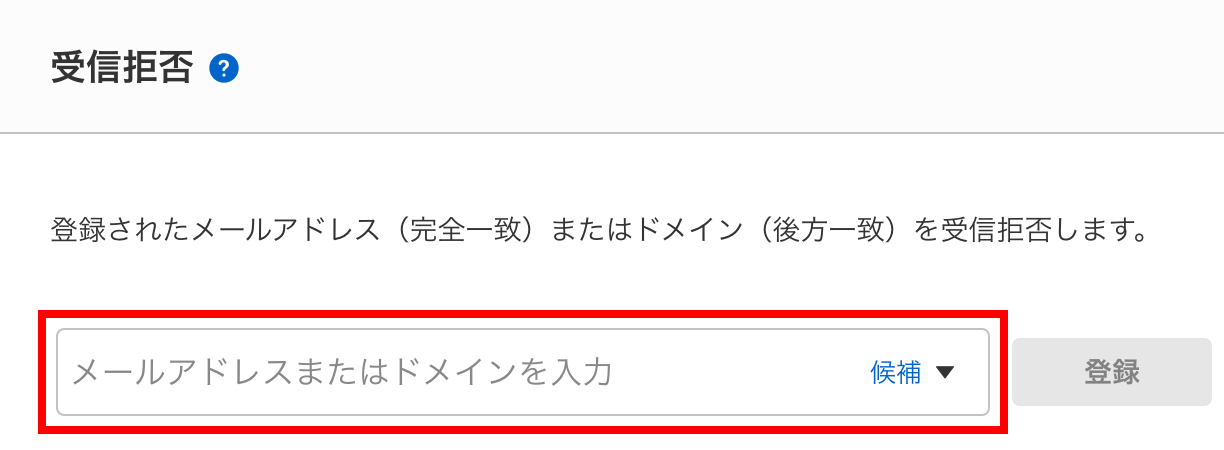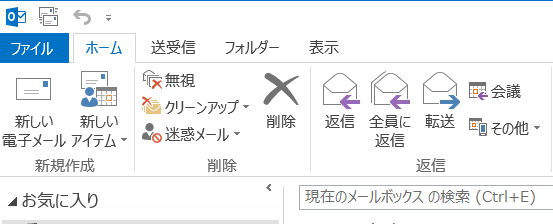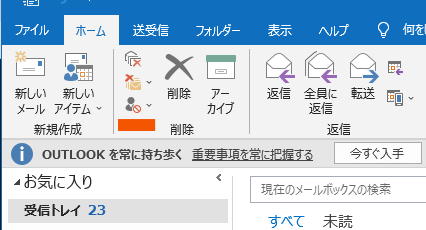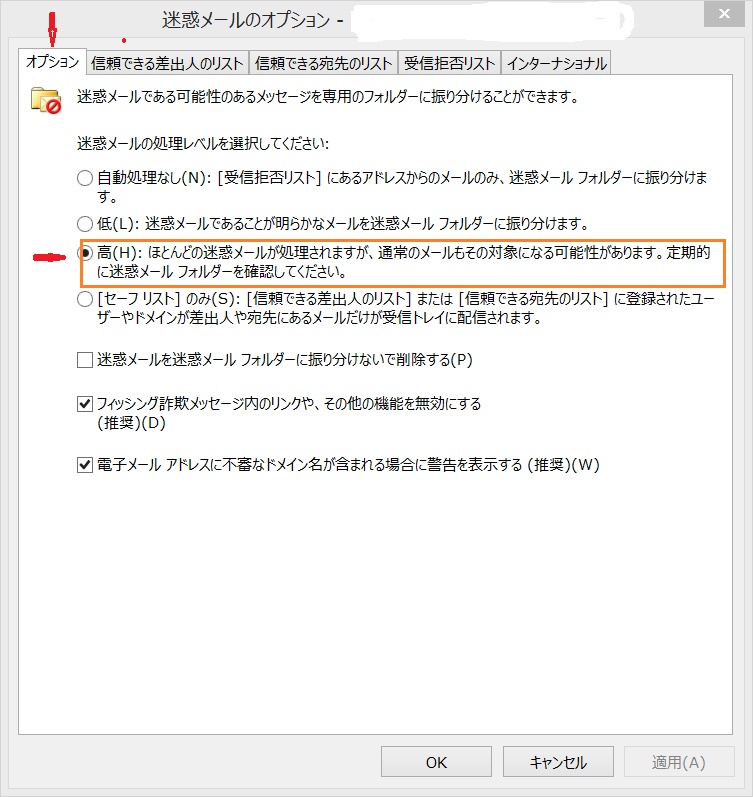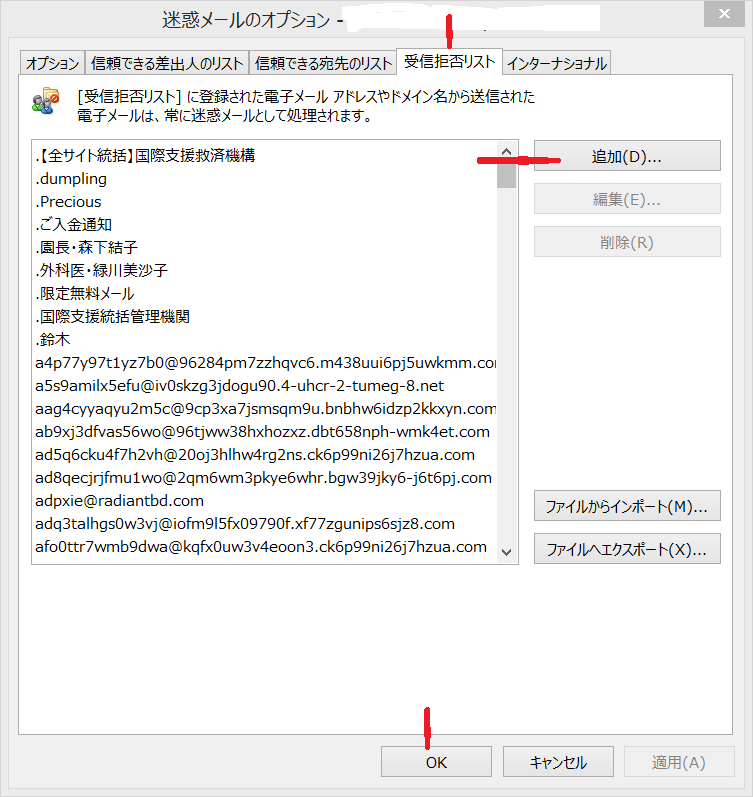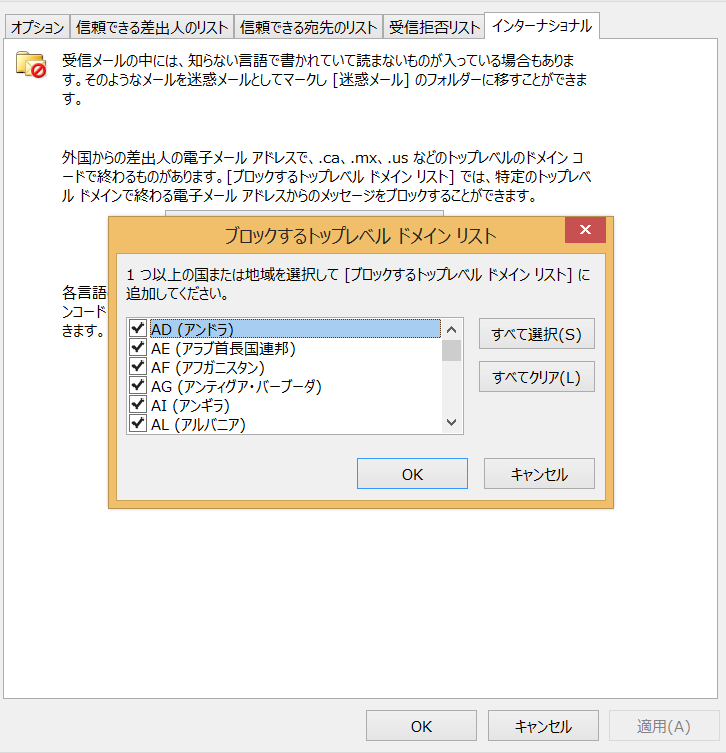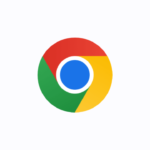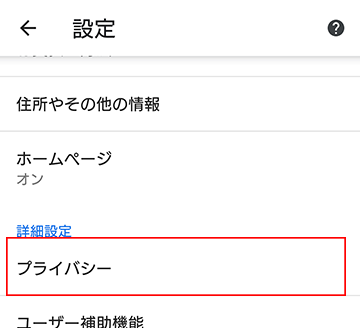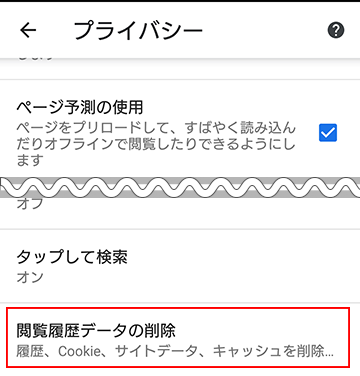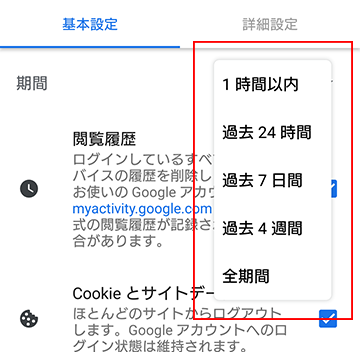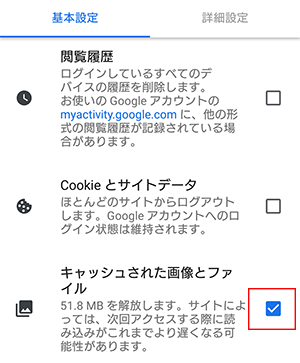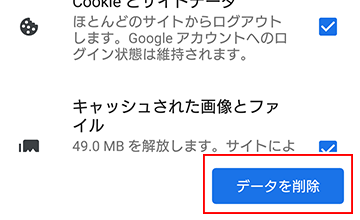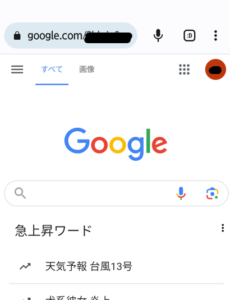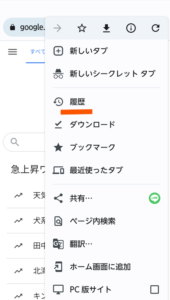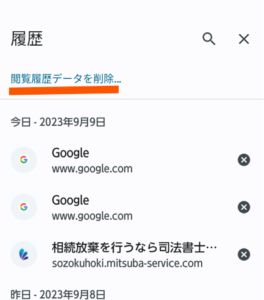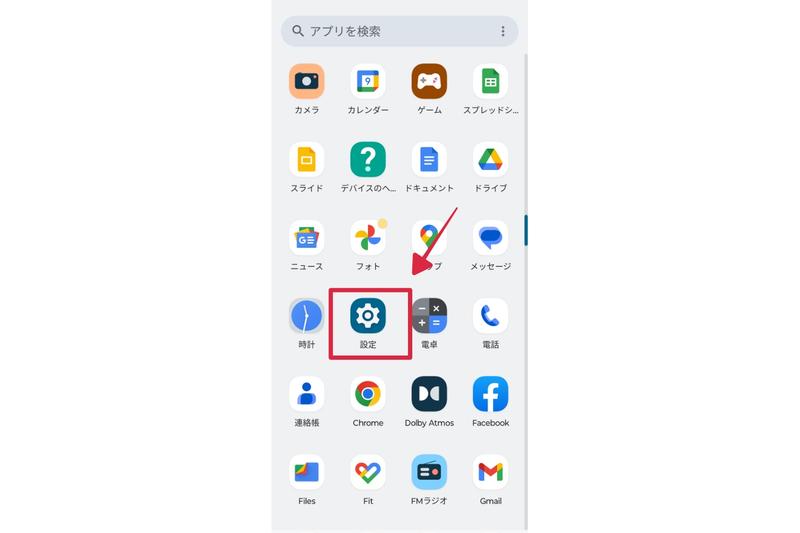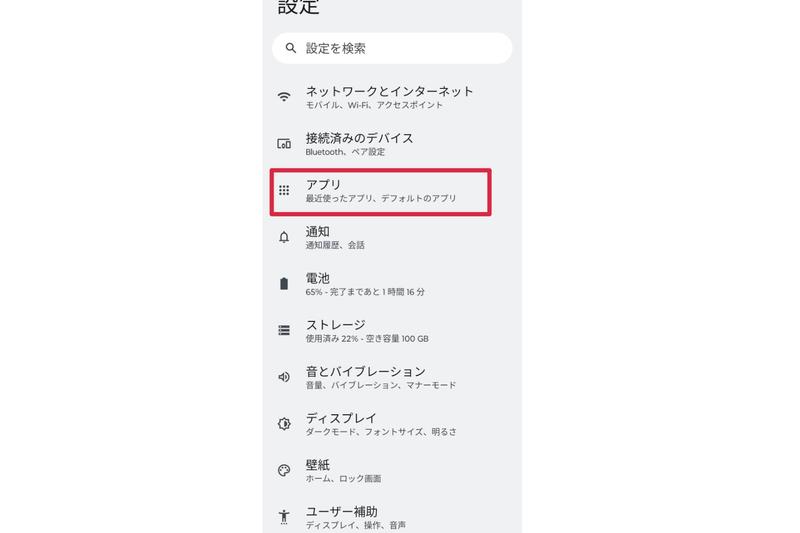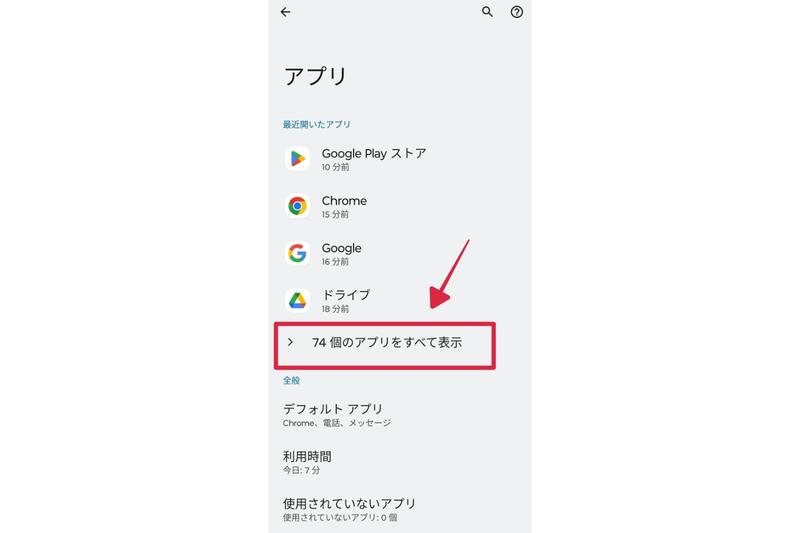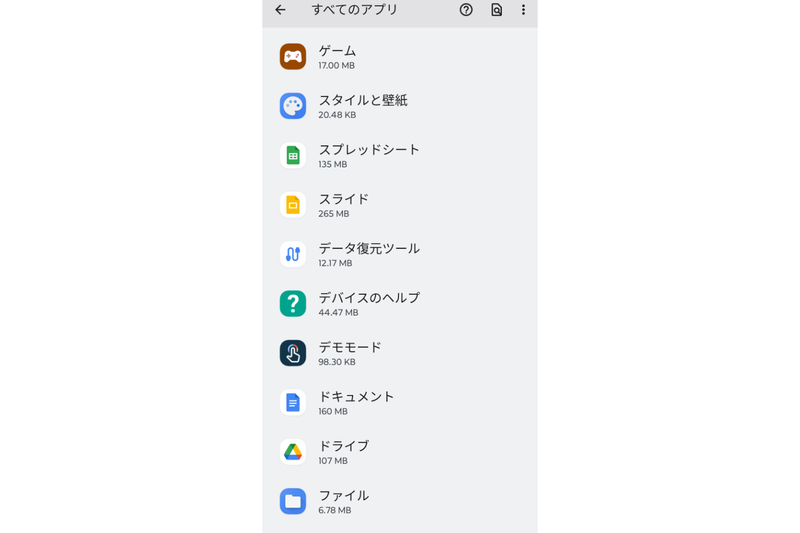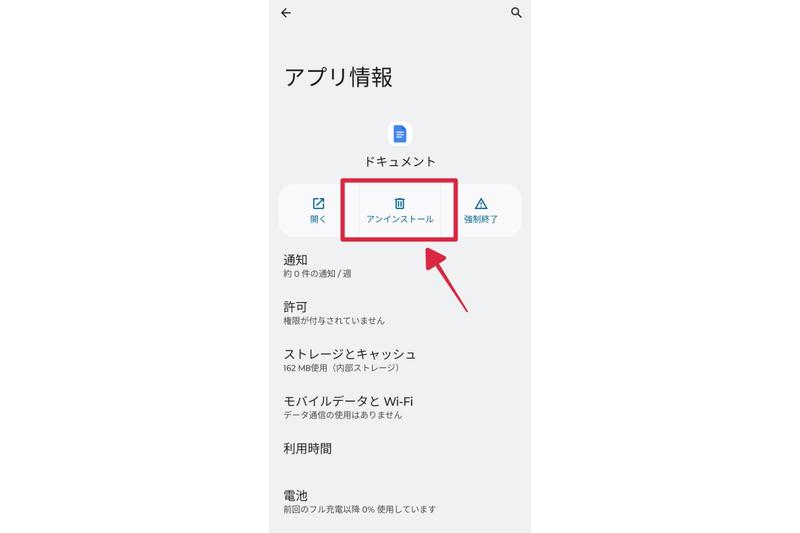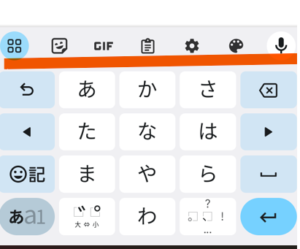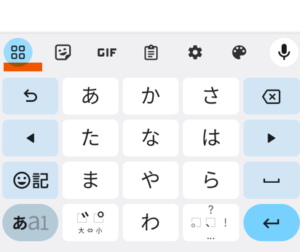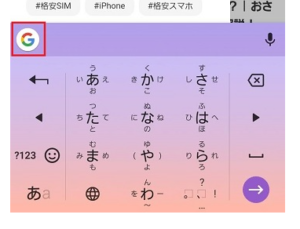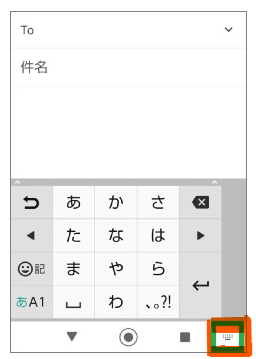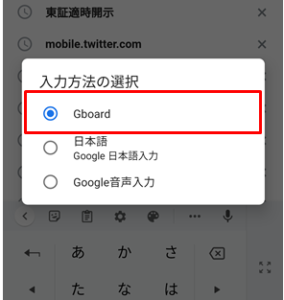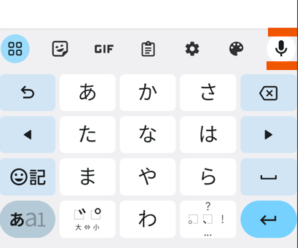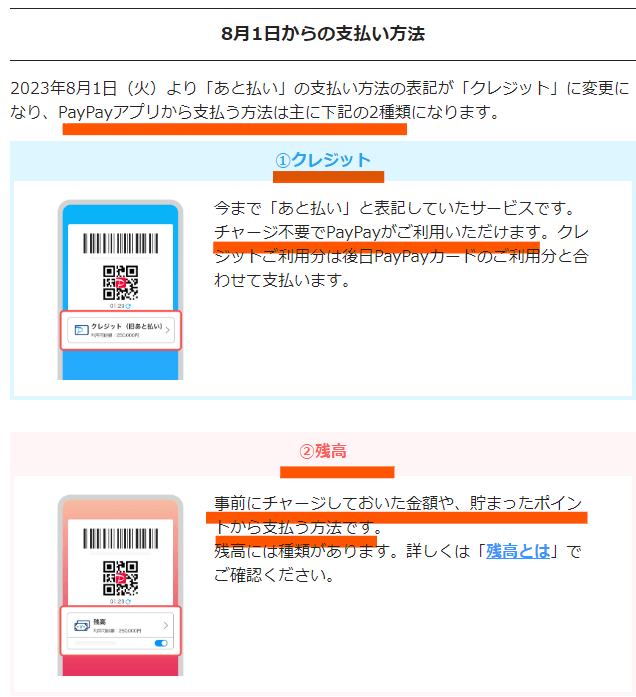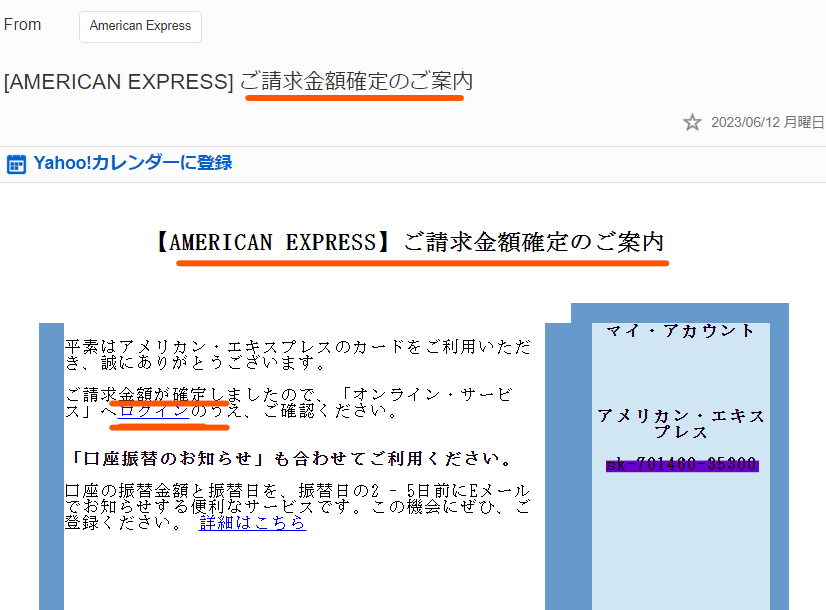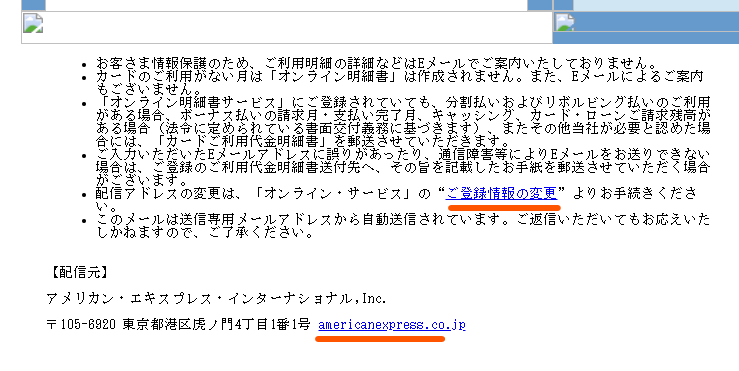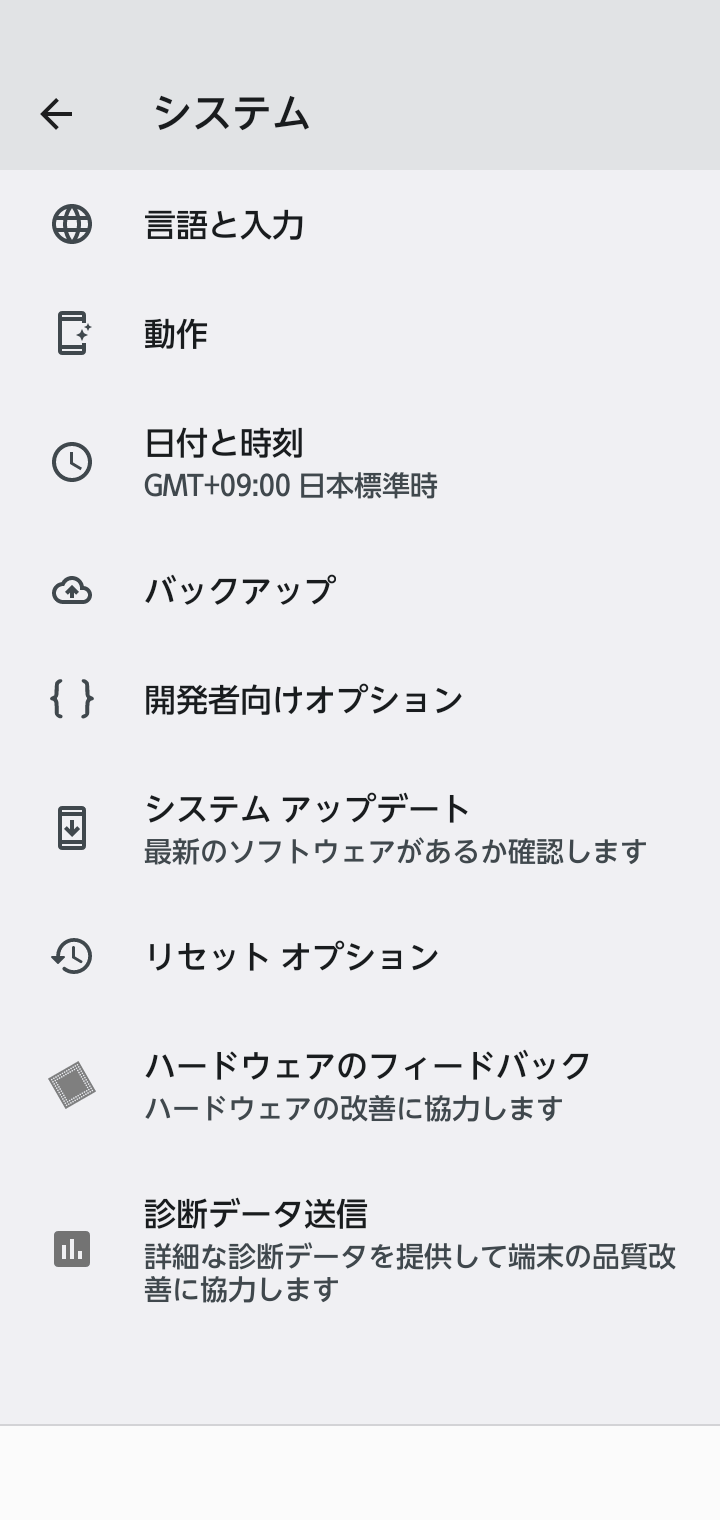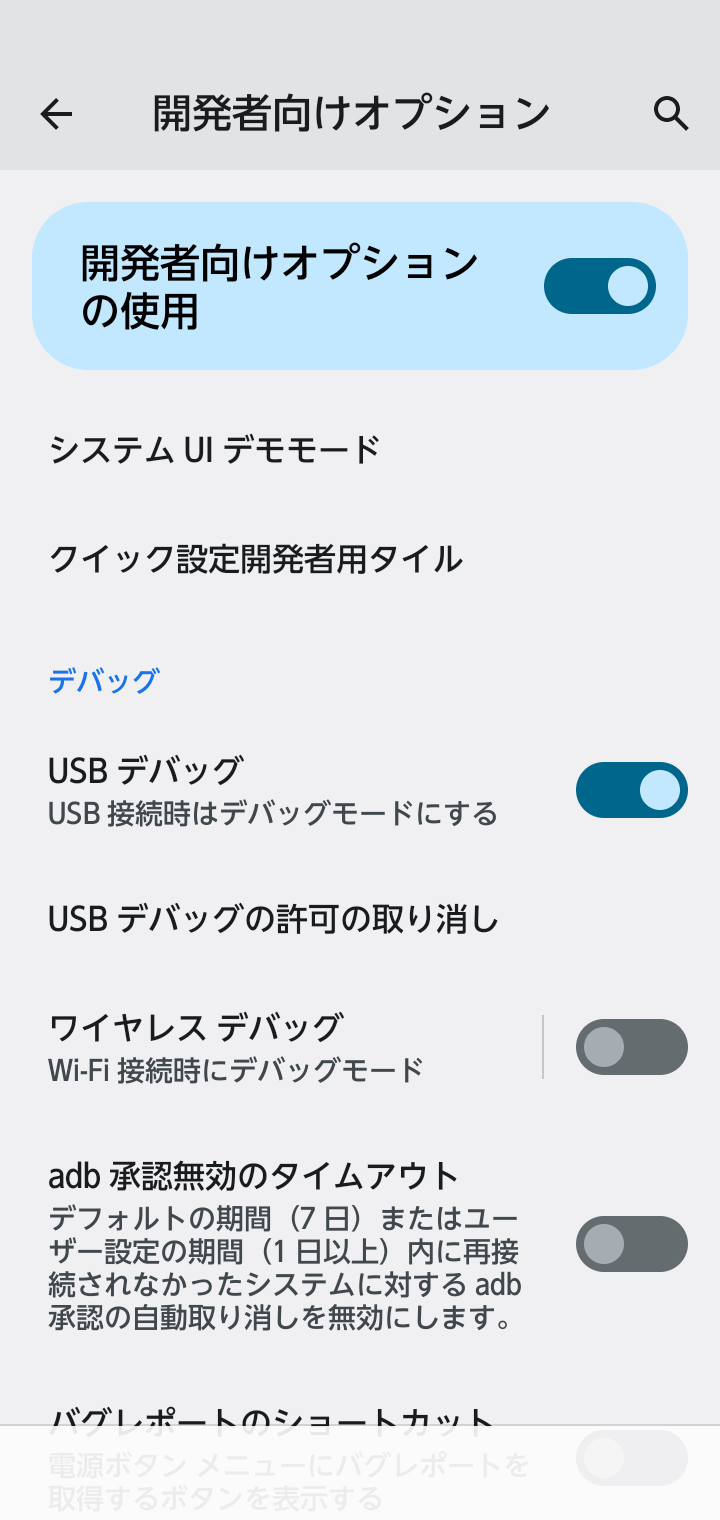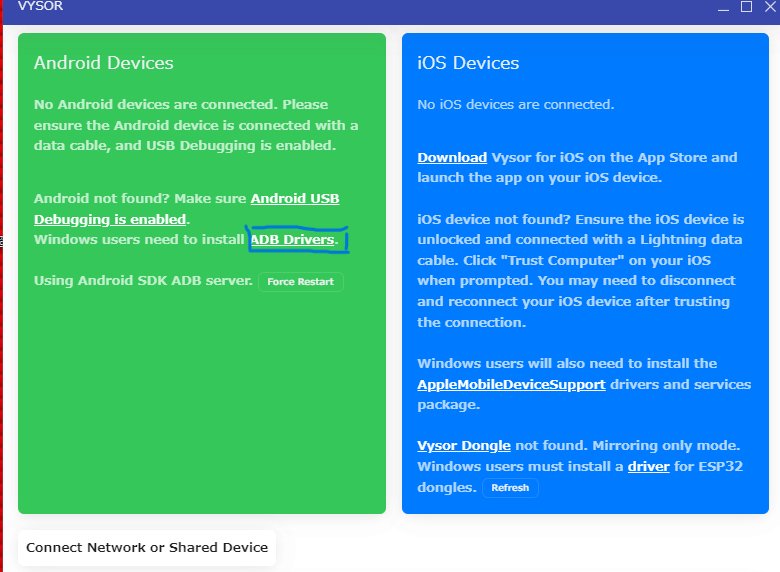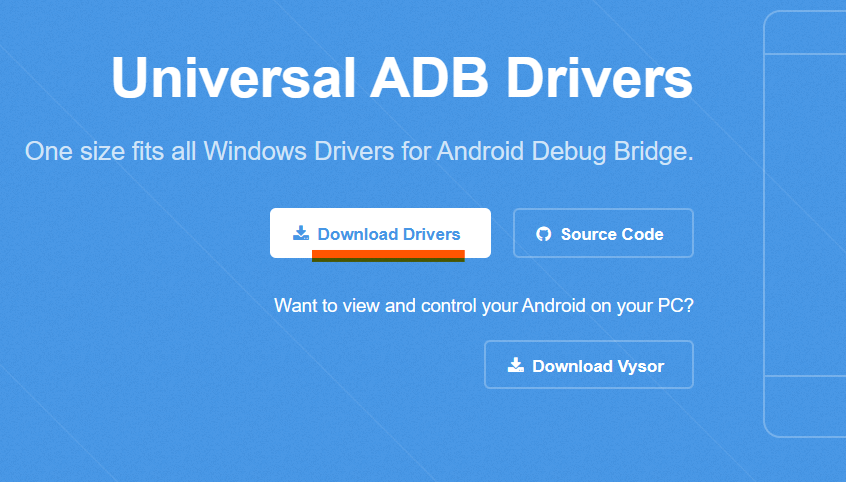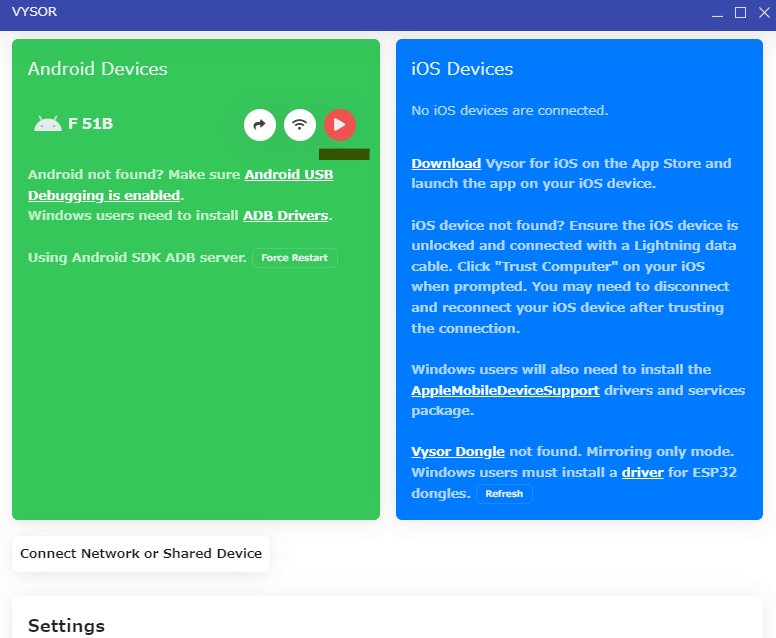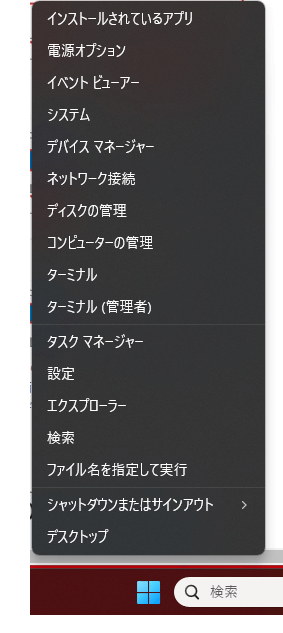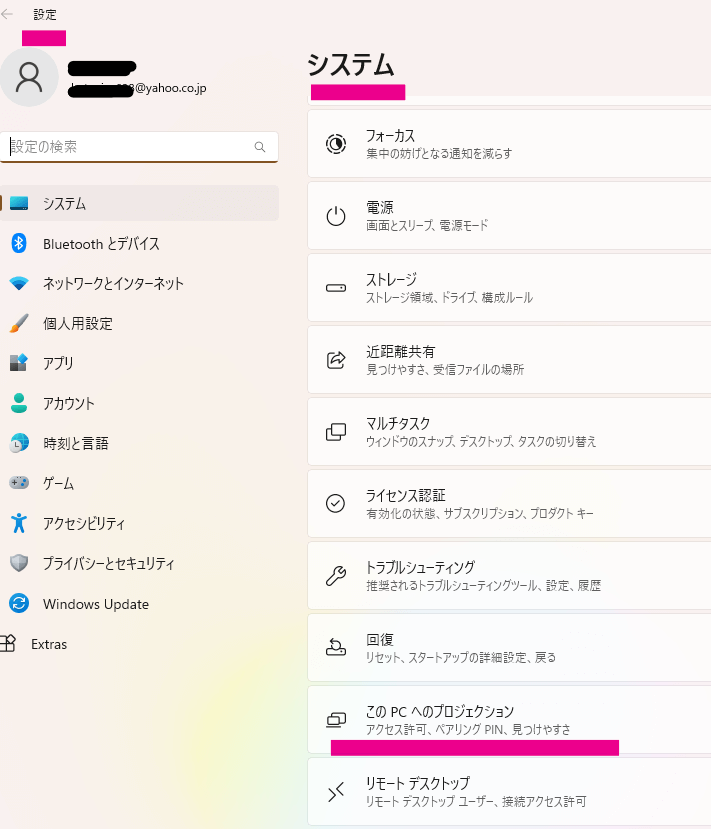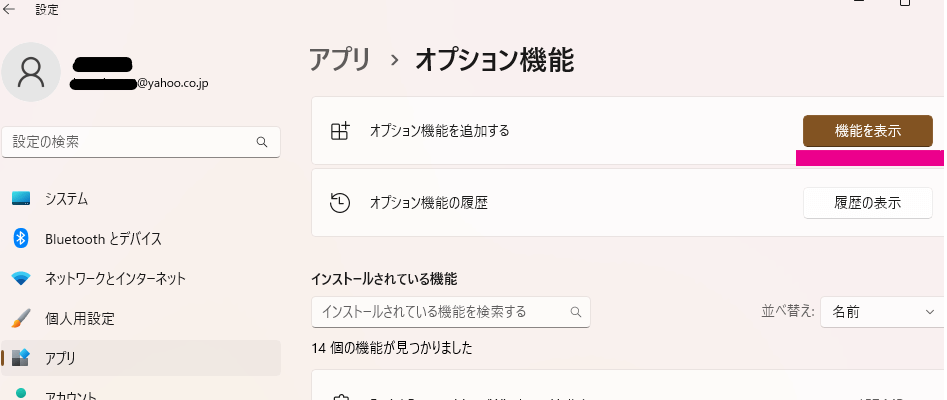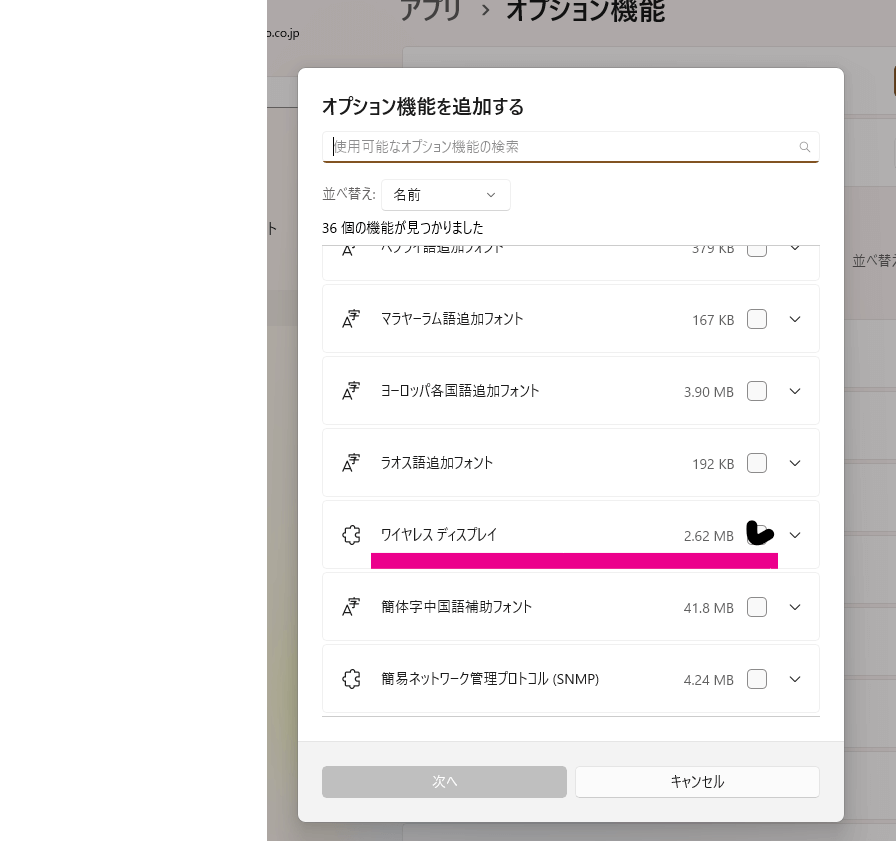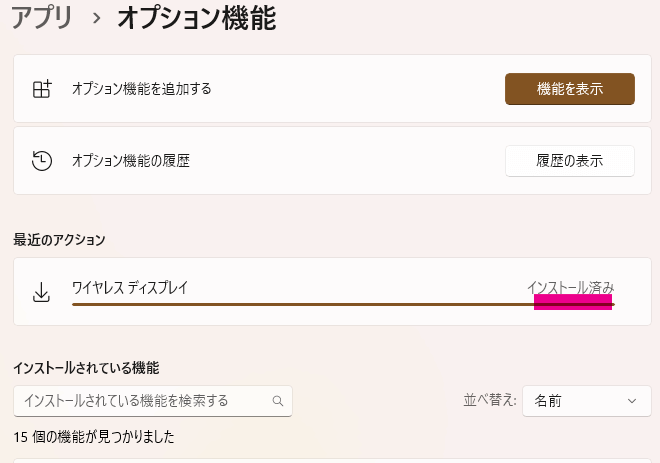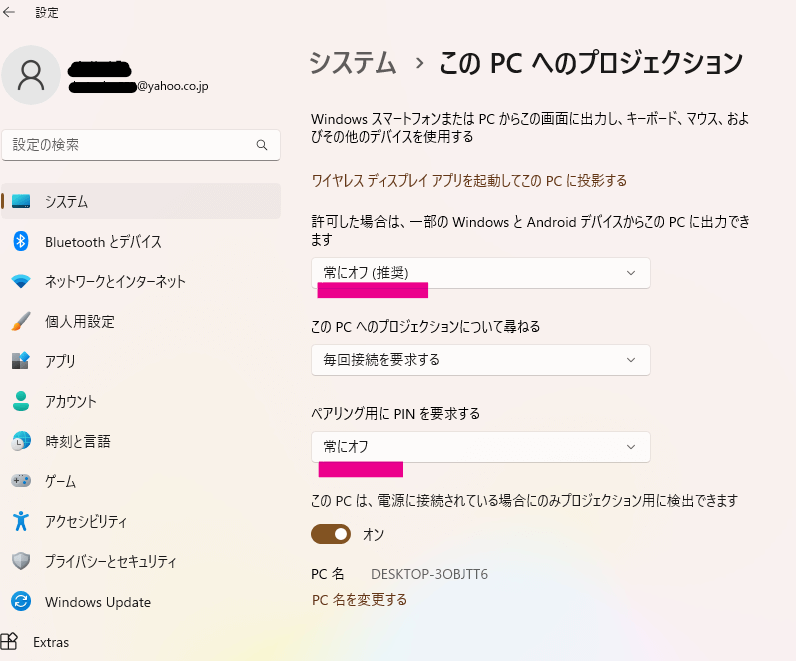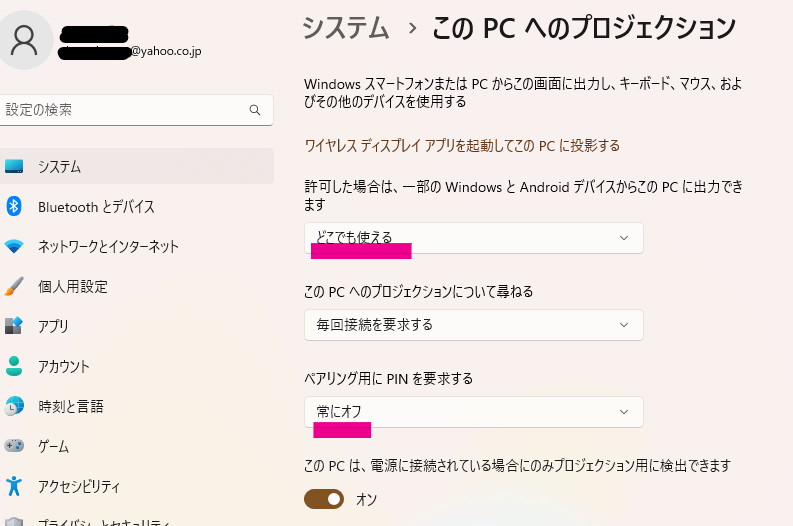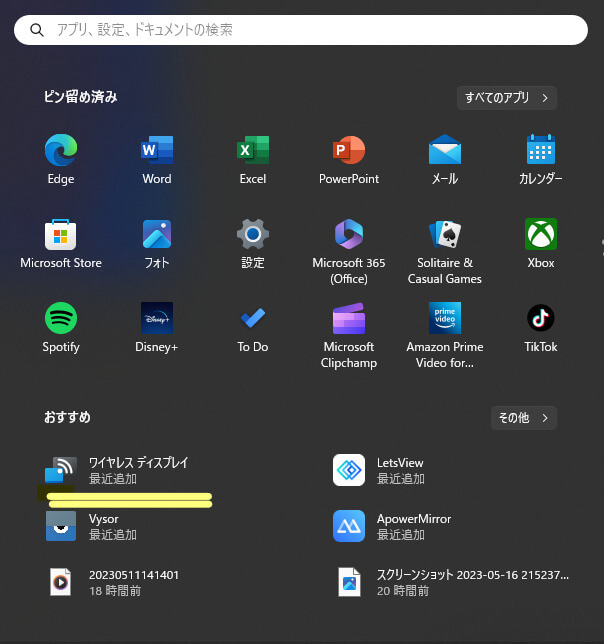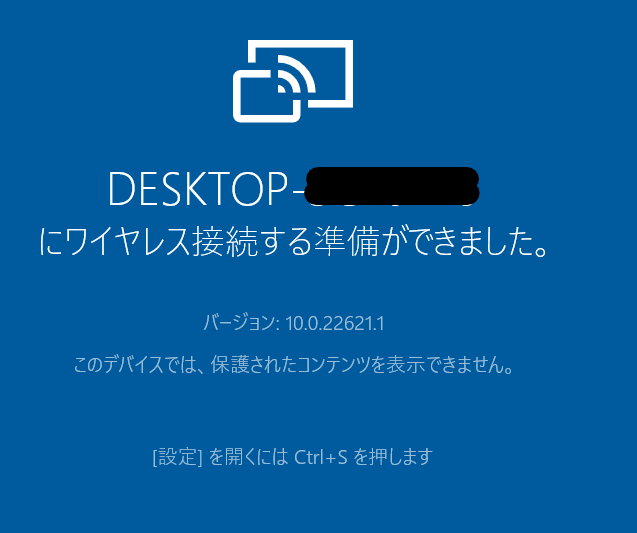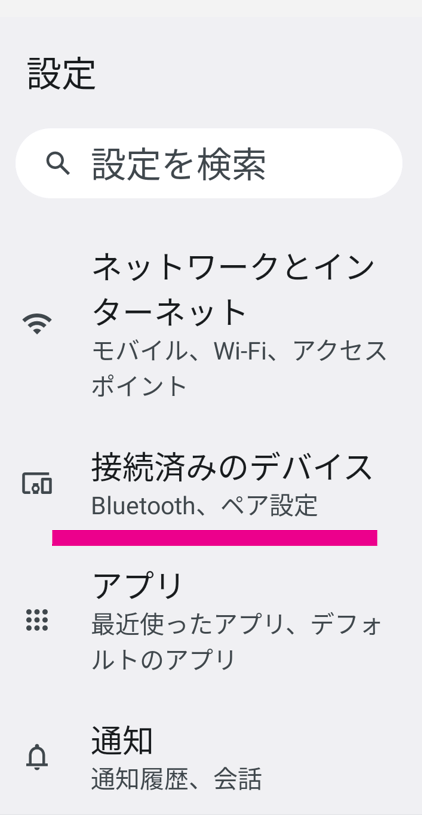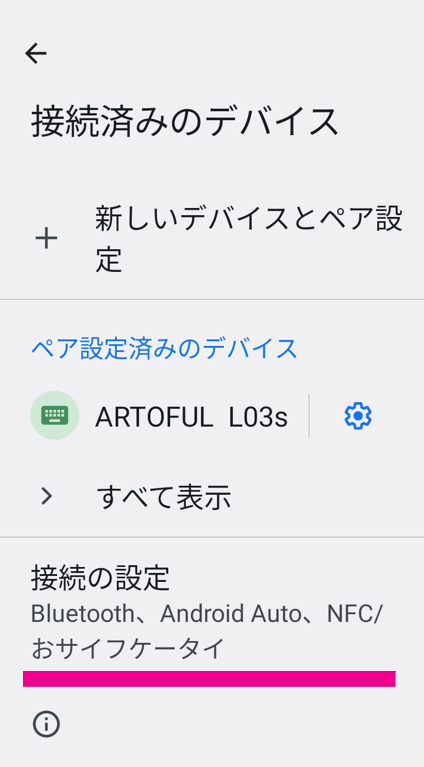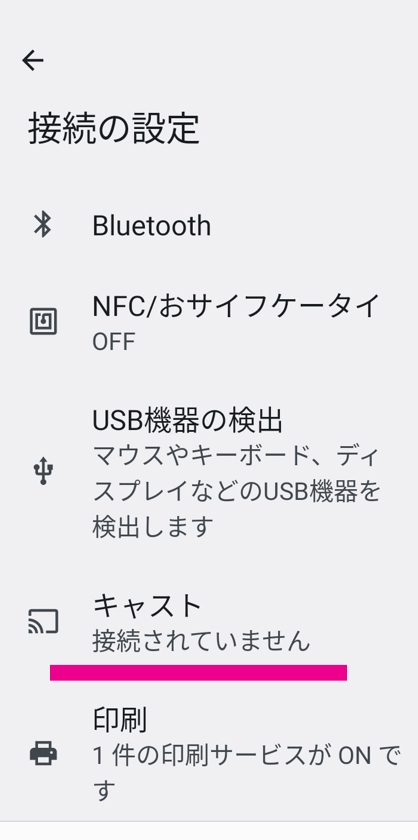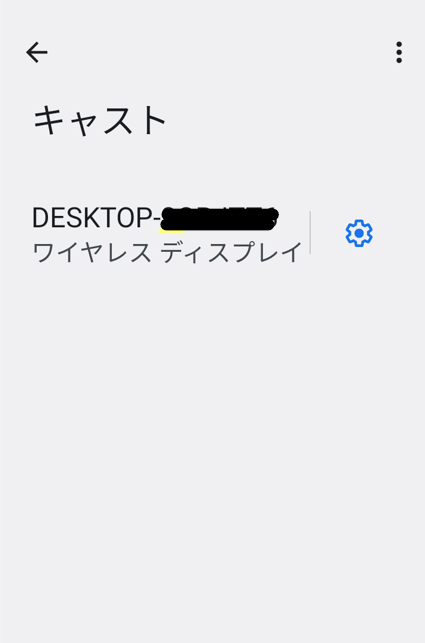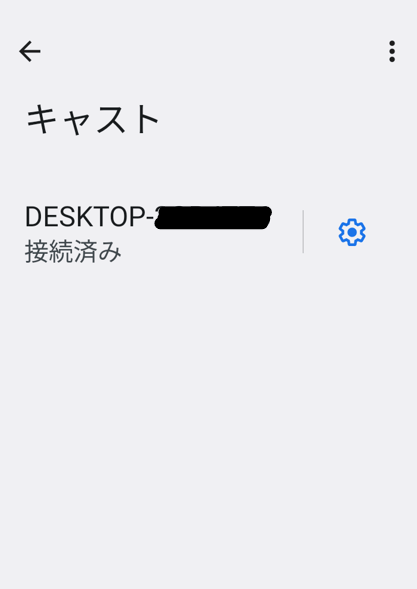折角のキッチンリフォーム、後で後悔したくないですね!
キッチンは大切な食生活の場であるとともに、家族団らんの場でもあります。
せっかくのキッチンリフォームが、家族にとって満足感を得られるものであってほしいです。
そのためには、キッチンリフォームの留意点、業者の選び方や進め方について事前に知っておくことが重要です!

システムキッチン
Ⅰ.後悔しないリフォームには事前準備が必要
キッチンリフォームは、費用が高額であり、何よりも、毎日家族が共にする場であるため、やって良かったと思えるリフォームにしたいものです。
◎全てを業者任せで進めることが後悔の最大原因
折角のリフォームしたにもかかわらず後悔される方の大半は、キッチンリフォームの留意事項や予備知識が不足したまま全てを業者任せで行なったことが原因となっています。
あまり専門知識の無い方が、全てを業者任せで進めた結果、後で、もっと良い方法があったのではと後悔されることになります。
つまり、後悔は、予備知識、留意事項等についての準備不足が原因なのです。
◎後悔しない為にはリフォームに備えた事前準備が不可欠
後悔しないためには、事前に、「現状の状況をどう変えたいのか」、「何が問題であり何が良かったのか」、「最新のキッチン製品の機能や使い勝手は以前とどう違っているのか」、「リフォームにはどのような留意事項があるのか」などについて、ある程度の事前準備をしておくことが重要なのです。
その上で、こちらの希望や思いを踏まえた提案ができ、かつ親身になって対応してくれる業者に依頼することが後悔しないリフォームに繋がります。
キッチンリフォームは、始まると途中で製品を変更したり、やり直しができないので事前に十分に準備して進めることが重要です。
以下、後悔しないキッチンリフォームにするために、事前に準備や留意すべきことをご紹介します。
1.現状の問題点と実現したいことを洗い出す
リフォームに当たっては、現状の不満点や良い点を洗い出し、新キッチンに何を期待したいかを描いておくべきです。
「手元が暗い」「家族でのコミュニケーションがとりにくい」「ニオイがこもる」などがあれば、リフォームで改善したい問題ですね。
私の場合の不満点は、「シンクの底の高さが若干低く疲れ易い」、「収納棚が「開きドアタイプ」なのでスペースに無駄が多く、特に、「上段棚は、ほぼデッドスペースとなっている」、また、「調理台はスペースが狭くて作業しづらい」等でした。
特に、キッチンテーブルの高さが少し低く腰に負担がかかり、このまま続けると姿勢が悪くなるため、キッチンテーブル全体を3~5センチかさ上げする見積りを業者から取ったところ、費用が15万円ぐらいかかるとのことから、この際、いろんな不満点を解消するため、キッチンリフォームを決断するに至りました。
折角のキッチンリフォームですから、現状のキッチンで感じていた問題を解消し、より利便性が高く快適な環境に改善されるようにしたいものです。
そのためには、現状のキッチンの設備や環境における問題点を洗い出し、リフォームでどうしたいかをはっきりさせておくことが重要です。
1)現在のキッチンの不満点の洗い出す
現在のキッチンに不満を持っている点、良かった点を書き出し、そして、それをどうしたいかも書き留めます。
まずは、下表のような項目で不満に感じている点を書き出します。
例えば、「キッチンテーブルの高さが低く疲れ易い」、「調理スペースが狭くて作業に不便」、「収納スペースが少なく使いづらい」、「換気扇・ダクトの汚れ掃除が大変」、「上の棚が高くて使いづらい」などがあれば、はっきり書き留めておきましょう!
下表のような評価項目(留意項目)毎に、不満点を書き出してみましょう!
| 項目 |
不満点(不満に感じていることを書き出しましょう) |
| ①レイアウト |
レイアウト変更をしたいか? |
| ②高さ |
低くて腰に負担がかかっていないか? |
| ③動線 |
コンロ、カウンター、シンクの配置は不便ではないか? |
| ④シンク |
シンクの広さと深さは?、蛇口の位置は?、材質は? |
| ⑤収納 |
スペースが狭い?使い勝手は?特に上段の利便性は? |
| ⑥明るさ |
キッチンの明るさは?、キッチン空間のゆとりは? |
| ⑦色柄 |
システムキッチンの色柄は?壁色との調和は? |
| ⑧コンロ |
煙の出ない魚焼き器などの要望があるか? |
| ⑨配管 |
蛇口やレイアウト変更の為に変更可能か? |
| ⑩デザイン |
環境との調和ができているか? |
| ⑪素材 |
好みのタイプか? |
| ⑫その他 |
|
※項目は、他にあれば増やしましょう。
2)どんなキッチンにしたいか(実現したいか)?
次に、使いやすく快適なキッチンにするために、レイアウトや動線について、シンクと蛇口、コンロ、調理台、冷蔵庫などの位置などをどう配置するかを検討して書き留めます。
また、個別の設備についても、「ガスコンロをIHにするのか」、「食洗機を導入するか」、「今ある物が使えるか」なども検討しておきます。
さらに、「腰の負担を減らす高さ」や「収納がたくさんある」、また、「油汚れなどが落ちやすい掃除がしやすいこと」などについては、どのような製品が適しているかなどを、できれば、ショールームのスタッフに事前に聞いてチェックしておくことも重要です。
最終的には、リフォーム業者の意見を聞いいて予算との兼ね合いなどで決めていくことになります。
| 項目 |
改善(実現)したいこと |
| ①レイアウト |
|
| ②高さ |
|
| ③動線 |
|
| ④シンク |
|
| ⑤収納 |
|
| ⑥明るさ |
|
| ⑦色柄 |
|
| ⑧コンロ |
|
| ⑨配管 |
|
| ⑩デザイン |
|
| ⑪素材 |
|
| ⑫その他 |
|
※項目は、他にあれば増やしましょう。
2.最近のキッチン製品の基本情報を知る
システムキッチンは常に進化を続けているため、最新のシステムキッチンの製品の特徴や機能特性、セールスポイントなどを知っておくことが重要です。
工事店の施工事例集などがインターネットなどで見れますが、素人に分りづらいので展示場で現物を見て説明を受けることが理解に役立ちます。
1)主なシステムキッチンメーカー
主なシステムキッチンメーカー9社の主力製品は下表の通りです。
ご興味のある製品については、下表よりアクセスして情報収集しておくと参考になります。
なお、ここでの価格は表示価格です。実際の見積り価格は業者による割引価格が提示されます。(注意:業者によって大きく割引価格が異なります)
| メーカー |
製品の特徴 |
グレード(表示価格) |
| LIXIL |
・収納性が高い ・デザインに定評 |
シエラS:41~92.5万円
ノクト:50~155万円 |
| クリナップ |
・ステンレスキッチンに定評 |
ラクエラ:40~150万円
ステディア:52.5~230万円 |
| TOTO |
・「ほうき水栓」で快適 ・節水性/清掃性が高い |
ミッテ:44~155万円
ザ・クラッソ:59~180万円 |
| タカラスタンダード |
・ホーロー素材に定評 ・マグネットを使える |
エーデル:44.2~130万円 |
| パナソニック |
・3口横並びのコンロ ・主婦の意見を元に製作 |
ラクシーナ:53.5~195万円
V-style:41~98万円 |
| トクラス |
・人造大理石カウンター定評 ・シンクの色がおしゃれ |
Bb:40~147万円 |
| サンワカンパニー |
・手頃値段でスタイリッシュ ・シンプルデザイン |
グラッド45:50~126万円 |
| ウッドワン |
・無垢材がおしゃれ ・取っ手や水栓が可愛い |
スイージー:65~180万円 |
| トーヨーキッチン |
・ステンレスキッチンに定評 ・広いキッチンに定評 |
BAY:124~268万円 |
以上は、『リショップナビ』のアンケート結果や施工事例などを元に、代表的なメーカーのおすすめ・人気の商品、およびそのリフォーム料金の目安です。
2)システムキッチンの形状
システムキッチンは、シンクやコンロなどの設備が一枚の天板に一体化されているキッチンのことで、主に以下のような設備で構成されます。
なお、システムキッチンは、部分交換が難しいので最初に慎重に選ぶことが大切です。
・シンク
・蛇口(水栓)
・コンロ
・食器洗い乾燥機
・レンジフード
・フロアキャビネット
・オーブン
システムキッチンの形状には、以下のような形状があります。
| 形状 |
形状の特徴 |
メリット |
| Ⅰ型 |
シンクやコンロが一直線上に並んでいるタイプで壁付けで配置することが一般的 |
限られたスペースでも設置しやすい |
| Ⅱ型 |
シンクとコンロが分かれ、それぞれが平行に並んでいるタイプ |
作業スペースが二手に分かれるので複数人で作業できる |
| L型 |
L字形キッチンに配置され、シンクとコンロの距離が近い |
作業しやすく、収納スペースも広くなる |
| U型 |
U字形にタイプのキッチンで3方向にカウンターがある |
調理スペースが広く作業しやすい動線の良さがメリット |
| アイランド |
キッチンが島のように独立して設置 |
周りから丸見えなので整理整頓に細心の注意が必要 |
| ペニンシュラ型 |
左右どちらかの面が壁に接しているタイプ |
ダイニングに面するためコミュニケーションしやすい |
3)システムキッチンの部位別に使われている素材
システムキッチンのワークトップ(天板)や扉、シンクの各部位には下表のように、「ステンレス」や「人造大理石」「人工大理石」「ホーロー」などの素材が使われています。
①各素材の持つ特徴
| 素材名 |
素材の特徴 |
| ステンレス |
ステンレスは、耐熱、耐久、対摩耗性が優れていますが、キズが付きやすいので、必ず加工したものを選ぶ事が大事です。 |
| 人造大理石 |
人造大理石は、天然の大理石を粉砕し、セメントや樹脂で固めて作った半人工素材です。
大理石のように美しく高級感があり、天板とシンクがつなぎ目なしなので汚れが隙間に入ることなくお手入れが簡単でキズもつきにくいのが魅力です |
| 人工大理石 |
人工大理石は、熱に強い樹脂が原材料として使われていて、仕上がりが大理石のようなので人工大理石と称されています。
豊富なカラーバリエーションと扉などとのコーディネートも簡単なことから、最近人気上昇中の素材です。
手入れのしやすさに定評があり、デザイン性の高いシンクがそろっています。
人工大理石は樹脂なので、強い酸やアルカリに弱いため、塩素系漂白剤はできるだけ使わないようにします。
また、研磨剤の入ったクレンザーと硬い金属製のたわしでこするのもNGです。 |
| ホーロー |
ホーローは鉄やアルミなどの金属を下地にして、その上にガラス質のうわ薬を高温で焼き付けたものです。
金属とガラスの特性を併せ持っており、水や湿気、熱への耐性に優れ、スチール製のタワシなどでこすっても傷つかない耐久性があり、掃除もしやすいことで知られています。
国内ではホーロー製キッチンの取り扱い会社は少ないものの、タカラスタンダード社が高品位ホーローを使ったキッチンを多数販売しています。 |
②部位別に使われている素材
〈ワークトップ(天板)の素材〉
ワークトップ(天板)に使用されている素材には、主に、「ステンレス」「人工大理石」「天然石」があります。
〈扉の素材〉
扉に使用されている素材には、「ステンレス」「木材」「ホーロー」「メラミン化粧板」などがあります。
〈シンクの素材〉
シンクに使用されている素材は、主に「ステンレス」「ホーロー」「人工大理石」があります。
3.リフォーム費用と日程知識
リフォームにかかる費用や工事日数は以下の様に考えておきましょう。
1)システムキッチンのリフォーム費用の相場
キッチンリフォーム費用は、材工共で総額50万円を超えるのが一般的です。
各メーカーのグレード別システムキッチン表示価格は、上述の表からある程度推測できますが、実際価格は、リフォーム業者によって大きく変わります。
なお、レイアウト変更が伴う場合は、付帯費用が大きくかかります。
キッチンリフォームにかかる費用は、「キッチンの本体価格」と「古いキッチンの処分費用」、「設置費用」、「周辺工事費」などです。
| 費目 |
費用の内容 |
| キッチン本体(設備) |
グレード等によって大きな差があります |
| 設置費用 |
古いキッチンの処分費用と、新しいキッチンの設置費用 |
| 周辺工事費 |
キッチン周りの床や壁紙を変更する際に必要な費用(電気の配線工事費など) |
※参考 私の場合、メーカーの提示見積りとリフォーム業者の最終見積額は、以下の様になりました。
| |
メーカー |
リフォーム業者 |
| 商品代金合計 |
1,869,300円 |
仮設工事費、既存キッチン撤去費、設置費、新キッチン製品代 |
| 取り付け費等 |
149,240円 |
| 合計(消費税含まず) |
2,018,540円 |
1,022,727円 |
2)リフォーム期間の目安
古いキッチンがある場所に、新しいキッチンを設置する(大きなレイアウト変更なし)場合は、おおよそ2日~3日で完了します。
なお、その場合でも、キッチン周りの床や天井、壁紙などを変更するときはその分の期間がかかります。
キッチンの位置やレイアウト変更が伴う場合は、1~2週間位必要と見られます。
| 工事内容 |
工期 |
| キッチンの取り換えのみ |
2~3日 |
| 床や天井、壁紙変更が伴う |
4~5日 |
| キッチンの位置やレイアウト変更工事が伴う |
1~2週間 |
4.後悔しないリフォーム会社の選び方
後悔しないためのリフォーム会社を探すためには、優良リフォーム会社のみを厳選して登録許可しているリフォーム無料一括見積もりの【リショップナビ】を通して紹介される地元(地元に近い)の複数リフォーム会社から相見積もりをとって見極める事がおすすめです。
私の場合も、【リショップナビ】を通じて、地元に近いリフォーム会社の6社から相見積もりを取り、届いた見積りから、リフォーム会社の実績や見積り内容を吟味し、4社に自宅で見積り説明を受けました。
見積り説明を受けた中で、こちらの意向を斟酌し提案が多かったT社に狙いを定めて、再度、細部について打ち合わせを進めた結果、元大工さんでもあり、押しつけはなく、本当にこちらの意向を聞き出しながら提案してくれるT社にお願いすることにしました。
従って、リフォーム会社を探すには、豊富な優良リフォーム会社が登録されている【リショップナビ】を通じて探されるのが、安心(断ることも簡単にできる)して探せる手段だと思います。
Ⅱ.快適なリフォームにする為の留意事項
以下に、快適なキッチンリフォームにするための留意すべき事項をご紹介します。
リフォームを後悔しないためには、以下の留意事項をひとつひとつ確認した上で進められることをおすすめします。
1.レイアウト変更はイメージ違いや配線トラブルに注意が必要
1)レイアウト変更は、後悔が多い!
レイアウト変更は、「イメージと違った」という後悔が多いことに留意しましょう!
壁付けキッチンから対面キッチンに変えたら「前よりも狭くなった」と後悔する方が多いと言われます。
壁付けキッチンはスペースを有効的に使えますが、それ以外へのレイアウト変更の場合、部屋が狭くなる感じになる場合が多いこのです。
人気のアイランドキッチン(壁面から離れた場所に島のように設置するたキッチン)は、おしゃれで開放感がありますが、常にキッチンが丸見えとなることにも注意しておく必要があります。
2)配管や配線変更が伴うレイアウト変更は事前確認が必須
レイアウト変更は水道などの配管に制限されることがあるので注意が必要です。
特に、マンションなどの場合、配管等の移動制限が多いので事前承諾が必要です。
3)レイアウト変更の場合は湿気や換気対策にも注意が必要
キッチンは、ニオイや湿気、煙が発生する場所です。
換気扇はあっても。取り付け位置で大きく左右されます。
レイアウトを変更する場合は、空気の循環を考えて換気扇の取り付け位置の適性を考えましょう。
2.キッチンのみの入れ替えは不調和感を生み易い
壁や天井等をそのままにしてキッチンのみを入れ替える場合は、新しいキッチンのみが浮き上がり周りと不調和感をもたらすことが多いようです。
このため、キッチンの入れ替えの場合でも、壁や天井などの貼り替えなども併せて行なう事を考えた方が良いようです。(パネルの場合などはコストはさほどかかりません)
3.キッチン設備は作業し易い動線で配置する
キッチンは、シンクやコンロの位置関係で使い勝手が変わります。
このため、「冷蔵から食材を出す⇒食材を洗う⇒食材を切る⇒火にかける」が作業動線となるよう各設備を最短距離で配置できるようにしましょう。
4.大きな色合い変更は違和感を生みやすい
キッチン空間の雰囲気は、キッチン本体の収納扉や吊戸棚のデザインや色合いによって大きく変わります。
毎日使う場所であるキッチンは使い勝手が良いことはもちろんですが、家族にとって居心地のいい空間であってほしいものです。
1)キッチンの色合いは薄いベージュやグレーがおすすめ
真っ白は、清潔感がありますが、キッチンは毎日汚れる場所なので、汚れが目立つ逆効果もあり手入れが大変になります。
従って、同じ白でも、僅かにベージュやグレーが混ざっていると、汚れは目立ちにくく、また、愛着が持てます。
2)色合いはショールームで必ず確認してから決める
イメージがある程度固まればショールームで確認しましょう。
5.キッチンの素材は傷が付きにくく掃除が簡単な材質を選びましょう!
キッチンは、油や水がはねて汚れやすいために、掃除がしやすく、油汚れが落ちやすい素材を選びましょう。
事前にショールームを訪れて、実物の素材についてショールームのスタッフに確認するようにしましょう。
1)ステンレス製シンクの場合はエンボス以上の加工品を選びましょう
エンボス加工されていないシンクは傷が付きやすく、シンクを使い始めた早々から食器洗いで細かい筋状の傷がつきます。
使えば使うほど日々細かい傷が増えていきます。
こんな物だと思える方は良いのですが、せっかくの新品が台無しにと思われそうな方は、少々の食器洗いなどでも傷が付きにくい、ついても殆ど目立たないエンボス加工などを施したものを選ぶのが必須です。加工していない物との価格差は1万円程度です。
2)人工大理石は高級感はありますが機能性ではステンレスが勝ります
人工大理石は傷や汚れが目立ち掃除がしにくい特徴があり、メンテナンス性ではステンレスに軍配があがります。
人工大理石はデザイン重視の人向けと言われますが、高級な素材だから使いやすいとは限らないので何を重視するかできめるしかありません。
6.リフォーム後の電気容量や配線の変更に留意する
リフォームによって、電気配線の整備や電気契約の見直しの必要が生じる可能性が大です。
リフォーム後にこれまで以上の多くの電化製品(食洗機や新しい家電を導入)を使う場合などは、既存のアンペアで対応可能なのか、ブレーカーが落ちないかを確認する必要があります。
併せて、コンセントの数や位置なども作業性等から吟味する必要があります。
7.健康に影響するキッチンの高さに留意する
私のキッチンリフォームのきっかけは、キッチンテーブルの高さが少し低く腰に負担がかかり疲れやすいことが発端でした。
ことほど左様にキッチンテーブルの高さは、健康に大いに影響します。
このため、リフォームに際しては、現在の自分の身長に照らしてキッチンテーブルの高さの適正度を精査することが重要です。
実際には、ショップで確認しておかれることをおすすめします。
どんなにデザインや機能が良くても、高さが自分に合って居なければ必ず後悔の元になります。
8.収納容量と利便性を追求する
キッチンでもっとも不満が多いのが、キッチンの収納能力の低さと利便性の無さではないでしょうか?
この面においては、細心のキッチンではめざましい改善がなされています。
1)収納棚は、引き出し式が便利で収納力も大幅アップ
以前のキッチン収納は、奥行きのある収納棚も、殆どが開き扉式で収まりが悪く、奥にしまったものが取り出しにくく利便性が乏しいものでした。
最近のシステムキッチンは、殆どが引出し式になっており、奥までムダなスペースを利用でき、収納量も大きく増し、出し入れも楽になり、キッチンがスッキリ片付きます。
また、しゃがみこまなくても片付けができるのでラクになります。
2)キッチン上部収納戸棚は電動のウオールキャビネットが超便利!
キッチンで一番使われていない場所はキッチン上部の収納戸棚です。
高い所にあり、簡単に取り出せないので押し入れ状態になってしまいます。
キッチンの収納は、取り出しやすさが重要です。
そんな中、電動で昇降機能がついたウオールキャビネットが重宝しています。
これにより上段棚の収納スペースが大いに生かされるようになりました。
| カタログ |
我が家の設置 |
 |
 |
9.シンクの蛇口は「シャワー式水栓金具」を選びましょう
シンクのシャワー式水栓金具は、シンクの内側を洗ったり、魚をさばいた時などで水洗いするのに便利に使えます。
10.食洗機は、出来れば設置しておきましょう
食器洗い乾燥機を使うと、食器洗い等が楽になり、他にできることが多くなる、あるいは、冬場は手荒れが軽くなるなどといった利点があります。
できれば、常に使わずとも、大勢が寄った時とか、疲れた時のために設置しておくことをおすすめします。
ただし、食器洗浄機は全く必要ないと思う場合は、無駄になるので、別のスペースに使った方がいいかも知れません。
11.IHクッキングヒーターは、手入れが大変で、消費電力が高い為あまりおすすめできません
IHは、表面がフラットなので汚れが目立ち、常に清掃が欠かせません。
特に、フライパンや鍋の底が汚いとIHに汚れがこびりつくので毎回、フライパンや鍋の底をよく洗わなければいけません。
また、IHで使う鍋・フライパンは、消費電力の大きいことを覚悟して使う必要がはあります。
また、使い方が、ガスコンロと違ってややこしいので高齢者には向かないかも知れません。
従って、安全上の必要性が高ければ別ですが、あまりおすすめできません。
12.シンクの大きさはコンロの大きさと調理スペースとの兼ね合いで決めましょう
シンクは、大きいにこしたことはありませんが、限られたスペースでコンロと調理スペースとの取り合いになるのでどちらを優先させるかで決める必要があります。
Ⅲ.リフォーム構想の作成と業者の選び方
リフォームするための事前準備やリフォームに当たって留意事項が確認できれば、リフォーム業者への見積り依頼に必要な実現したいキッチンリフォーム構想を描いておきます。
それに基づいて、リフォーム業者へ見積り依頼を行なうことになります。
以下では、簡単なリフォーム構想の作成方法とリフォーム業者選びの方法をご紹介します。
1.簡単なリフォーム構想の作成
次の手順で、見積り依頼のための簡単なリフォーム構想を作成します。
1)レイアウト案を決める
まず、事前準備や留意事項を頭において、キッチンのレイアウトをどうするかを決めます。今まで通りとするか変えるかを決めます。
2)予算を立てる
事前準備や留意事項を踏まえて、自分なりの許容予算を立てます。
3)キッチン製品をいくつか選ぶ
事前準備や留意事項を踏まえてキッチンの製品を一応2~3種類決めます。
2.「リショップナビ」を通じて業者選びに入る
次に、以上のリフォーム構想を元に、以下に留意してリフォーム業者選びに入ります。
1)「業者選び」で留意しておくべきこと!
満足が得られるキッチンリフォームを実現できるか否かは、どんなことでも相談できる、信頼できる業者を見つけることができるかどうかにかかっています。
リフォーム工事は、業者次第で同じ工事内容でも出来映えや価格が大きく変わります。
また、工事業者の質が悪いとトラブルが発生することにもなります。
業者選びでは以下のことに着眼しましょう!
①「ただ言われたことをやる」業者なのか、「お客様のためになることを進んで進言してくれる」業者なのかで、リフォーム後の満足感は大きく変わります。
特にリフォームは、既存の建物の状態によって業者によっては工事内容が大きく変わる可能性があるので、安く、かつ質の良い提案をしてくれる業者を選びたいものです。
②欠陥ばかりを指摘する業者は、言語道断ですが、何もこちらの意向を聞こうとしない業者も心配です。
その場合は、「他に何か悪い部分はないか?」「おかしいところはないか?」など、こちらから質問して対応力を観察しましょう。
2)「リショップナビ」を通じて相見積もりを取って業者選びに入る
見積りは、リショップナビにリフォーム会社の推薦と見積りを依頼するのが安心して業者選びが行なえます。
見積りを取り、説明を受けても、簡単に断れるのが「リショップナビ」が安心して利用できるゆえんでもあります。
3)見積りも受けて業者を絞り込み再度確認を経て業者決定
「リショップナビ」に相見積もり依頼をすると、しばらくして、リショップから5社ほど紹介されます。
(1)見積り作成のため業者と個別面談実施
こちらから、時間を決めて各社に現場を診てもらい、こちらの意向を申し上げ、各社からの提案を盛り込んで見積りを出してもらうことになります。
各社の見積りは、郵送されてきたり、メールできたりするので、見積り内容を比較検討して業者を絞り、他社はすぐにお断りの連絡をします。
そして、絞った業者と再度見積りの件で面談を行ないます。
①見積り段階でお断りのチェックポイント
◎他社ではできるとした見積りの中でできないとの見積り
私の場合、出窓に上棚の最下部がかからないように上棚に昇降式の収納を取り付けたいと各社に要望したところ、出窓に最下部がかかるのでできないと回答した業者がⅠ社ありました。
◎他社では別配線見積りある中で織り込まれていない見積り
食洗機取り付け見積りの中で、大半の業者は、電気の別配線を電気屋を呼んで盛り込んだのに対して、何ら別配線に触れず、見積りにも織り込まれていなかった業者が1社ありました。
◎見積り打ち合わせ段階でこちらの要望を聞き出す姿勢が乏しい業者
売り込みが多く、こちらの要望を聞き出す姿勢が乏しく、価格面での相談などできないと感じた業者が1社ありました。
②見積り段階で業者の好感度が持てるポイント
私の場合、現場を下見に来られて打ち合わせした際、結構、価格面まで踏み込んで提案して頂き、こちらの要望(収納がたくさんあり、かつ便利に使えること、レンジ周りや、つり棚の利便性を高めたいなど)を聞き出して答えを出してくれた元大工さんの誠実な顧客対応が好感度が持てるポイントでした。
(2)リフォーム依頼業者を決定する
結局、私の場合は、好感度を感じた一社に絞り、他社は全て断りました。 そして、再度打ち合わせをして正式の見積りを出していただき正式発注を行ないました。 なお、期待できる業者が見いだせない場合は再度、「リショップナビ」に見積り依頼をだすことになります)
(3)決定業者の紹介でメーカーショールームに商品見学
リフォーム依頼が決定した工事業者の紹介で見積りにあったキッチンメーカーのショールームに足を運び、業者提案のキッチン設備について、メーカーから実物の紹介を受け、キッチンの高さや、デザイン、利便性などを担当者を通じて細かい説明を受けて商品について納得が得られました。


Ⅳ.リフォームを進める中での留意点
業者が決定すれば、今後業者との間でリフォームを進めていくことになりますが、間違いなく工事を進めていくためには都度確認が必要です。
また、途中で可能なら修正してもらいたいことも生じる可能性もあります。
このような中で、言った、言わなかったなどの行き違いが生じないよう大事なことは、文書で書き残していくことが大事なので、業者には当初にその旨依頼しておきましょう!
以下、業者とリフォームを進めていく中での留意点を下記します。
これは、リフォーム会社とのトラブルや、話の行き違いがないように進めるために大事なことです。
リフォームを進める前に業者と確認しておくこと
1)「納品チェックをさせてもらいたい」ことを事前に確認しておく
リフォームで意外と多いのが「商品が違う」というトラブルです。
これは、発注間違いや発想間違いなどによるもので、一旦取り付けられた後では判明できません。 間違いないためには、直接確認しておくべきです。
[キッチン台サイズ間違いの事例(引用)]
90cmのキッチン台を頼んだつもりが、実際に届いたキッチン台は85cm。
担当者とは口でしかやりとりしておらず、言った言わないの話になり、返品することもできなかったのでそのまま使っています。
普通の感覚では返品すれば良さそうなものですが、リフォームの場合、納品に合わせて何人もの職人が動くことになるので、話は簡単ではありません。
もちろんリフォーム会社側のミスであれば、トラブルによる費用はリフォーム会社側が持つことなりますが、それを証明する書類がなければ「言った言わない」の話になってしまい、泥沼です。 |
2)工事内容、打ち合わせ内容は書面に残すを事前に確認しておく
トラブルを未然に防ぐ意味でも、工事内容、打ち合わせ内容は書面に残すことが大事です。
特にトラブルになりがちなのは電話でのやりとりです。
聞き間違い、記憶違いなどは起こり得ることと考え、書面(FAXやメールも含む)でもらっておくべきです。
これらのことは、最初に言っておけば了解を得やすいことです。
それを嫌がるようであれば、担当者を変えてもらうか、リフォーム会社を変えるべきです。
私の場合は、毎回打ち合わせや電話確認したことが業者から複写式「打ち合わせノート」に記入され入手できていました。
Ⅳ.最後に
キッチンリフォームは、費用がかかりますが、最新のキッチンは、出し入れがし易く格段に収納量を増したキャビネットや、キッチン環境を大きく変えるデザイン性にも優れているため、価値あるリフォームになり得ます。
しかし、折角のキッチンリフォームも、後悔しないリフォームとするためには、現状の問題を解消し、より利便性が高くて快適なキッチン環境にする必要があります。
そのためには、キッチンリフォームに必要な事前準備と留意事項を頭においてを進めることが重要です。
最後までお読みいただきありがとうございました。
ーーーーーーーー 完 ーーーーーーーーーー
関連記事