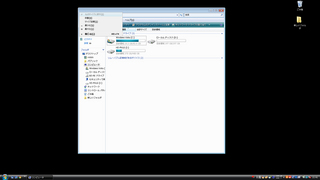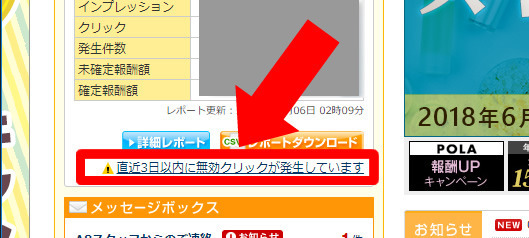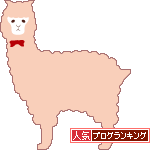新規記事の投稿を行うことで、非表示にすることが可能です。
★最新記事5件★
- (05/08)合わせ名人ブラウザ版でエラー…ダウンロード版がお…
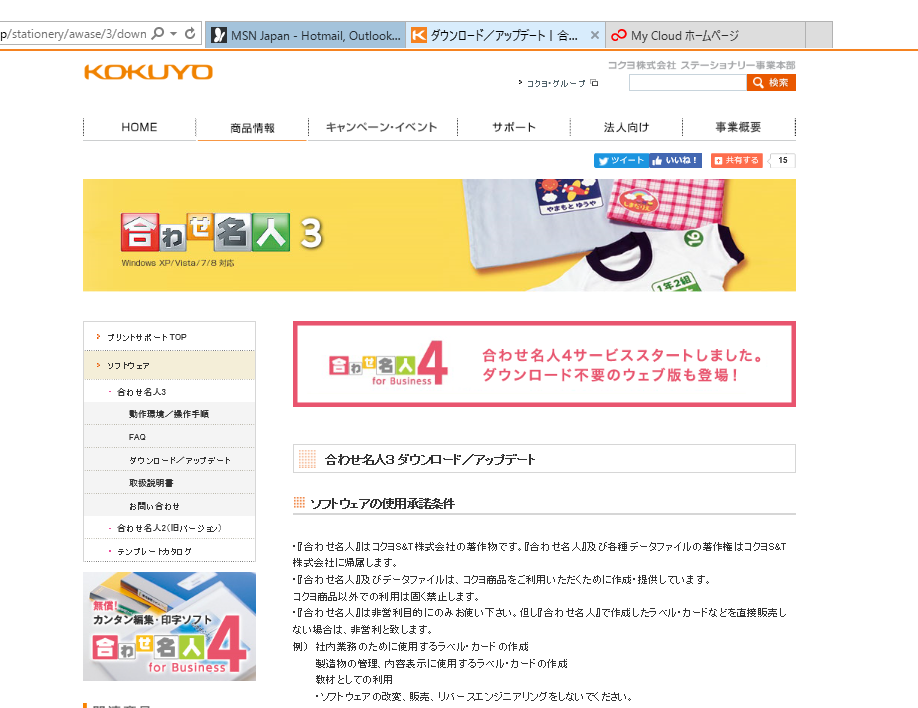
- (06/03)PDFファイルを回転させて保存したい

- (06/03)合わせ名人 で文字が入力できない場合の対処法

- (02/25)複数ディスプレイを使っているパソコンにひとつのデ…

2017年05月08日
合わせ名人ブラウザ版でエラー…ダウンロード版がおすすめ!
会社で合わせ名人ブラウザ版を使ってるけど、どうも使い方がよくわからない…
そんな方!!
私もそんな一人でした。
で、いろいろ試していて、結論。
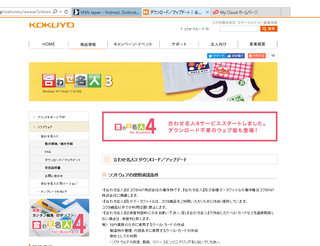
ブラウザ版だからエラーが起こるっぽい。
コクヨさんのサイトで使い方が乗っているので、その通りに何回が作業しました。
でも、うまくいかない。
そもそもなぜブラウザ版にしたいかって、『会社のパソコンへ勝手にソフトを入れると怒られる!』笑
とか、『ちょっとでも容量を使わないで作業したい』という理由だったりするんですが…
試しました。
ダウンロード版がお勧めです。笑
これはかなり個人的な感想なので、参考程度に聞いてほしいのですが、エラーとしては、
・ブラウザごとにエラーが違う(IEなのか、chromeなのか、Firefoxなのか、など)
・動作のタイムロスがある(うちの会社は常にパソコンが何百台とネットに常時つながってるので、安定してネットを使えているはずで、ネットが切れることはほぼ無いです。)
・説明通りに作業しても動かない
などのエラーがあります。
しかし、ダウンロード版を使ったら、ふつーに説明通りでちゃんと正しく動作したんです。
しかもタイムロスも無い。
このタイムロスも、けっこうやっかいです。
ちゃんとはかっては無いのですが体感として、
ブラウザ版で一時間掛けて作業したものが、ダウンロード版では二十分で終わる
ぐらいの違いはあると思います。※あくまで個人的な感想です!
自分の環境が悪かったのか、ソフトが合わなかったのか…、
わかりませんが、もしブラウザ版で使用していて、謎のエラーが多い、と思った場合は、
ダウンロード版をお勧めします!
というご提案でした!!
今日も皆様の仕事がはかどりますよう!

そんな方!!
私もそんな一人でした。
で、いろいろ試していて、結論。
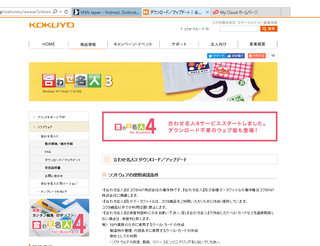
ブラウザ版だからエラーが起こるっぽい。
コクヨさんのサイトで使い方が乗っているので、その通りに何回が作業しました。
でも、うまくいかない。
そもそもなぜブラウザ版にしたいかって、『会社のパソコンへ勝手にソフトを入れると怒られる!』笑
とか、『ちょっとでも容量を使わないで作業したい』という理由だったりするんですが…
試しました。
ダウンロード版がお勧めです。笑
これはかなり個人的な感想なので、参考程度に聞いてほしいのですが、エラーとしては、
・ブラウザごとにエラーが違う(IEなのか、chromeなのか、Firefoxなのか、など)
・動作のタイムロスがある(うちの会社は常にパソコンが何百台とネットに常時つながってるので、安定してネットを使えているはずで、ネットが切れることはほぼ無いです。)
・説明通りに作業しても動かない
などのエラーがあります。
しかし、ダウンロード版を使ったら、ふつーに説明通りでちゃんと正しく動作したんです。
しかもタイムロスも無い。
このタイムロスも、けっこうやっかいです。
ちゃんとはかっては無いのですが体感として、
ブラウザ版で一時間掛けて作業したものが、ダウンロード版では二十分で終わる
ぐらいの違いはあると思います。※あくまで個人的な感想です!
自分の環境が悪かったのか、ソフトが合わなかったのか…、
わかりませんが、もしブラウザ版で使用していて、謎のエラーが多い、と思った場合は、
ダウンロード版をお勧めします!
というご提案でした!!
今日も皆様の仕事がはかどりますよう!
2015年06月03日
PDFファイルを回転させて保存したい
PDFファイルを回転させて保存したい!
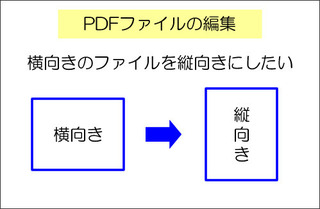
PDFファイルを回転したはずなのに、ファイルを開き直すと向きが変わってない・・・!という時の方法です。
わたしもすでに何回かやったんですが、向きを横にして保存できないんですよね!
しかし・・・!これまた荒技(?)で保存できたので、参考にしてください。
まずは開く
いつものように、adobe acrobat(無償)※2018.6.15現在は、有料のadobe acrobatソフトで、回転出来るようです。で開きます。

で、表示・・・から行きたいところです
が!!
そこではなく。
サムネイル表示のアイコンをクリックし、サムネイル表示にします。
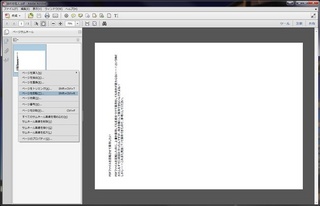
あとは回転させたいページをクリックし、 右クリック > ページを回転 >
に進み、回転させると…!
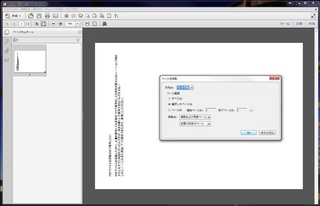
出来ました。
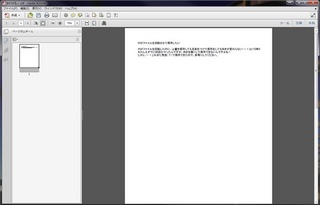
ここで重要なのは、『ファイルを保存』のアイコンが押せるようになっている、ということです。
ファイルが編集された、とちゃんと認識されたんですね。
保存すれば、開き直してももう大丈夫!
ファイルのアイコンも、ちゃんと縦になりました!
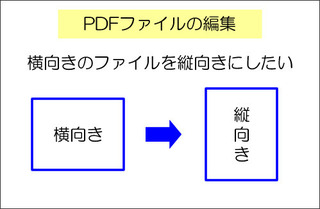
PDFファイルを回転したはずなのに、ファイルを開き直すと向きが変わってない・・・!という時の方法です。
わたしもすでに何回かやったんですが、向きを横にして保存できないんですよね!
しかし・・・!これまた荒技(?)で保存できたので、参考にしてください。
|
|
まずは開く
いつものように、

で、表示・・・から行きたいところです
が!!
そこではなく。
サムネイル表示のアイコンをクリックし、サムネイル表示にします。
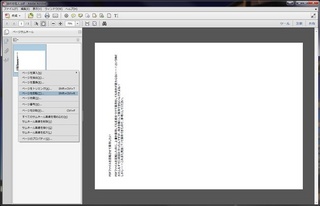
あとは回転させたいページをクリックし、 右クリック > ページを回転 >
に進み、回転させると…!
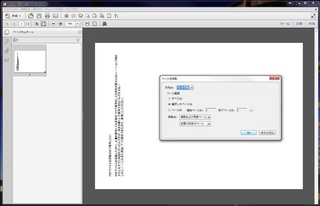
出来ました。
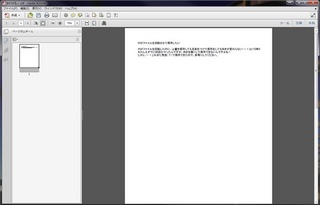
ここで重要なのは、『ファイルを保存』のアイコンが押せるようになっている、ということです。
ファイルが編集された、とちゃんと認識されたんですね。
保存すれば、開き直してももう大丈夫!
ファイルのアイコンも、ちゃんと縦になりました!
合わせ名人 で文字が入力できない場合の対処法
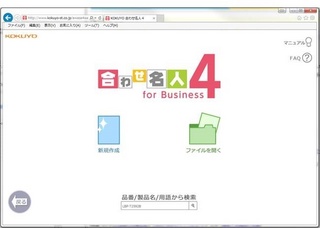
合わせ名人4 のブラウザ版で文字が入力できない!!なんでや!!・・・とググったら、どうやら私だけではない様子。
しかもほとんどの人が解決してない?!
というわけで、色々やってみたら…邪道(?)な方法ではありますが、なんとか文字が入力出来たのでご参考までに。
画面右上らへんにある『テンプレート』をクリック。
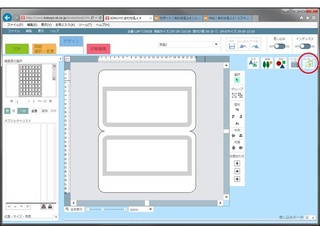
『テンプレート』のインデックス タブをクリックし、一番右上にあるものを選択。※
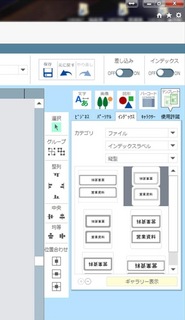
『このテンプレートのデザインに置き換えますか?』と聞かれるので、『はい』
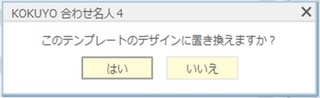
文字が入りました。
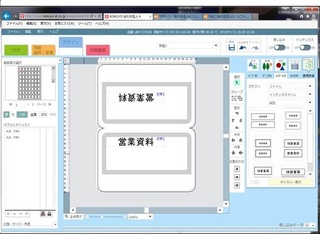
文字が一つでも入れば、あとはコピーして 使えばOK!
出来ましたでしょうか?
文字入力ができる方法をなんとか見つけられたので、同じように悩んでる方もこれで解決出来ればいいなと。
参考にしてみてくださいね。
2015年02月25日
複数ディスプレイを使っているパソコンにひとつのディスプレイしか無いパソコンから遠隔操作したい時、にウィンドウが画面外にあって操作できない場合
『複数ディスプレイを使っているパソコンに ひとつのディスプレイしか無いのパソコンから遠隔操作したいときにウィンドウが消えてしまって、戻せない』
『複数の画面を使っている時、使いたいウィンドウががディスプレイの外に行ってしまって、見えない!操作できない!!!』
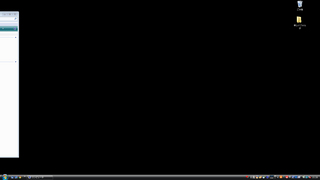
※実際はこんなものではなく、完全に画面外にあります。
そんな時の解決方法です!
この現象、『画面が外にある???いやいや、そんなこと起こらないでしょ!笑』
と、思う方も多いかもしれませんが、意外とよくあります。
特に画面(ディスプレイ)を何個もつなげている場合や、
ディスプレイを何個も繋げているパソコンに、ディスプレイがひとつしかないパソコンから『遠隔操作する』時に、かなり頻繁に起きます。
『複数ディスプレイを使っているパソコンにひとつのディスプレイのパソコンから遠隔操作したいときにウィンドウが消えてしまう』
実は私、この解決方法がわからず、何度も上記のような内容で検索して・・・、笑
でも、出てこない。・・・というのも、自分の検索の仕方が悪かったのね~。
画面を一個しか使ってない人には起こらない現象だとおもってたんですよね。
画面一個しか使ってない人のほうが圧倒的に多いからか、なっかなか検索にひっかからない。笑
で、ようやく到達!!!!
で、自分のような検索をかけた人がたどり着けるように、自分がそれを書いてしまえ!!!。。。と、思った次第です。
そうそう、パソコンを遠隔操作・・・などと言うと、パソコン遠隔操作事件で『なにを悪いことをしてるんだ!?』と思う方もいるかもですが、最近では、かなり普通な技術です。
もちろん、悪いことをするために使うわけでもないですし、ちょっとパソコンに詳しければ誰でも出来ますし、大手会社さんでもやってますので、あしからず。
全く違う話ですので、ここでは割愛しますね。
では、やり方です。
★使いたい画面をアクティブにする。
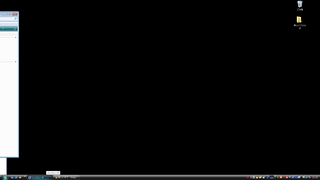
アクティブにする方法:タスクバー(画面下の背景とは違う色になっている、領域)から、使いたい画面をクリックします。
★または、ALT キーを押しながら Tabキーを押す
(ウィンドウを何個も開いているなら、Tabキーを何回か押して使いたい画面を選択してください。)
ちなみに、ALT + タブキーだとこんな画面が中央に表示されます。
・・・という方法もありますが、微妙にやりづらいので、タスクバーがすぐに見つかったなら、タスクバーを使う方法を強くおススメします。
★ALTキーを押しながらスペースキーを押す。
同時押しです。ちなみに、同時に押すときは、ピンポンダッシュのように短い時間押すのではなく、
ALTキーを最初に押しながら、スペースを押すと、うまくいきますよ。(スペースは何度も押さないでね!)
(『ALT + スペース』は、ウィンドウ内のメニューを開くショートカットキーです。)
そうすると、画面外のウィンドウでは、こんなことが起きます。
★『M』を押す。
難しいことはありません。スペースの右上あたりにある『 M 』を一度押してください。
『M』はウィンドウを移動するショートカットキーです。
画面外にあって一見なにも変わっていないように見えますが、画面外にあるウィンドウはきちんと動いています。メニュー』の『移動』をクリックした状態になっています。
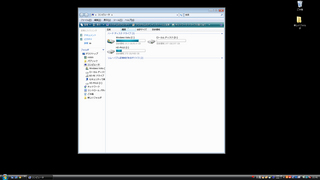
↑
残念ながら矢印のアイコンは表示されていませんが、さきほどの画面とちょっと違うのがわかりますでしょうか?ウィンドウの外枠が点線になっています。
ちなみにこの時矢印アイコンは、十字すべてに矢印がついたようなアイコンになっています。
★矢印キーで、ウィンドウを画面内に戻しましょう!
そのウィンドウがどこにやっちゃったかは覚えてますか?画面の左側にやっちゃったなら右の矢印キーで、画面内に戻しましょう。
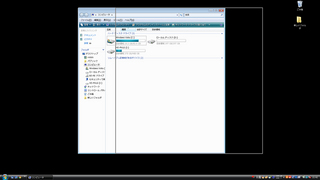
画面外ではこんなことが起きています。点線を表示しながら移動しています。スピードは遅くも無く早くも無く。すごい遠くに言ってしまった場合は、気長に待つしかないかも?
・・・うまくいきましたでしょうか?
おかえりウィンドウ!!!!!
マウスを使える喜び!!!!!!
お疲れ様でした!(`・ω・')