�V�K�L���̓��e���s�����ƂŁA��\���ɂ��邱�Ƃ��\�ł��B
�L��
�V�K�L���̓��e���s�����ƂŁA��\���ɂ��邱�Ƃ��\�ł��B
posted by fanblog
2018�N12��16��
MX anywhere2��CAD�Ŏg���i��ʈړ��j
�v���Ԃ�ɏ����B
�d���������ƖZ���������B
CAD�Ńz�C�[���{�^�����������܂܂ɂ����
��ʈړ����ł���B
MX anywhere2�����N���O���玝���Ă��邪�A
�z�C�[���������Ă���L�@�\���g���Ȃ��B
������blootooth�}�E�X���Ă��܂����B
��https://fanblogs.jp/mountain4101/archive/31/0
�z�C�[���{�^���̎�O�ɂȂ{�^��������B

�u�����{�^���v�Ƃ����炵��
����������Ɖ�ʈړ��̋@�\���g�����B
�����g���Â炢�A�A�A���Ȃ�g���Â炢
�Ȃ����H
�w���z�C�[�����痣���K�v�����邩�炾�B
��Ԃ��B���Â炢�B
����Ȃ��߁A
ARES�i��JDRAF�j�Ƃ�����CAD�iAUTOCAD�݊�CAD�j���w���������
�L���}�E�X���g�������B
ARES�̓��������������̂�
���x�����߂ă��[�U�[�}�E�X���̗p�����̂��B
�����A����͌���}�E�X�p�b�h���g���ĂȂ���������Ɣ��������B
�iARES���߂�Ȃ����j
��ARES
https://www.cstnet.co.jp/other/product/ares/index.html
��Logicool ���W�N�[�� �L�����[�U�[�}�E�X M500t
��ELECOM�@�}�E�X�p�b�h�@MP-112BK
�����A���N������Surface pro fjx00014��
�L���}�E�X��CAD�́A�A�A�ς��B
�������āA�A�A�^�u���b�gPC�ɗL���}�E�X�͎g���Â炢�B������Ȃ��B�g���Â炢�B
�i�L���}�E�X���߂�Ȃ����j
��surface pro fjx00014 �����܂���
��https://fanblogs.jp/mountain4101/archive/65/0
�d�Ԃ̒��ŗL���}�E�X�͎g���Ȃ����A
blootooth�}�E�X�Ȃ�L�[�{�[�h�̏�ł��G�̏�ł��g����B
�i�ً}�̂Ƃ������ǁj
�����R�[�h���Ȃ��̂��������Ă�B
�d�r��12���Ԃ���Surface pro fjx00014��
�R�[�h�͂���ς莗����Ȃ��B
������xMX anywhere2���g�������B
���̂��߂ɂ�CAD�Ŏg����悤�ɂ������B
�i��ʈړ����z�C�[���{�^���ł������I�j
�Ő����Ԋi���������ʁA�A
�z�C�[�������E�ɌX���ĉ�����
���ꂼ��{�^�����g����B
�����ʼn�ʈړ����ł���悤�ɂ����B
�z�C�[���{�^���̍��i���ɌX�����ꍇ�̃{�^���j��
�u�����{�^���v�ɐݒ肵�����������ǁB
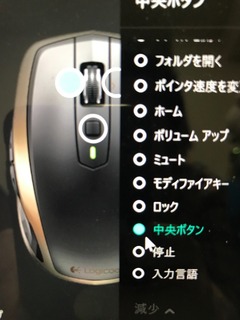
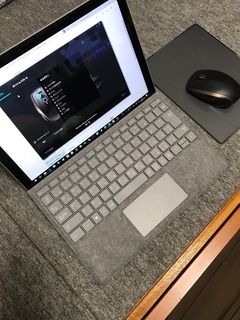
�����Surface pro fjx00014��
blootooth�}�E�X��CAD�����������ł���I
��MX1500 MXAnywhere2
���ł͐V�����o�[�W�������o�Ă�݂����ł��ˁB(2S)
��MX1600sMT ANYWHERE 2S
���낢�뒲�ׂĂċC�ɓ������}�E�X
��CAPCLIP �u���b�N M-FCC2BRSBK �@�i���j
(���N�ɔ�������Ă���̐É��^�C�v���o���݂����ł���)
�É��^�C�v�̐Ԃ≩�F������悤�ł��ˁB�ǂ��������������B
�i�N���b�v��PC�ɗ��߂��̂��������낢�j
���^��blootooth�ŏ[�d���̎O���q������Ă���̂������B
�Q�N�O�����ׂ����ǁA�����ׂĂ�
����ς�CAPCLIP����ԏ������̂ł́B
���������Ƃ͑f���炵���B
��CAPCLIP ���b�h M-CC2BRSRD�@�i���j
��CAPCLIP �C�G���[ M-CC2BRSYL�@�i���j
�d���������ƖZ���������B
CAD�Ńz�C�[���{�^�����������܂܂ɂ����
��ʈړ����ł���B
MX anywhere2�����N���O���玝���Ă��邪�A
�z�C�[���������Ă���L�@�\���g���Ȃ��B
������blootooth�}�E�X���Ă��܂����B
��https://fanblogs.jp/mountain4101/archive/31/0
�z�C�[���{�^���̎�O�ɂȂ{�^��������B

�u�����{�^���v�Ƃ����炵��
����������Ɖ�ʈړ��̋@�\���g�����B
�����g���Â炢�A�A�A���Ȃ�g���Â炢
�Ȃ����H
�w���z�C�[�����痣���K�v�����邩�炾�B
��Ԃ��B���Â炢�B
����Ȃ��߁A
ARES�i��JDRAF�j�Ƃ�����CAD�iAUTOCAD�݊�CAD�j���w���������
�L���}�E�X���g�������B
ARES�̓��������������̂�
���x�����߂ă��[�U�[�}�E�X���̗p�����̂��B
�����A����͌���}�E�X�p�b�h���g���ĂȂ���������Ɣ��������B
�iARES���߂�Ȃ����j
��ARES
https://www.cstnet.co.jp/other/product/ares/index.html
��Logicool ���W�N�[�� �L�����[�U�[�}�E�X M500t
��ELECOM�@�}�E�X�p�b�h�@MP-112BK
�����A���N������Surface pro fjx00014��
�L���}�E�X��CAD�́A�A�A�ς��B
�������āA�A�A�^�u���b�gPC�ɗL���}�E�X�͎g���Â炢�B������Ȃ��B�g���Â炢�B
�i�L���}�E�X���߂�Ȃ����j
��surface pro fjx00014 �����܂���
��https://fanblogs.jp/mountain4101/archive/65/0
�d�Ԃ̒��ŗL���}�E�X�͎g���Ȃ����A
blootooth�}�E�X�Ȃ�L�[�{�[�h�̏�ł��G�̏�ł��g����B
�i�ً}�̂Ƃ������ǁj
�����R�[�h���Ȃ��̂��������Ă�B
�d�r��12���Ԃ���Surface pro fjx00014��
�R�[�h�͂���ς莗����Ȃ��B
������xMX anywhere2���g�������B
���̂��߂ɂ�CAD�Ŏg����悤�ɂ������B
�i��ʈړ����z�C�[���{�^���ł������I�j
�Ő����Ԋi���������ʁA�A
�z�C�[�������E�ɌX���ĉ�����
���ꂼ��{�^�����g����B
�����ʼn�ʈړ����ł���悤�ɂ����B
�z�C�[���{�^���̍��i���ɌX�����ꍇ�̃{�^���j��
�u�����{�^���v�ɐݒ肵�����������ǁB
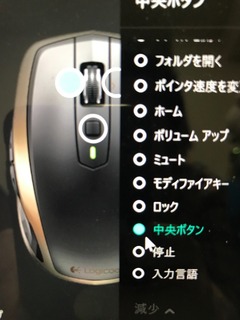
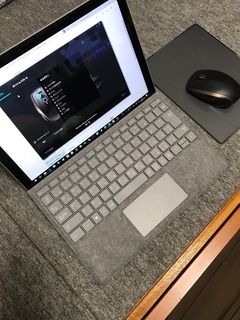
�����Surface pro fjx00014��
blootooth�}�E�X��CAD�����������ł���I
��MX1500 MXAnywhere2
���ł͐V�����o�[�W�������o�Ă�݂����ł��ˁB(2S)
��MX1600sMT ANYWHERE 2S
���낢�뒲�ׂĂċC�ɓ������}�E�X
��CAPCLIP �u���b�N M-FCC2BRSBK �@�i���j
(���N�ɔ�������Ă���̐É��^�C�v���o���݂����ł���)
�É��^�C�v�̐Ԃ≩�F������悤�ł��ˁB�ǂ��������������B
�i�N���b�v��PC�ɗ��߂��̂��������낢�j
���^��blootooth�ŏ[�d���̎O���q������Ă���̂������B
�Q�N�O�����ׂ����ǁA�����ׂĂ�
����ς�CAPCLIP����ԏ������̂ł́B
���������Ƃ͑f���炵���B
��CAPCLIP ���b�h M-CC2BRSRD�@�i���j
��CAPCLIP �C�G���[ M-CC2BRSYL�@�i���j
�y���̃J�e�S���[�̍ŐV�L���z
-
no image
-
no image
2017�N08��19��
surface pro fjx00014 �����܂���
�v���Ԃ�̓��L�ł���B
�d�������ɖZ�����Ȃ����B
�Z�E�Ƃ�������B
�Z�����ĖZ�����ăX�g���X�������Ă����A����A�����Ńs�[�N�ɒB�����B
���Ԃ͉ċx�݂Ȃ̂Ɂ[�B
�����Ŏv�����B
�����Ȃ�����ŐV��surface pro�������Ȃ��B
�E��̐l���C�O���s�ɍs���l������B
���ꂭ�炢���z�g���Ă��A�o�`������Ȃ���B�_�l�����āI
�Ƃ������ƂŃr�b�N�J�����֍s���A�L�[�{�[�h���݂�18����B
�����I���������B
amazon�Ŕ����Ɨ����͂��āA�{�̂�1���~�ȏ�������ǁA�����~�����B
���y�V���ƒ��Â�12���~�Ŕ����Ă��邯�ǁA�悭�����office���i���ď����Ă���B
�@�v���ӂ��B
�ł�������A��̓\�t�g�Ƃ��Ă݂����B
����surface pro�������͍̂����牽�N�O���낤�B
2013�N6��7�����B
�\�Ĕ������ɔ������̂��Bwindows 8 pro�B
���ꂩ��4�N�������B
�����Ǝg�������Ă�������surface pro�Ɋ��ӂ���
�ŐV�ł͐��\�͂��Ȃ�Ⴄ�̂ł͂Ȃ����B�B�Ƃ����v�����傫�������B
���ƁA�d�r�̂�����13.5���ԁB
surface pro��4.5���Ԃ������H�B�i���ێg����4���Ԃ����Ȃ��������ǁj
�d�r�ꂽ����surface pro���������̈Ӗ�����̂��H�ƍ����v�����B
�^�u���b�gPC�ōł��厖�Ȃ͓̂d�r�����ł���B
���{��surface pro����������Ă��炸���Ǝg�������Ă�����������ԋ����v�����Ƃł���B
������surface pro4��9���Ԃł͑ʖڂȂ̂��B
�isurface pro2��7���ԂƑ債�ĕς���Ȃ����j
���r�b�N�J�����X���ɂ�surface pro4��core i5 128GB/4GB���^�C�v�J�o�[������11��1790�~�Ŕ����Ă�
�@�����S���h�ꂽ���B�B�B�ł��d�r����ԑ厖�Ȃ̂��B�B
���ߋ��L���ŏ���surface pro�����o�C���o�b�e���[�ŏ[�d�ł���悤�ɂ������nj��ǎg���ĂȂ��B�B
��surface pro�����o�C���o�b�e���[�ŏ[�d�����I
��https://fanblogs.jp/mountain4101/archive/21/0?1503150140
���d���h��������
��https://fanblogs.jp/mountain4101/archive/26/0?1503150410
���yLOOK EAST�z Power-Pond Pro�@40,800mAh
���芴���ڂ�16v��12v�~����H�̃^�b�p�[�P�[�X��
�d�Ԃ̒��Ŏg���Ė����ꉌ�ł��o���Ȃ�呛�����Ȃ��Ǝv����
���ǎg���ĂȂ��B
��e�ʃ��o�C���o�b�e���[�͎��iphone�̏[�d�p�Ɏg���Ă���B
�r�ɋؗ͂����Ă��܂��A���Ȃ�d���o�b�e���[�̂͂�������Ă��܂������B�B�B
�����A���̎����̃X�g���X�������ł��a�炰��̂�
����surface pro�������A�y�����ēd�Ԃ̒��ŗ������܂܂ł��G�N�Z���Ōv�Z���Ă������炢��
�����ł���B�B
�i�����d�Ԃ̒���iphone�����Ă��Ă��ʔ����Ȃ��̂��B�j
�ǂ��ł��g���Ă������A�g���Ă��邾���̓d�r������A�����\�^�u���b�gPC�łȂ���B
����ɂ͂�͂�surface pro4�ł͕s�\���Ȃ̂��B
�������̎����̃X�g���X�͍��z6��8��~�������Ăł��ŐV�łȂ��Ă͑ʖڂȂ̂��I
�i�a��ł�ȁB�B�j
�܂��A��x�p�\�R������ꂩ�痣��āA��ÂɃl�b�g�������Ă݂��
���L�̃T�C�g���������B
������128GB�E������4GB���f����Asurface pro4�̓d�r9���Ԃł�
���̎����̃X�g���X�͐@������Ȃ��Ɣ��f�����B
���Ɠd��]���m�}�j�A
����r2017' �ŐVMicrosoft Surface�S19�@��̐��\�Ƃ������߁E�I�ѕ�
��http://monomania.sblo.jp/article/87083110.html
�����B
�{�[�i�X�o�����B
�����B
�g���|������B�g���Ďg���Ďg���܂��邩��B����4�N�ԁI
�w���I
�r�b�N�J�����̃|�C���g�J�[�h�Y�ꂽ�[�B
�ŋ߂̓��h�o�V�h����������Ȃ��B�B
�E�ꂩ��߂��w�̃��h�o�V�J�����Ŗ{�݂̂̂Őō�15��8540�~�ŁA�����Ȃ���
�v���āA�X���o�āA�X�}�z�Œl�i�������āA�r�b�N�J�����������l�i������Ƃ̋߂��̃r�b�N�J������
�����������Ȃ��ǁB�B�|�C���g�g���ď����ł��l�i�������������B�B
�Ƃɂ����w�������B


�L�[�{�[�h��3�F�����āA�R�o���g�u���[���l�C�݂���������
�����ĂĎ���Ƃ������Č��j���ɓ͂��炵���B
�ċx�ݏI��邶��Ȃ����B�x���o�����ǁB
���ӐG�肽���I
�Ƃ������Ƃōɂ�����v���`�i�ɂ����B
���o�[�K���e�B(��)�͍ɂ��邯��surface 3�݂����ł��₾�����B
��Surface Pro Signature �^�C�v �J�o�[ - �R�o���g �u���[
��https://www.microsoft.com/ja-jp/store/d/surface-pro-signature-%e3%82%bf%e3%82%a4%e3%83%97-%e3%82%ab%e3%83%90%e3%83%bc/920k9q46v4bz/BP5W

�����ݒ�̓R���^�i���剹�ʂŐi�߂Ă������߁A���ʃ{�^�����ł��ĒT�����B�B�B

�����A�����ݒ肪�I���܂����B
�i�}�E�X�͂����g���Ă���wireless mouse MX Anywhere2�ł��B�j
���������g���Ă݂āA����ɔ�ׂĂǂꂭ�炢���\���������m�F���悤�Ǝv���B
�NjL
��Ђ̃f�X�N�g�b�v��1��35�b�������͂�
surface pro fjx00014����1��38�b�������B
�f�X�N�g�b�v�ɂ͂��Ȃ�Ȃ����A�A��������4�{�ς�ł�݂��������B
�܂��A�f�X�N�g�b�v�Ɠ������炢�̑���������Ƃ������Ƃ��|�W�e�B�u�ɂƂ炦�悤�B
�d�������ɖZ�����Ȃ����B
�Z�E�Ƃ�������B
�Z�����ĖZ�����ăX�g���X�������Ă����A����A�����Ńs�[�N�ɒB�����B
���Ԃ͉ċx�݂Ȃ̂Ɂ[�B
�����Ŏv�����B
�����Ȃ�����ŐV��surface pro�������Ȃ��B
�E��̐l���C�O���s�ɍs���l������B
���ꂭ�炢���z�g���Ă��A�o�`������Ȃ���B�_�l�����āI
�Ƃ������ƂŃr�b�N�J�����֍s���A�L�[�{�[�h���݂�18����B
�����I���������B
amazon�Ŕ����Ɨ����͂��āA�{�̂�1���~�ȏ�������ǁA�����~�����B
���y�V���ƒ��Â�12���~�Ŕ����Ă��邯�ǁA�悭�����office���i���ď����Ă���B
�@�v���ӂ��B
![[���i���i�Ɋւ��܂��ẮA�����N���쐬���ꂽ���_�ƌ����_�ŏ�ύX����Ă���ꍇ���������܂��B] [���i���i�Ɋւ��܂��ẮA�����N���쐬���ꂽ���_�ƌ����_�ŏ�ύX����Ă���ꍇ���������܂��B]](https://hbb.afl.rakuten.co.jp/hgb/14a576dd.7063643a.14a576de.b748cb37/?me_id=1210933&item_id=11276881&m=https%3A%2F%2Fthumbnail.image.rakuten.co.jp%2F%400_mall%2Fdtc%2Fcabinet%2Fused_0041%2F4549576075273.jpg%3F_ex%3D80x80&pc=https%3A%2F%2Fthumbnail.image.rakuten.co.jp%2F%400_mall%2Fdtc%2Fcabinet%2Fused_0041%2F4549576075273.jpg%3F_ex%3D240x240&s=240x240&t=picttext) �y���Áz�}�C�N���\�t�g(Microsoft)FJX00014 Surface Pro Core i5 256GB 8GB�yWindows10�z�y291-ud�z |
�ł�������A��̓\�t�g�Ƃ��Ă݂����B
����surface pro�������͍̂����牽�N�O���낤�B
2013�N6��7�����B
�\�Ĕ������ɔ������̂��Bwindows 8 pro�B
���ꂩ��4�N�������B
�����Ǝg�������Ă�������surface pro�Ɋ��ӂ���
�ŐV�ł͐��\�͂��Ȃ�Ⴄ�̂ł͂Ȃ����B�B�Ƃ����v�����傫�������B
���ƁA�d�r�̂�����13.5���ԁB
surface pro��4.5���Ԃ������H�B�i���ێg����4���Ԃ����Ȃ��������ǁj
�d�r�ꂽ����surface pro���������̈Ӗ�����̂��H�ƍ����v�����B
�^�u���b�gPC�ōł��厖�Ȃ͓̂d�r�����ł���B
���{��surface pro����������Ă��炸���Ǝg�������Ă�����������ԋ����v�����Ƃł���B
������surface pro4��9���Ԃł͑ʖڂȂ̂��B
�isurface pro2��7���ԂƑ債�ĕς���Ȃ����j
���r�b�N�J�����X���ɂ�surface pro4��core i5 128GB/4GB���^�C�v�J�o�[������11��1790�~�Ŕ����Ă�
�@�����S���h�ꂽ���B�B�B�ł��d�r����ԑ厖�Ȃ̂��B�B
���ߋ��L���ŏ���surface pro�����o�C���o�b�e���[�ŏ[�d�ł���悤�ɂ������nj��ǎg���ĂȂ��B�B
��surface pro�����o�C���o�b�e���[�ŏ[�d�����I
��https://fanblogs.jp/mountain4101/archive/21/0?1503150140
���d���h��������
��https://fanblogs.jp/mountain4101/archive/26/0?1503150410
���yLOOK EAST�z Power-Pond Pro�@40,800mAh
���芴���ڂ�16v��12v�~����H�̃^�b�p�[�P�[�X��
�d�Ԃ̒��Ŏg���Ė����ꉌ�ł��o���Ȃ�呛�����Ȃ��Ǝv����
���ǎg���ĂȂ��B
��e�ʃ��o�C���o�b�e���[�͎��iphone�̏[�d�p�Ɏg���Ă���B
�r�ɋؗ͂����Ă��܂��A���Ȃ�d���o�b�e���[�̂͂�������Ă��܂������B�B�B
�����A���̎����̃X�g���X�������ł��a�炰��̂�
����surface pro�������A�y�����ēd�Ԃ̒��ŗ������܂܂ł��G�N�Z���Ōv�Z���Ă������炢��
�����ł���B�B
�i�����d�Ԃ̒���iphone�����Ă��Ă��ʔ����Ȃ��̂��B�j
�ǂ��ł��g���Ă������A�g���Ă��邾���̓d�r������A�����\�^�u���b�gPC�łȂ���B
����ɂ͂�͂�surface pro4�ł͕s�\���Ȃ̂��B
�������̎����̃X�g���X�͍��z6��8��~�������Ăł��ŐV�łȂ��Ă͑ʖڂȂ̂��I
�i�a��ł�ȁB�B�j
�܂��A��x�p�\�R������ꂩ�痣��āA��ÂɃl�b�g�������Ă݂��
���L�̃T�C�g���������B
������128GB�E������4GB���f����Asurface pro4�̓d�r9���Ԃł�
���̎����̃X�g���X�͐@������Ȃ��Ɣ��f�����B
���Ɠd��]���m�}�j�A
����r2017' �ŐVMicrosoft Surface�S19�@��̐��\�Ƃ������߁E�I�ѕ�
��http://monomania.sblo.jp/article/87083110.html
�����B
�{�[�i�X�o�����B
�����B
�g���|������B�g���Ďg���Ďg���܂��邩��B����4�N�ԁI
�w���I
�r�b�N�J�����̃|�C���g�J�[�h�Y�ꂽ�[�B
�ŋ߂̓��h�o�V�h����������Ȃ��B�B
�E�ꂩ��߂��w�̃��h�o�V�J�����Ŗ{�݂̂̂Őō�15��8540�~�ŁA�����Ȃ���
�v���āA�X���o�āA�X�}�z�Œl�i�������āA�r�b�N�J�����������l�i������Ƃ̋߂��̃r�b�N�J������
�����������Ȃ��ǁB�B�|�C���g�g���ď����ł��l�i�������������B�B
�Ƃɂ����w�������B


�L�[�{�[�h��3�F�����āA�R�o���g�u���[���l�C�݂���������
�����ĂĎ���Ƃ������Č��j���ɓ͂��炵���B
�ċx�ݏI��邶��Ȃ����B�x���o�����ǁB
���ӐG�肽���I
�Ƃ������Ƃōɂ�����v���`�i�ɂ����B
���o�[�K���e�B(��)�͍ɂ��邯��surface 3�݂����ł��₾�����B
��Surface Pro Signature �^�C�v �J�o�[ - �R�o���g �u���[
��https://www.microsoft.com/ja-jp/store/d/surface-pro-signature-%e3%82%bf%e3%82%a4%e3%83%97-%e3%82%ab%e3%83%90%e3%83%bc/920k9q46v4bz/BP5W

�����ݒ�̓R���^�i���剹�ʂŐi�߂Ă������߁A���ʃ{�^�����ł��ĒT�����B�B�B

�����A�����ݒ肪�I���܂����B
�i�}�E�X�͂����g���Ă���wireless mouse MX Anywhere2�ł��B�j
���������g���Ă݂āA����ɔ�ׂĂǂꂭ�炢���\���������m�F���悤�Ǝv���B
�NjL
��Ђ̃f�X�N�g�b�v��1��35�b�������͂�
surface pro fjx00014����1��38�b�������B
�f�X�N�g�b�v�ɂ͂��Ȃ�Ȃ����A�A��������4�{�ς�ł�݂��������B
�܂��A�f�X�N�g�b�v�Ɠ������炢�̑���������Ƃ������Ƃ��|�W�e�B�u�ɂƂ炦�悤�B
2017�N01��14��
python�ŁuInternet Explorer_Server�v�N���X�̎q�E�C���h�E���̃{�^���������N���b�N
�O����������
pywinauto�Ń\�t�g���������삵��
�{�^���������Ă������ŁA
�uInternet Explorer_Server�v�Ƃ����N���X�̎q�E�C���h�E
�̒��Ƀ��O�C���{�^��������̂����A
�q�E�C���h�E�ɑ���control_identifiers
���g���Ă��{�^���̏��������Ȃ��B
�ǂ����HTML�̃y�[�W���\�t�g�̃E�C���h�E�̒��ɖ��ߍ��܂�Ă���悤���B
����HTML�̏����擾���Ȃ���
���O�C���{�^���͉����Ȃ��ƍl�����B
�őO��̋L���ł�
���L�̖{���Q�l��VBA��internet explorer�̑����������B
��Excel VBA��IE���v���̂܂܂ɑ���ł���v���O���~���O�p Excel
�ǂ����HTML�f�[�^�S�̂ł���HTML�h�L�������g�Ȃ���̂��擾����
���̒��̐F��ȃv���p�e�B�̂����̈���w�肷�邱�Ƃ�
�K�v�ȃf�[�^�������悤���B
�uDOM�iDocument Object Model�j�v�Ƃ����T�O�炵���B
���\�t�g�̒��ɑg�ݍ��܂�Ă���uInternet Explorer_Server�v�N���X�̎q�E�C���h�E����
HTML�h�L�������g���擾���A�{�^���̏����擾���N���b�N����̂��ڕW���B
HTML�h�L�������g���擾����Ƃ���܂ł�
�O��L���ɂ��L�ڂ������L�̃T�C�g���Q�l�ɂȂ�B
��Python : Automating Internet Explorer_Server
��http://stackoverflow.com/questions/35778771/python-automating-internet-explorer-server
HTML�h�L�������g�ɂǂ�ȃv���p�e�B�����邩��
���L�̃T�C�g�������Ēm�����B
��IHTMLDocument2 Object
��https://msdn.microsoft.com/ja-jp/library/office/aa219325(v=office.11).aspx
activeElement Property����vlinkColor Property�܂�
��������̃v���p�e�B������B
�擾����HTML�h�L�������g��ϐ�doc�Ɋi�[�����Ƃ����
print(doc.URL)��URL���m�F�ł���B
�����Ȃ݂ɑS��print()�Ŋm�F������
�@fileCreatedDate Property�`parentWindow Property
�@�̓G���[�ŕ\������Ȃ������B
HTML�̃e�L�X�g���������������A
�����v���p�e�B�͌�����Ȃ������B���������Ȃ��B
���̓��A�ēx�e�v���p�e�B�����g����google�������Ă݂��
���L�̃T�C�g���������B
��DOM(Document Object Model)��outerText��innerText�̈Ⴂ�ɂ���
��http://www.vba-ie.net/element/outer-innertext.html
�uAll�v���p�e�B��HTML�h�L�������g���̑S�Ă̗v�f�I�u�W�F�N�g��Ԃ��v���p�e�B�v
�Ə����Ă���B
���̒��ɐ��HTML�̃e�L�X�g��܂܂�Ă���͂����A�A�A
�i�ł�print(doc.all)����[object]�Ƃ����\������Ȃ��A�A�j
�Ǝv���ēǂݐi�߂Ă����ƁA
�uobjIE.document.All(�Y����).�v���p�e�B/���\�b�h�v�Ƃ�
�uobjIE.document.All(�Y����).innerHTML�v
�Ə����Ă���B
�ǂ����v���p�e�B�������Ŋ���������̂ƁA
�v���p�e�B���������Ƃ܂������̏����������I�u�W�F�N�g�����ɂȂ��Ă��āA
���̌��ɂ���Ƀv���p�e�B���݂����Ȃ��̂��u.�v��t���Ďw�肵�Ȃ���
�����Ȃ����̂�����悤���B
������HTML�h�L�������g���ɕ�����innerHTML�Ȃ���̂�
�����Ă��āA1�ڂ�����Ȃ�
print(doc.all(0).innerHTML)
�Ō����͂��ł���A�A�A�A���ꂽ�I
���ɁA�A����HTML�̃e�L�X�g��
python�ő��\�t�g�́uInternet Explorer_Server�v�N���X�̎q�E�C���h�E����
�擾�������[�[�[
�����Ē��ɂ́u���O�C���v�{�^���ɂ��Ă������Ă���B
�悵�B
�����Ȃ݂ɂ����̃v���p�e�B����Ŏv�������Ƃ�����B
�@��A�A�A�A
�@�p�X���[�h�̃e�L�X�g�{�b�N�X����
�@������������
�@�Ɣ�\���ɂȂ��Ă���p�X���[�h�܂Ŏ擾�ł��Ă��܂����B
�@�l�͂Ȃ�Đ[���܂ŗ��Ă��܂����A�A�A�A
�@�iweb�̎d�������Ă���l���炵���璴�h�f�l���\�w�̕\�w�������傱����
�@�@�V��ł��邾���Ȃ̂��낤���A�A�A�A�j
�@��������B
�@���ꂩ��͂ł��邾�����O�C����ʂ̃p�X���[�h��
�@�u���玩���v�Ƃ��uPC�ɕۑ��v�ɂ��Ȃ��悤�ɂ��傤�B
�b�����Ƃɂ��ǂ���
������VBA�̖{�ɂ�DOM�ł͎擾�����I�u�W�F�N�g��
�����̃^�O�ō\������Ă��āA
.�^�O(�^�O�ԍ�)�Ń^�O���擾���A
.�^�O(�^�O�ԍ�).�v���p�e�B�Ŗ��O��l���擾����A�A�A�悤�Ȃ���
���������C������B
innerHTML�Łu���O�C���v�{�^����
INPUT�Ƃ����^�O�ɋ��܂�Ă����B
google�������Ă݂�Ɖ��L�̃T�C�g���������B
��ken3memo (�O���N) Set objINPUT = objIE.Document.all.tags("INPUT") ��
���^�O���W�߂Ă݂����̂�...�g���ɂ�������(��)
��http://d.hatena.ne.jp/ken3memo/20101003/1286108874
�uSet objINPUT = objIE.Document.all.tags("INPUT")�v�Ƃ�
�uobjINPUT(0).Value = "0000"�v�Ƃ������Ă���B
�Ƃ������Ƃ�
print(doc.all.tags(u"INPUT")(0).Value)
print(doc.all.tags(u"INPUT")(1).Value)
print(doc.all.tags(u"INPUT")(2).Value)
�Ƃ���悢�̂ł͂Ȃ����B
�r���S���I
doc.all.tags(u"INPUT")(2).Value�Łu���O�C���v�Ƃ����������
�擾�����B
�Ƃ������Ƃ͍ŏ��̎Q�l�T�C�g�ɖ߂���
doc.all.tags(u"INPUT")(2).click()
�Ń��O�C���{�^����������̂ł́A�A�A
�������[�[�[�[�I�I�i�����j
���_�Ƃ��ẮA�ق�Ƃ����{�^���P�����̂�
�ǂ��J�͂����Ă�A�A�Ǝv�����A
�p�Y���Q�[���̂悤�Ō�������Ȃ��B
�p�\�R�����g���ăv���O�����������Ƃ���
��ɓ��ɕ��ׂ������ĉ����Ȃ��������̂����������A�A
�Ƃ����~���݂����Ȃ��̂���������̂��낤�B
���Ƃ���̐l�Ǝ��Ă���̂��낤�B
�����Ĉ�x���������̂͊������ĖY���B
�����牽���l���Ȃ��Ă���u�B
���L�͍���̃\�[�X�R�[�h�ł���B
�i�p�X��\�t�g����N���X���A�^�C�g���Ȃǂ͕����邽��
�@�K���ȕ�����ɂ��Ă���̂ł������炸�j
�C�O��python���[�U�[���ŁuInternet Explorer_Server�v�N���X��
��J���Ă���l������悤�Ȃ̂ŎQ�l�ɂȂ�����Ȃ��A�Ǝv���܂��B
���Ȃ݂Ɏ��̉ۑ�Ƃ��Ă�
���O�C����̃E�C���h�E�̒���
�uInternet Explorer_Server�v�N���X�̎q�E�C���h�E��������
���̒��́u���X�g�v�𑀍삵�����B
���X�g�Ƀ`�F�b�N�����āA���ɐi�ރ{�^���������A
�Ƃ������Ƃ���肽���B
���X�g�̃^�O��T���ĉ�������̂��낤�B
�܂����Ԃ̂���Ƃ��ɓ��̑̑��Ƃ��Ċ撣�낤�B
pywinauto�Ń\�t�g���������삵��
�{�^���������Ă������ŁA
�uInternet Explorer_Server�v�Ƃ����N���X�̎q�E�C���h�E
�̒��Ƀ��O�C���{�^��������̂����A
�q�E�C���h�E�ɑ���control_identifiers
���g���Ă��{�^���̏��������Ȃ��B
�ǂ����HTML�̃y�[�W���\�t�g�̃E�C���h�E�̒��ɖ��ߍ��܂�Ă���悤���B
����HTML�̏����擾���Ȃ���
���O�C���{�^���͉����Ȃ��ƍl�����B
�őO��̋L���ł�
���L�̖{���Q�l��VBA��internet explorer�̑����������B
��Excel VBA��IE���v���̂܂܂ɑ���ł���v���O���~���O�p Excel
�ǂ����HTML�f�[�^�S�̂ł���HTML�h�L�������g�Ȃ���̂��擾����
���̒��̐F��ȃv���p�e�B�̂����̈���w�肷�邱�Ƃ�
�K�v�ȃf�[�^�������悤���B
�uDOM�iDocument Object Model�j�v�Ƃ����T�O�炵���B
���\�t�g�̒��ɑg�ݍ��܂�Ă���uInternet Explorer_Server�v�N���X�̎q�E�C���h�E����
HTML�h�L�������g���擾���A�{�^���̏����擾���N���b�N����̂��ڕW���B
HTML�h�L�������g���擾����Ƃ���܂ł�
�O��L���ɂ��L�ڂ������L�̃T�C�g���Q�l�ɂȂ�B
��Python : Automating Internet Explorer_Server
��http://stackoverflow.com/questions/35778771/python-automating-internet-explorer-server
HTML�h�L�������g�ɂǂ�ȃv���p�e�B�����邩��
���L�̃T�C�g�������Ēm�����B
��IHTMLDocument2 Object
��https://msdn.microsoft.com/ja-jp/library/office/aa219325(v=office.11).aspx
activeElement Property����vlinkColor Property�܂�
��������̃v���p�e�B������B
�擾����HTML�h�L�������g��ϐ�doc�Ɋi�[�����Ƃ����
print(doc.URL)��URL���m�F�ł���B
�����Ȃ݂ɑS��print()�Ŋm�F������
�@fileCreatedDate Property�`parentWindow Property
�@�̓G���[�ŕ\������Ȃ������B
HTML�̃e�L�X�g���������������A
�����v���p�e�B�͌�����Ȃ������B���������Ȃ��B
���̓��A�ēx�e�v���p�e�B�����g����google�������Ă݂��
���L�̃T�C�g���������B
��DOM(Document Object Model)��outerText��innerText�̈Ⴂ�ɂ���
��http://www.vba-ie.net/element/outer-innertext.html
�uAll�v���p�e�B��HTML�h�L�������g���̑S�Ă̗v�f�I�u�W�F�N�g��Ԃ��v���p�e�B�v
�Ə����Ă���B
���̒��ɐ��HTML�̃e�L�X�g��܂܂�Ă���͂����A�A�A
�i�ł�print(doc.all)����[object]�Ƃ����\������Ȃ��A�A�j
�Ǝv���ēǂݐi�߂Ă����ƁA
�uobjIE.document.All(�Y����).�v���p�e�B/���\�b�h�v�Ƃ�
�uobjIE.document.All(�Y����).innerHTML�v
�Ə����Ă���B
�ǂ����v���p�e�B�������Ŋ���������̂ƁA
�v���p�e�B���������Ƃ܂������̏����������I�u�W�F�N�g�����ɂȂ��Ă��āA
���̌��ɂ���Ƀv���p�e�B���݂����Ȃ��̂��u.�v��t���Ďw�肵�Ȃ���
�����Ȃ����̂�����悤���B
������HTML�h�L�������g���ɕ�����innerHTML�Ȃ���̂�
�����Ă��āA1�ڂ�����Ȃ�
print(doc.all(0).innerHTML)
�Ō����͂��ł���A�A�A�A���ꂽ�I
���ɁA�A����HTML�̃e�L�X�g��
python�ő��\�t�g�́uInternet Explorer_Server�v�N���X�̎q�E�C���h�E����
�擾�������[�[�[
�����Ē��ɂ́u���O�C���v�{�^���ɂ��Ă������Ă���B
�悵�B
�����Ȃ݂ɂ����̃v���p�e�B����Ŏv�������Ƃ�����B
�@��A�A�A�A
�@�p�X���[�h�̃e�L�X�g�{�b�N�X����
�@������������
�@�Ɣ�\���ɂȂ��Ă���p�X���[�h�܂Ŏ擾�ł��Ă��܂����B
�@�l�͂Ȃ�Đ[���܂ŗ��Ă��܂����A�A�A�A
�@�iweb�̎d�������Ă���l���炵���璴�h�f�l���\�w�̕\�w�������傱����
�@�@�V��ł��邾���Ȃ̂��낤���A�A�A�A�j
�@��������B
�@���ꂩ��͂ł��邾�����O�C����ʂ̃p�X���[�h��
�@�u���玩���v�Ƃ��uPC�ɕۑ��v�ɂ��Ȃ��悤�ɂ��傤�B
�b�����Ƃɂ��ǂ���
������VBA�̖{�ɂ�DOM�ł͎擾�����I�u�W�F�N�g��
�����̃^�O�ō\������Ă��āA
.�^�O(�^�O�ԍ�)�Ń^�O���擾���A
.�^�O(�^�O�ԍ�).�v���p�e�B�Ŗ��O��l���擾����A�A�A�悤�Ȃ���
���������C������B
innerHTML�Łu���O�C���v�{�^����
INPUT�Ƃ����^�O�ɋ��܂�Ă����B
google�������Ă݂�Ɖ��L�̃T�C�g���������B
��ken3memo (�O���N) Set objINPUT = objIE.Document.all.tags("INPUT") ��
���^�O���W�߂Ă݂����̂�...�g���ɂ�������(��)
��http://d.hatena.ne.jp/ken3memo/20101003/1286108874
�uSet objINPUT = objIE.Document.all.tags("INPUT")�v�Ƃ�
�uobjINPUT(0).Value = "0000"�v�Ƃ������Ă���B
�Ƃ������Ƃ�
print(doc.all.tags(u"INPUT")(0).Value)
print(doc.all.tags(u"INPUT")(1).Value)
print(doc.all.tags(u"INPUT")(2).Value)
�Ƃ���悢�̂ł͂Ȃ����B
�r���S���I
doc.all.tags(u"INPUT")(2).Value�Łu���O�C���v�Ƃ����������
�擾�����B
�Ƃ������Ƃ͍ŏ��̎Q�l�T�C�g�ɖ߂���
doc.all.tags(u"INPUT")(2).click()
�Ń��O�C���{�^����������̂ł́A�A�A
�������[�[�[�[�I�I�i�����j
���_�Ƃ��ẮA�ق�Ƃ����{�^���P�����̂�
�ǂ��J�͂����Ă�A�A�Ǝv�����A
�p�Y���Q�[���̂悤�Ō�������Ȃ��B
�p�\�R�����g���ăv���O�����������Ƃ���
��ɓ��ɕ��ׂ������ĉ����Ȃ��������̂����������A�A
�Ƃ����~���݂����Ȃ��̂���������̂��낤�B
���Ƃ���̐l�Ǝ��Ă���̂��낤�B
�����Ĉ�x���������̂͊������ĖY���B
�����牽���l���Ȃ��Ă���u�B
���L�͍���̃\�[�X�R�[�h�ł���B
�i�p�X��\�t�g����N���X���A�^�C�g���Ȃǂ͕����邽��
�@�K���ȕ�����ɂ��Ă���̂ł������炸�j
�C�O��python���[�U�[���ŁuInternet Explorer_Server�v�N���X��
��J���Ă���l������悤�Ȃ̂ŎQ�l�ɂȂ�����Ȃ��A�Ǝv���܂��B
���Ȃ݂Ɏ��̉ۑ�Ƃ��Ă�
���O�C����̃E�C���h�E�̒���
�uInternet Explorer_Server�v�N���X�̎q�E�C���h�E��������
���̒��́u���X�g�v�𑀍삵�����B
���X�g�Ƀ`�F�b�N�����āA���ɐi�ރ{�^���������A
�Ƃ������Ƃ���肽���B
���X�g�̃^�O��T���ĉ�������̂��낤�B
�܂����Ԃ̂���Ƃ��ɓ��̑̑��Ƃ��Ċ撣�낤�B
2016�N12��24��
VBA��Internet Explorer��������̕�
python��pywinauto�ŃE�C���h�E�̃��[�U�[�C���^�[�t�F�[�X��
�������삵�悤�Ǝv���Ă��傱���傱�v���O���~���O�̕������Ă����
control_identifiers�����s���Ďq�E�C���h�E�̃N���X���^�C�g������
�����Ƃ��ɁA�uInternet Explorer_Server�v�Ȃ�N���X������B
���̎q�E�C���h�E�̒��ɕ\���{�^���������Ă�
���̏�擾�ł��Ȃ��B�B�B
�����Ń{�^���̏ꍇ��
���L�̂悤�Ȋ�����
Typekeys�Ń^�u�������M����
Enter�𑗐M���邱�Ƃ�
�{�^�����������Ƃ��ł����B
for i in range(0,19):
dialog1.TypeKeys("{TAB 1}")
time.sleep(0.01)
for i in range(0,2):
dialog1.TypeKeys("{ENTER}")
�����A�q�E�C���h�E�̒��ɕ\���������Ƃ���
����グ�ł���B
�^�u�ōs���Ȃ��Ƃ���͉����ł��Ȃ��B
���L�̃T�C�g���Q�l�ɂ����
���̎q�E�C���h�E��URL�܂ł͎擾�ł���B
�{����Internet Explorer�̎q�E�C���h�E�I�Ȃ��̂炵���B
�������̐�͉����ł��Ȃ��B
��Python : Automating Internet Explorer_Server
��http://stackoverflow.com/questions/35778771/python-automating-internet-explorer-server
�Ƃ������Ƃ�
���ʁA������߂��B
�����A�A�A
VBA�Ȃ�ł���̂ł͂Ȃ�����
�v���B
����Ȗ{�����邱�Ƃ����B
��Excel VBA��IE���v���̂܂܂ɑ���ł���v���O���~���O�p Excel
VBA�łł���悤�ɂȂ�����
python�ɊҌ�����悢�B
���͋v���Ԃ��VBA����낤�B
�ŏ����Ă݂��̂͂���Ȋ����B
yahoo�œ��{��̃L�[���[�h�����Ō�����
VBA�ōs���B
���{��̃L�[���[�h��
URL�G���R�[�h���K�v�ł���B
UTF-8�ɕϊ����邽�߂ɁA
���L�̃T�C�g���Q�l�ɂ����B
���Q�l�T�C�g�FVB��URL �G���R�[�h
��http://www.geocities.co.jp/SilkRoad/4511/vb/sample/ue_utf8.txt
���L�̂悤��
�G�N�Z���V�[�g��
A1�`A10�ɃL�[���[�h��
�ł��Č����{�^���������悢�悤
�}�N���o�^�������B
���ŋߌ��Ă����h���}�u�����p�v��
�@�ŏI��Ŏ�����20���������ʂ�����
�@���ƂɌh�ӂ�\���āA�����L�[���[�h��
�@�ʐ^�̂悤�Ȋ����B
�{�^����������
���L�̂悤�Ɍ������ʂ��\�������B
�ق�Ƃ͋N���ς�internet explorer�ɐڑ��������B
�ŏI�I�ɂ�Internet Explorer_Server�̎�������ւ̃q���g�ɂ���������B
����ɐ�̐�̂��Ƃ�ϑz�����
�ق�Ƃ�google���������삵�����Ƃ���ł���B
chrome���������삵�����Ƃ���ł���B
��Ђ�����������B
�����A�܂��͑�������Ă����H���厖�B
�ǁX�ł���悤�ɂȂ낤�B
2016�N12��03��
pywinauto���K�`�������Ŗ��O��t���ĕۑ���Gist�g���Ă݂��`
�Ɩ��������������B
���ł�����������
�i���̂Ƃ���j�������ł��Ȃ����Ƃ�
���Ԃ��g�������B
�G�N�Z�����낤��vba���낤��
�Ȃ��Ďg���Ă��B
python����͂Ƃ��邽�߂�
�����ł�����悤�Ǝv���B
pywinauto�őO��CAD�\�t�g���N������
���O��t���ĕۑ����Ă����B
������Ⴄ�\�t�g�ł���Ă݂悤�B
��n�߂̓������ł���B
���������Ȃ̂�
�u���O�L�����Ƀ\�[�X�R�[�h��
���ߍ��ނƂ������Ƃɂ����킵�����Ǝv���B
���̃T�C�g�ł��悭��������B
�s�ԍ��t���Ń\�[�X�R�[�h�������B
Gist�Ƃ������̂��֗��炵���B
Gist�̎g�p������̑���ȂǂȂ�
���L�̃T�C�g���Q�l�ɂ��Ă݂��B
���ь������@blog�Ƀ\�[�X�R�[�h���ڂ���iGist�ҁj
��http://akio-t.hatenablog.com/entry/2015/05/05/163032
������Ȃ�X�g���X Python �� pywinauto �� Windows �� GUI ���������������
��http://d.hatena.ne.jp/wwwcfe/20110317/pywinauto
��pywinauto Documentation Release 0.5.4
��https://media.readthedocs.org/pdf/pywinauto-docs/latest/pywinauto-docs.pdf
��J�����_��
�uSetText����1�s���������Ȃ��B�i�㏑�������j�v
�Ƃ������ƁB
�����s�������@��������Ȃ������̂ʼn��L�̕��@���Ƃ����B
�@�@SetText��1�s���������݁A
�@�@Typekeys��{ENTER}�𑗂邱�Ƃ�
�@�@���s�����B
�@�ATextBlock�ō����͂���Ă�����͍σe�L�X�g({ENTER}�܂�)
�@�@���㏑���O��text2�Ɋi�[���A
�@�@pos_end=text2������text2�̌��ɒNjL����`��������B
���Ԃ̂���Ƃ��Ɋ������Ă��������B
(12/6�C��)
���������B
����ňꉞ�AGUI�𑀍삵��
���͂��������ɏ��������
�ۑ��i�㏑���܂߁j�͂ł���悤�ɂȂ����B

����̖��_�Ƃ��ẮA�A
�ۑ��ꏊ���w�肵�����B�i�p�X�j
.py�̂���ꏊ�ł͂Ȃ��A�ŏ��Ƀe�L�X�g�t�@�C����ۑ������ꏊ
�ɕۑ������B
����������Ă��������ɉ�������邾�낤�B
(12/6�C��)
�t�@�C�����̗���
�t�@�C���̐�p�X��ł����ނ�
�t�H���_�����݂���ꍇ�͎w��t�H���_��
�ۑ��ł��邱�Ƃ����������B
�i�������C�Â��Ă��Ȃ��܂܂���܂Ő����Ă��������Ȃ̂��낤�B�B�j
�������A�t�H���_�����݂��Ȃ��ꍇ�̓G���[�ɂȂ�̂ŁA
import os��
mkdir���g����
�����t�H���_�͍���Ă��܂����Ƃɂ����B
���Q�l�ɂ����͉̂��L��2�T�C�g�B
���t�@�C����f�B���N�g���̗L���ׂ�
��http://www.gesource.jp/programming/python/code/0008.html
���f�B���N�g�����쐬����
��http://www.gesource.jp/programming/python/code/0009.html
����ł����Ȃ�ꍇ���ǂ��̃t�H���_�ł�pywinauto��
GUI�𑀍삵�ă�����ۑ��ł���悤�ɂȂ����B
�upywinauto��GUI�𑀍삵�āv
�̕������d�v�ł���B
�����܂�GUI�̃��j���[�����R���݂ɑ��삷��̂�
�ڕW�Ȃ̂�����B
�i�P�Ƀe�L�X�g�t�@�C�����D���ȃt�H���_�ɓf���o�������Ȃ�
�@vba�ł�python�ł��ȒP�ł���B�j
����ɁA���p�����l���āA
python�̃X�N���v�g�t�@�C���̂���ꏊ��
�t�@�C����ۑ����I�ׂ�悤�ɂ����B
�X�N���v�g�t�@�C���̂���t�H���_�̐�p�X�̎擾��
���L�̃T�C�g���Q�l�ɂ����B
��Python �� �X�N���v�g�̃t�@�C���p�X �� �擾�����{�R�[�h �i�����j
��http://qiita.com/HirofumiYashima/items/fd8391d5cba1383da52e
pywinauto�Łu���O��t���ĕۑ��v�_�C�A���O��
�ۑ���t�H���_���w�肷��A�Ƃ������e��
�������T�C�g���T���Ă��T���Ă�������Ȃ��āA�A
���߂������������A
���ʓI�ɂ͒P���Șb�������B
�X�}�[�g�ł͂Ȃ���������Ȃ����B
����̖��_�Ƃ��ẮA�A
�����Ƃ��Ă�
�������ɏ������͂�
�z��(���X�g)�Ƃ��Ċ��ɓn���悤�ɂ������B
(12/7�NjL)
�z��Ŋ��ɓn���悤�ɕύX�����B
�������ɂ��Ă�
��肽�����Ƃ͂��ׂĊ��������B
���ł�����������
�i���̂Ƃ���j�������ł��Ȃ����Ƃ�
���Ԃ��g�������B
�G�N�Z�����낤��vba���낤��
�Ȃ��Ďg���Ă��B
python����͂Ƃ��邽�߂�
�����ł�����悤�Ǝv���B
pywinauto�őO��CAD�\�t�g���N������
���O��t���ĕۑ����Ă����B
������Ⴄ�\�t�g�ł���Ă݂悤�B
��n�߂̓������ł���B
���������Ȃ̂�
�u���O�L�����Ƀ\�[�X�R�[�h��
���ߍ��ނƂ������Ƃɂ����킵�����Ǝv���B
���̃T�C�g�ł��悭��������B
�s�ԍ��t���Ń\�[�X�R�[�h�������B
Gist�Ƃ������̂��֗��炵���B
Gist�̎g�p������̑���ȂǂȂ�
���L�̃T�C�g���Q�l�ɂ��Ă݂��B
���ь������@blog�Ƀ\�[�X�R�[�h���ڂ���iGist�ҁj
��http://akio-t.hatenablog.com/entry/2015/05/05/163032
������Ȃ�X�g���X Python �� pywinauto �� Windows �� GUI ���������������
��http://d.hatena.ne.jp/wwwcfe/20110317/pywinauto
��pywinauto Documentation Release 0.5.4
��https://media.readthedocs.org/pdf/pywinauto-docs/latest/pywinauto-docs.pdf
��J�����_��
�uSetText����1�s���������Ȃ��B�i�㏑�������j�v
�Ƃ������ƁB
�����s�������@��������Ȃ������̂ʼn��L�̕��@���Ƃ����B
�@�@SetText��1�s���������݁A
�@�@Typekeys��{ENTER}�𑗂邱�Ƃ�
�@�@���s�����B
�@�ATextBlock�ō����͂���Ă�����͍σe�L�X�g({ENTER}�܂�)
�@�@���㏑���O��text2�Ɋi�[���A
�@�@pos_end=text2������text2�̌��ɒNjL����`��������B
(12/6�C��)
���������B
����ňꉞ�AGUI�𑀍삵��
���͂��������ɏ��������
�ۑ��i�㏑���܂߁j�͂ł���悤�ɂȂ����B
�ۑ��ꏊ���w�肵�����B�i�p�X�j
.py�̂���ꏊ�ł͂Ȃ��A�ŏ��Ƀe�L�X�g�t�@�C����ۑ������ꏊ
�ɕۑ������B
����������Ă��������ɉ�������邾�낤�B
(12/6�C��)
�t�@�C�����̗���
�t�@�C���̐�p�X��ł����ނ�
�t�H���_�����݂���ꍇ�͎w��t�H���_��
�ۑ��ł��邱�Ƃ����������B
�i�������C�Â��Ă��Ȃ��܂܂���܂Ő����Ă��������Ȃ̂��낤�B�B�j
�������A�t�H���_�����݂��Ȃ��ꍇ�̓G���[�ɂȂ�̂ŁA
import os��
mkdir���g����
�����t�H���_�͍���Ă��܂����Ƃɂ����B
���Q�l�ɂ����͉̂��L��2�T�C�g�B
���t�@�C����f�B���N�g���̗L���ׂ�
��http://www.gesource.jp/programming/python/code/0008.html
���f�B���N�g�����쐬����
��http://www.gesource.jp/programming/python/code/0009.html
����ł����Ȃ�ꍇ���ǂ��̃t�H���_�ł�pywinauto��
GUI�𑀍삵�ă�����ۑ��ł���悤�ɂȂ����B
�upywinauto��GUI�𑀍삵�āv
�̕������d�v�ł���B
�����܂�GUI�̃��j���[�����R���݂ɑ��삷��̂�
�ڕW�Ȃ̂�����B
�i�P�Ƀe�L�X�g�t�@�C�����D���ȃt�H���_�ɓf���o�������Ȃ�
�@vba�ł�python�ł��ȒP�ł���B�j
����ɁA���p�����l���āA
python�̃X�N���v�g�t�@�C���̂���ꏊ��
�t�@�C����ۑ����I�ׂ�悤�ɂ����B
�X�N���v�g�t�@�C���̂���t�H���_�̐�p�X�̎擾��
���L�̃T�C�g���Q�l�ɂ����B
��Python �� �X�N���v�g�̃t�@�C���p�X �� �擾�����{�R�[�h �i�����j
��http://qiita.com/HirofumiYashima/items/fd8391d5cba1383da52e
pywinauto�Łu���O��t���ĕۑ��v�_�C�A���O��
�ۑ���t�H���_���w�肷��A�Ƃ������e��
�������T�C�g���T���Ă��T���Ă�������Ȃ��āA�A
���߂������������A
���ʓI�ɂ͒P���Șb�������B
�X�}�[�g�ł͂Ȃ���������Ȃ����B
�����Ƃ��Ă�
�������ɏ������͂�
�z��(���X�g)�Ƃ��Ċ��ɓn���悤�ɂ������B
(12/7�NjL)
�z��Ŋ��ɓn���悤�ɕύX�����B
�������ɂ��Ă�
��肽�����Ƃ͂��ׂĊ��������B
2016�N11��17��
�u���[���C�h���C�u�����܂����B�`m2ts�t�@�C���ɂ��ā`
����̒��Ƃ���h���}���^�悳�ꂽ�f�B�X�N��
��Ђ̂��킢����y������肵���B
���邢�Ί�Ǝ����ւ̎v�������ʋC�����ɁA
�F�X�Y�݂Ȃ�������Ă������̒ʋΒ��̗J�T�����R�̂悤�ɏ������B
�u�������S�ɐ��ݓn��v�Ƃ͂����������Ƃ������̂��A�ƈ�l���S�ɂӂ���B
�߂��܂��e���r�̐肢����������̂��A�Ɗ��S�����B�i2�ʁj
�|�J���X�G�b�g�̂悤�Ȍ��ʂ�������y�Agood job���B
������1���̎d�����I���A
�A���B
�y���݂Ƀf�B�X�N���Z�b�g����ƁA
�h���C�u���E�[���Ƃ��Ȃ���
�p�J�b�ƌ����J�����B
��A�A�A�ǂݍ��߂Ȃ��B
�����ŏd�v�Ȏ����ɋC�Â��B
�uBD-R�v
�܂����A�A����́A�A
�u���[���C�f�B�X�N�B�B�B�B
�Ȃ�Ƃ������Ƃł��傤�B
����܂ŏ���surface pro�ɂ̓h���C�u���Ȃ��̂ŁA
CD����\�t�g���C���X�g�[������p��
DVD�h���C�u���Ďg���Ă��܂����B
����͂Ƃ����Ƀu���[���C�B
�f�����Ȃ��A
TV���^�悵�Ȃ��A
�l�b�g�̓���Œx��ăh���}������A
����Ȑl���𑗂��Ă����l�ԁB
�u�^��v�Ȃ�Č��t��
�w������Ɏ��Ƃł��Ă����u�r�f�I�i����j�v�ȗ��ł���B
�i�J���`���[�V���b�N�ł���B�j
���܂�A��y��B
�����B�B�B
���͂��߂Ȃ̂��A�A�A�A�A�A�A����B�ǂ炦���[��i�Ə�����Amazon�Ɠǂށj
Amazon�Ńu���[���C�h���C�u
BRXL-PT6U3-BKC
�i2016�N�����o�b�t�@���[�j��1�N���b�N�w���i9150�~�j�B
�����ցB�iAmazon�v���C���j
�����A�A
�ŋ߂������g���������̂Őߖ�ł����悤���Ǝv���Ă���A
�ߖ�J�n1������Amazon�����B
��������A
�ēx�y���݂�Amazon�̒i�{�[�����J����B
����B�o�b�t�@���[�����ڂ��B
�����ĊJ���Ă݂�B
���A�A�����B15mm�B�ς��Ƃ݂�10mm�Ɍ�����B
������CD�B
���\�t�g����������B
�}�j���A���̎��ɂ͕K������Ă��������A�Ə����Ă���B
�u���[���C�h���C�u���g�����߂�
DVD�h���C�u���g���čĐ��\�t�g���C���X�g�[������Ƃ���
���Ƃ��s�v�c�Ȋ����B
�����C���X�g�[���B
�����Ԏ��Ԃ��������Ȃ��B�ǂ��e�ʐH���Ă�B
�܂��A�Ƃɂ��������Đ��������I
�u���[���C�h���C�u��I�����āA
���̒��ɂ��铮��t�@�C����I�������B
��H
�ڂ��^���B
�Ȃ�Ƃ������Ƃł��傤�B�i�Q��ځj
�g���qm2ts�B
�ȂT�|�[�g����Ă��Ȃ��݂����Ȃ��Ƃ��\�����ꂽ�B
���[�[�[�B9150�~�B�ǂԂɎ̂Ă��̂��H
�}�j���A�������Ԃ���
Windows10�Ŏg���ɂ̓A�b�v�f�[�g��
���Ă��������A�Ƃ���̂�
����Ă݂������ʖ����B
���A�b�v�O���[�h�i�L���j�ł͂Ȃ�
�A�b�v�f�[�g�B
Google�ŐF�X���ׂ��
�upowerdvd m2ts�Đ��ł��Ȃ��v�Ō������Ă���l�����ɂ������B
����ȔY�݂ɓ����邷�炵���A���T�[���������B
��������goo!�@m2ts�̓��悪PC�ł��܂��Đ��ł��Ȃ��B
��http://oshiete.goo.ne.jp/qa/9121260.html
���Ђ���Ƃ��āAHDD�ɂ́Am2ts�����ۑ����Ă��Ȃ��̂ł����H
��BD��̃t�@�C���S�Ă��t�H���_����HDD�ɃR�s�[����ƁA
��PowerDVD�ōĐ��\�ɂȂ�܂��B
��������āA
���ɂ�������v���Ńp�\�R���Ƀf�[�^���R�s�[���n�߂�B�B�B
1���A�A�A���₢��A�t�@�C��1��4.5GB��10�b���R�s�[������
����surface pro�̎c��e�ʐH���Ԃ��Ȃ����H
����Ƀn�[�h�f�B�X�N�Ɉڂ����猩�����Ă�����������B
�����ŁA���ōl���Ă݂�B�|�N�|�N�|�N�A�`�[���B
������m2ts�t�@�C���������_�u���N���b�N�Ŏ��s���悤�Ƃ���̂������Ȃ��̂��B
���̃t�@�C���Ɠ����ɐ������N�������Ό����Ƃ����Ӗ��ł͂Ȃ����B
�����Ń}�C�R���s���[�^�ŁA�u���[���C�h���C�u���E�N���b�N���Ă݂�B
��ԏ��powerDVD�ŊJ���Ƃ������̂�����B
����Ȃ�u���[���C�f�B�X�N�S�̂ɑ��Ď��s���Ă��銴���ł������Ȃ����낤���B
��������ƁA
�Ȃ����ƈႤ���b�Z�[�W�B
�R���|�[�l���g���X�V���܂����H
�݂����Ȃ��Ɓi�ʐ^�͎B��Y�ꂽ���A�j
���A�A�����Ȏ育�����B���������āB
���̂܂܍X�V�B
����ƁA�A�A
���܂����[�[�[�[�[�B
�f������B
�����Ȃ�B
����Ȃ��Ȃ���B
9150�~�����āA�t���̃\�t�g�C���X�g�[�����Ă�B
����Ȃ��Ȃ���B�i2��ځj
��y��B��y�͊撣�����B
���肪��������BD-R�Ńh���}10�b�������Ă��������B
powerDVD�Ńu���[���C��m2ts�̓��悪����Ȃ����B
����܂���[�i�G�[���j
![[���i���i�Ɋւ��܂��ẮA�����N���쐬���ꂽ���_�ƌ����_�ŏ�ύX����Ă���ꍇ���������܂��B] [���i���i�Ɋւ��܂��ẮA�����N���쐬���ꂽ���_�ƌ����_�ŏ�ύX����Ă���ꍇ���������܂��B]](https://hbb.afl.rakuten.co.jp/hgb/14aa9b9c.0fc8669f.14aa9b9d.91c617ff/?me_id=1204227&item_id=10610887&m=https%3A%2F%2Fthumbnail.image.rakuten.co.jp%2F%400_mall%2Fpc-express%2Fcabinet%2Fximg444%2F4981254038338.jpg%3F_ex%3D80x80&pc=https%3A%2F%2Fthumbnail.image.rakuten.co.jp%2F%400_mall%2Fpc-express%2Fcabinet%2Fximg444%2F4981254038338.jpg%3F_ex%3D128x128&s=128x128&t=picttext) �y�ɖڈ�:����z�y���������zBUFFALOBRXL-PT6U3-BKC |
2016�N11��16��
pywinauto��1�t�@�C��exe��
�O��L���Łupyinstaller�v,�ucx_freeze�v,�upy2exe�v
��3��1�t�@�C��exe�����\�ƂȂ����B
��NSIS��py2exe��cx_freeze��1�t�@�C��exe��
��https://fanblogs.jp/mountain4101/archive/59/0
��������
�d���������ւ̂����₩��1���Ƃ���
pywinauto�̊ȒP�ȃv���O������
�upyinstaller�v,�ucx_freeze�v,�upy2exe�v��3��
exe�����Ă݂悤�B
�܂���py2exe�B
����pywinauto�ŏ������̂�
�ȑO�̋L���ŏ�����CAD�𗧂��グ��
���O��t���ăt�@�C����ۑ�����A�Ƃ����v���O������
�X�Ƀ\�t�g���Ƃ���Ƃ��܂Ŏ����ł���悤�ɒlj��������́B
�ŏ��͂��܂�exe�t�@�C�����ł��Ȃ������B
�Ȃ̂�setup�t�@�C���͉��L�̂悤�ɕς����B
dist�t�@���_��56���t�@�C�����ł������A
�ǂ����exe�t�@�C�����ł��Ă���B
���̂܂�NSIS��1�t�@�C����exe�ɂ����B
��A�A�A
115MB�B�B�B
���[�[�[�[�[�B
�Ȃ�Ă������B
.py�̃\�[�X��2kB�Ȃ̂ɁB
python�Ƃ����̂͂ق�ƃp�b�P�[�W��
�����Ă���Ǝv�����B
����ł͑��̐l�ɗe�Ղɔz��銴���ł͂Ȃ��B
�_�u���N���b�N�����
�u���O�����ăt�@�C����ۑ�����v�_�C�A���O��
�\������Ȃ��B�B
����H�O�͓������̂ɁB
������start�ŋN���������
3�b��sleep�����B
�������炫����Ƃ��ׂĎ����œ������B
�i���L�̉摜�j
�ǂ����CAD���N��(start)���I���O��
�\�t�g�ɐڑ�(connect)�̖��߂��f�ʂ肵�Ă����悤���B
�܂��A������ւ�͂����ƃv���O�����ɏڂ����Ȃ��Ă���ł�����B
����CAD�̃t�@�C�����t�H���_�ɂł��Ă����B
�������ACAD�̃\�t�g������Ƃ���
�ςȃE�C���h�E���\�����ꂽ�B
log�ɂ��Č����Ă��邪
log�t�@�C�����Ȃ��B
������1�t�@�C���ɂ���O�̏�Ԃ�
exe�����s���Ă݂��B
�����log�t�@�C�����o�͂��ꂽ�B
�ǂ����32bit�̎����������Ă���̂�
���Ȃ���64bit��python���g���Ă���A�Ƃ������Ƃ炵���B
���₢��Aexe�����s���邽�тɂ���Ȃ̂��\�������
�蓮�ŕ���܂ŕ\�����ꑱ����Ƃ����B
pywinauto��py2exe�̑����͂悭�Ȃ��̂��H
py2exe�̎����͂����܂ł��ȁB
���Ȃ݂�
NSIS��1�t�@�C��������Ƃ���
;!define compressor
�́u;�v���O���Ĉ��k�����
1�t�@�C����exe�̗e�ʂ�30MB�܂Ō���B
�����A�_�u���N���b�N���Ă���CAD���N������܂�
�𓀕��A��^�C�����O������B
�i11/17�NjL�j
�upy2exe�v��setup�t�@�C�������L�̂悤��
�F�Xexclude������
5MB�ɂ܂Ō������B
PyQt���d�������̂��Ȃ��B
���j���[�N���b�N�̎������Ȃ�
5MB�����K�v�Ƃ��Ȃ��Ƃ������Ƃ��B
���x�������B
cx_freeze�ƕς��Ȃ��B
�܂��A���ς�炸
py2exe��
warning�̃E�C���h�E���\������邩��
�����������ŕ���悤�ɂ��Ȃ���
���̐l�ɂ�exe�n���Ȃ����ǁB
����O�i�B
����cx_freeze�B
1�t�@�C�������Ȃ���Ԃ���
build�t�H���_��45�̃t�@�C�����o�͂����B
1�t�@�C���������108MB�ɂȂ�B
�����_�u���N���b�N�����
�R�}���h�v�����v�g��CAD�̌���
�������藧���オ����64bit python��32bit�������ɂ���
��������������\������Ă��邪�A
CAD�\�t�g�̋N�������O��t���ĕۑ����\�t�g�����
�܂ł̈�A�̗���͍ł������X���[�Y���B
�R�}���h�v�����v�g�����Ŏ����ŕ����Ă����B
pyinstaller��py2exe�ɔ�ׂ�
exe�����Ȃ��Ƃ��̓����ɍł��߂���������Ȃ��B
NSIS�ň��k���������30MB�ɂȂ�̂��낤���A
���̃X���[�Y���������ł����Ȃ���̂̓f�����b�g���Ǝv���B
�i11/17�NjL�j
cx_freeze���e�ʍ팸�ɂ���
�F�X���ׂĂ݂��B
����Ɖ��L�̃T�C�g��
include��exclude�̃I�v�V�����������Ă��邱�Ƃ����������B
�����y�v���O���~���O�̒�����i���j
��Python �X�N���v�g�̃X�^���h�A������
��http://yukara-13.hatenablog.com/entry/2014/10/11/195316
py2exe��exclude�����̂�
�����p�b�P�[�W��exclude�����B
setup�t�@�C���̍Ō��2�s(options)���NjL����̂�Y�ꂸ�ɁB
���łɎd���Ȃ�NSIS�ň��k�������B
�ŏI�I�ɂ�7MB�܂Ō������B
cx_freeze�ł�����[�j���O�̕\�������
�R�}���h�v�����v�g�������܂Ŗڗ����������ŏ�����̂�
����Ȃ�����ł��g�������ł���B
�i���₠�A����͒��߂��ɑf�l�Ȃ�ɂ悭��������Ȃ��Ǝ����Ŏv���B�j
�Ō��pyinstaller�B
exe�t�@�C���͊ȒP�ɂł���B
�e�ʂ�35MB�B
�������A�ŏ��̓_�u���N���b�N�����Ƃ���
�r���ŃG���[�ŗ������B
���̌�A
py2exe�Ɠ��l�A3�b��sleep�����܂�����
�������ɍŌ�܂œ������B
cx_freeze�ɔ�ׂ�ƒx���C�������B
3�bsleep�̂��������̓A�i���O�������Ղ肾�Ǝv�������A
CAD�\�t�g���N��������܂�
connect�M��������悤��for���Ȃ�if����
�g��������ւ�͎�����100�������ł���̂��낤�B
�Ȃ̂ō��͋C�ɂ��Ȃ��B
�i11/17�NjL�j
pyinstaller���e�ʍ팸�ɂ���
�F�X���ׂĂ݂��B
����Ɖ��L�̃T�C�g��
exclude�̃I�v�V�����������Ă��邱�Ƃ����������B
(���ׂĉp��A�A)
��Using PyInstaller
��https://pythonhosted.org/PyInstaller/usage.html
py2exe��cx_freeze��exclude�����̂�
�����p�b�P�[�W��exclude�����B
�����setup.py�t�@�C���ł͂Ȃ��Abat�t�@�C���ł���B
�ŏI�I�ɂ�9MB�܂Ō������B
(NSIS�̈��k����Ȃ����Apy2exe��cx_freeze���͏d�߂���)
������������Ŏg���������B
�ډ��A�ő�̉ۑ��
�t�@�C���e�ʂ��Ǝv���B
�i11/17�NjL�j
���ꉞ�����B
�@5�`9MB�܂Ō������B
VBA���ƃE�C���h�E�n���h���̎擾��sendmessage��
���\�g����悤�ɂȂ������A
���j���[�̃N���b�N��
�u�K�w�v�����ǂ�v���O���~���O�����܂��ł��Ȃ��B
menuiteminfo�\���̂Ƃ��A�A���܂������Ƃ��Ɠ����Ȃ��Ƃ�������B
���̓_python��pywinauto�̓��j���[�N���b�N�������܂�
�ȒP�ɁA�Z���\�[�X�ň�����͕̂֗����B
exe���������Ȃ�����Ȃ�D�G�Ƃ�����B
VBA�ɖ߂肽���Ȃ邪�A�A�A����python�ŔS�肽���Ƃ���ł���B
�d���������ɂ͂܂������Ȃ��B
�i11/17�NjL�j
�����\���X�Ɛi��ł���C�����Ă����B
�ipy2exe�̃��[�j���O�����o�Ȃ���Ε���Ȃ��̂ɁB�j
2016�N11��13��
NSIS��py2exe��cx_fleeze��1�t�@�C��exe��
�O��̋L��
��python3��py2exe
��https://fanblogs.jp/mountain4101/archive/58/0
�ł́Apython�ŏ������v���O������
�upyinstaller�v�A�upy2exe�v�A�ucx_fleeze�v
��3��ނ�exe�������B
���̍ہApyinstaller��1�t�@�C����exe�����ꂽ���A
py2exe��1�t�@�C����2�t�@�C���Ŏw�肵�Ă�
�K��3�t�@�C���ŏo�͂��ꂽ�B
cx_fleeze��5�t�@�C���ŏo�͂����B
���̐l���C�y�Ɏg����悤�ɂ��������Ƃ��l����ƁA
1�t�@�C���������B
�u�Z�Z�̃t�H���_�ɕ��荞��Ń_�u���N���b�N���Ă�����������v
�Ǝw�����ȒP���B
�����őO��L���̍Ō�ɏ������A
NSIS�Ƃ����\�t�g�ł�1�t�@�C��exe�������݂�B
���ׂ��NSIS��
����v���O�����̃C���X�g�[�������\�t�g�̂悤�ł���B
�������A�w��ɂ���Ă�
�ꎞ�t�H���_�ɓW�J���Ď��s�܂Ŏ����ł���悤�ɂł���̂�
����1�t�@�C����exe�ɂ܂Ƃ߂Ă���悤�Ȃ��̂Ƃ̂��ƁB
�i���L�̃T�C�g��652�ɏ�����Ă���B�j
����������Python(�����S�җp) ����24
��http://peace.2ch.net/test/read.cgi/tech/1407008551/
����ɒ��ׂ��
NSIS�ɂ̓|�[�^�u���ł�����Ƃ̂��ƁB
������winpython���g���Ă���̂�
NSIS���|�[�^�u���ł�����Ƃ��肪�����B
�������L�̃T�C�g����_�E�����[�h����B
��PortableApps.com NSIS Portable
��http://portableapps.com/apps/development/nsis_portable
Unicode�ŁAANSI�ł����邪
�悭�킩�炸Unicode�ł��_�E�����[�h�B
�t�H���_�̈ړ����߂�ǂ��Ȃ�Ȃ��悤
winpython�̃t�H���_�̒����ɃC���X�g�[�������B
(C:\WinPython-64bit-3.4.3.6)
����1�t�@�C����exe����낤�B
��
�EPC�Fsurface pro (����)
�EOS�Fwindows10(64bit)
�Ewinpython3.4 (64bit)
�Epy2exe 0.9.2.2
(cx_fleeze 4.3.4)
�ENSIS Portable Unicode 2.46.5 Rev 3
�g�����ׂ��
���L�̃T�C�g���������B
�Q�l�T�C�g�@
��NSIS�Ƃ����̂��g���āApy2exe�ō�����t�@�C������Ɍ��܂Ƃ߂Ă݂�
��http://blogs.yahoo.co.jp/topitopi38/1038112.html
�����N��̉��L�̃T�C�g���L�ڂ��Ă����B
�Q�l�T�C�g�A�i�I�[���p��ł��B�j
��SingleFileExecutable
��http://www.py2exe.org/index.cgi/SingleFileExecutable
�Q�l�T�C�g�A�ɂ�setup.nsi�Ƃ����v���O������
2��ދL�ڂ���Ă���B
���̂���2�ڂ̕��̃R�[�h���R�s�[����B
�Q�l�T�C�g�@�ɂ��L�ڂ���Ă��邪�A
�ŏ���3�s�������̓��e�ɏ���������B
(�t�@�C������py2exe��setup�t�@�C���ƕ���킵���̂�
setup_nsis.nsi�Ƃ����B)
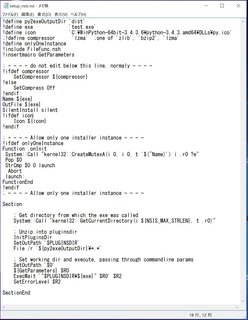
1�s��
!define py2exeOutputDir 'dist'
��py2exe��exe���܂�3�t�@�C����f���o���t�H���_���ł���B
(���̃t�H���_���̃t�@�C����1�ɂ܂Ƃ߂邱�ƂɂȂ�B)
2�s��
!define exe 'test.exe'
setup�t�@�C���ׂ̗ɂ��̖��O��exe�t�@�C��(1�t�@�C��)���f���o�����B
3�s��
!define icon 'C:\WinPython-64bit-3.4.3.6\python-3.4.3.amd64\DLLs\py.ico'
icon�t�@�C���̃p�X�������B
���Ȃ݂�nsis�ň����p�X�͓��{�ꂪ�����Ă���ƃG���[�ɂȂ�悤�Ȃ̂Œ��ӁB
�����ł�python�̃t�@�C����icon�B
�Q�l�T�C�g�ɂ͏����ĂȂ���
4�s��
;!define compressor 'lzma' ;one of 'zlib', 'bzip2', 'lzma'
����́u;�v�}�[�N�ŃR�����g�A�E�g����B
���k����Ɨe�ʂ͔������炢�ɂȂ邪�A
��������exe�t�@�C�������s�����Ƃ���
��N�����x���Ȃ�B
(�𓀎��Ԃ��܂܂�邽�߂��낤�B)
����NSIS�̎��s�t�@�C���imakensis.exe�j�ւ̃p�X��ʂ��B
���ϐ���path��
C:\WinPython-64bit-3.4.3.6\NSISPortable\App\NSIS
��o�^�����B
�����ăR�}���h�v�����v�g��
cd�R�}���h��setup�t�@�C���̂���ꏊ�Ɉړ����A
�umakensis.exe setup.nsi�v
�ƑłB
�����͂߂�ǂ������̂�bat�t�@�C���ɏ����Ă��܂��B
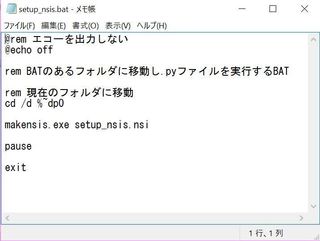
�Ƃ��Ƃ�1�t�@�C����exe��
�f���o���ꂽ�B
��������exe�t�@�C�����_�u���N���b�N����ƁA
������text�t�@�C�����f���o����A�����ł���B
�����A�A�A�A�A�C�R����
�w�肵��python��.py�̃A�C�R������Ȃ��B�B�B
�_�T���B
PC��CD�̊G�����������̃C���X�g�[���̃A�C�R���ł���B
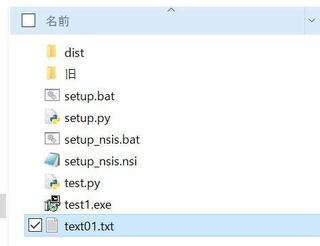
���Ȃ݂ɂ���exe�t�@�C����ׂɃR�s�y�����
�R�s�[�̕���python�̃A�C�R���ɕς��B
���ł��H
�Ǝv���Ē��ׂĂ݂�B
�Q�l�T�C�g�B
���A�C�R�����ς��Ȃ��H
��http://blog.syo-ko.com/?eid=1451
�Ƃ��̃����N��̃T�C�g
�Q�l�T�C�g�C(�Q�l�T�C�g�B��windows8�̏ꍇ�̃����N)
��PC�A�Q�[���A�K�W�F�b�g�̏Љ�APC�g���u���V���[�e�B���O�̋L�^�Ƃ��F�X�B
��Windows 8 �� �ύX�����͂��̃A�C�R�����ς��Ȃ�
��http://eisen-japan.blogspot.jp/2013/08/windows-8.html
������ƁA
IconCache�Ƃ����L���b�V���t�@�C����
�c���Ă��邹���炵���B
�Q�l�T�C�g�C�ɏ����Ă���Ƃ���
���L�̉摜��bat�t�@�C�����쐬���Ă݂�B
(IconCache�t�@�C���̎�ނ͊e�p�\�R���̊��ɂ����
�قȂ�Ǝv���̂ŁA�t�H���_�����m�F���Ă������Ă�������)
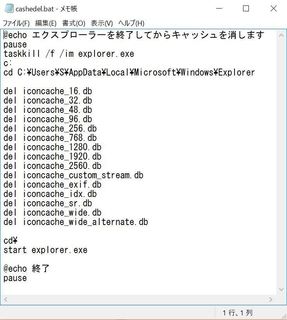
�������s�B
����ŃL���b�V���t�@�C���͏������B
������xexe�t�@�C������蒼���Ă݂�B
�悵�Apython�̃A�C�R���ɂȂ������B
����Ŋ������B
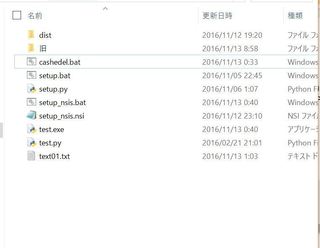
�ł͎���
cx_fleeze�œ��l�̂��Ƃ�����Ă݂悤�B
���L�̉摜��setup.nsi�t�@�C��(�����̓t�@�C������setup_nsis.nsi�Ƃ��Ă���B)

1�s��
!define cx_fleezeOutputDir 'build\exe.win-amd64-3.4'
���x��py2exe�ł͂Ȃ��̂�
�ucx_fleezeOutputDir�v�ɕς���B
cx_fleeze��exe�t�@�C�����܂�5�̃t�@�C�����o�͂���t�H���_���w�肷��̂�
�ubuild\exe.win-amd64-3.4�v�ƂȂ�B�i������cx_fleeze�̎d�l�ɂ��B�j
42�s��
File /r '${cx_fleezeOutputDir}\*.*'
�������py2exeOutputDir����cx_fleezeOutputDir�ɕς���B
������
bat�t�@�C���Łumakensis.exe setup_nsis.nsi�v
�����s�B
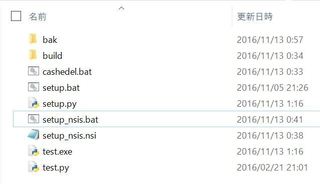
cx_fleeze�ł�1�t�@�C����exe�t�@�C��
���o�͂ł����B
�upyinstaller�v�A�upy2exe�v�A�ucx_fleeze�v
��3��ނł��ׂ�1�t�@�C����exe�����ł���悤�ɂȂ����B
�l�I�ɂ�
cx_fleeze��exe�t�@�C�����_�u���N���b�N�����
��u�����R�}���h�v�����v�g�������オ��̂�
����ł���B
�܂��A��u�����Ȃ̂ŁA
���̐��\���ǂ���Ύg���Ă��������B
1�t�@�C���ɂ����ꍇ�̊eexe�t�@�C���̗e�ʂ͌\���S���ł���B
�Epyinstaller 4.97MB
�Epy2exe 5.53MB
�Ecx_fleeze 6.11MB
�ق�Ƃ͑����𑪒肵�Ă݂�����
�����ɂ͂��̃X�L���͂Ȃ��B
�܂��A���̂Ƃ���͂���Ȃɍ��������Ȃ��B
�v���O���������G�ɂȂ����Ƃ��ɖ��m�ɍ����o�Ă��邾�낤�B
�悵�A���x����
���ɗ���exe�t�@�C�������������邼�B
2016�N11��08��
python3��py2exe
�ʋΓd�Ԃ̒���python�̖{��ǂ�ł���B
>�[��������Deep Learning �\Python�Ŋw�ԃf�B�[�v���[�j���O�̗��_�Ǝ���
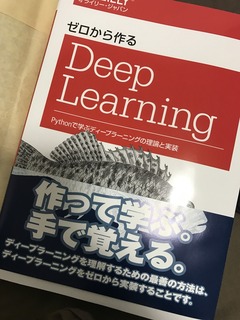
����1/3���x�ǂi���w�p�[�Z�v�g�����܂Łj�B
���͑�������덷�t�`�d�@�ɓ���Ƃ��낾�B
�ƂĂ��킩��₷���B
�f�l�̎����ɂ́B���܂ł������l�H�m�\�̖{��ǂ��A
��Ԃ킩��₷���B
�f�l����{���w�Ԃ̂ɂƂĂ������{���Ǝv���B
����������python�A�A�A���ꂩ��g���Ă��Ȃ��Ȃ��B�B
�Ȃ����낤�H
�A�A�A�����A
�����ԑO��python3�n��cx_fleeze���g����exe�t�@�C��������悤�ɂȂ����B
��python��exe�t�@�C������낤
��https://fanblogs.jp/mountain4101/archive/48/0
��pywinauto��cx_freeze��pywin32�̋���
��https://fanblogs.jp/mountain4101/archive/49/0
�����A�A�A
cx_fleeze����exe�t�@�C���ƃZ�b�g�Ŋ���t�@�C�����ׂɂł���́B
exe�܂߂�5���炢�B
����炪�Z�b�g����Ȃ��Ɠ����Ȃ��B
�܂��A�A�A�m���ɉ����V�����\�t�g���C���X�g�[�������
C�h���C�u��program files�t�H���_�Ƀ\�t�g���̃t�H���_���ł���
���g��exe�t�@�C���ȊO�̂��̂���t�����Ă���B
�������������Ɗ��������Ȃ��ǁA�A�A
�l����肽���̂͋Ɩ����k�B
1�t�@�C���������̂��B
�ŋ߈��{���t�Œ����ԘJ���̉��P���j���[�X�ł悭�����B
�d�ʂ̎������������肷�邩��B
�d�����Ԃ�Z�k����悤�ȃc�[�����~�����Ƃ������ƁB
�l�Ԃ���30���Ƃ�1���ԂƂ��A�����Ƃ����Ƃ����邱�Ƃ�
�v���O���~���O���g����1�b�ŏI����Ă��܂��悤�ɂ������B
�u�l�Ԃ�葬���v���Ƃ��v���O���~���O�APC�ɂƂ���
�厖�Ȃ��ƁB
����v���O���~���O�������炵�Ă��A
�l�Ԃ��x��������Ӗ����Ȃ��B
���ǂ��Ǐ���������������A�r���ɂ������悤��
��肽���Ȃ����Ƃ��A1�b�ŏI��点�閂�@�̃X�C�b�`����肽����
�v������B
�����đO�̋L���������Ă��獡���܂ł̊Ԃɐ���A
����ȓr���ɕ���A��肽���Ȃ���Ƃɒ��ʂ����B
�l�́A����Ȃ����Ă��Ȃ���I�Ɓi�S�̒��Łj��������Ɠ����ɁA
�v���O���~���O�������ɓ��������B����������̂��B
�����A�A�g���������VBA�B
������Excel����������B
���̎s�̃\�t�g�ɓ��͂��Ă��邠���ʂ̏���
���̐l�������Excel�Ɂu��ł��v���邱�Ƃ𗊂܂ꂽ�B
�u�킩��܂����v�ƌ����đł����ݎn�߂����A�A�A
���͂���ӏ��͂�����Ƃ�����Ă��āA
���ł������萡�@�ł������蕄���ł�������A��
�܂��ڍׂ͕����邪�A�����̎�ނ̃f�[�^�ސ������͂���Ƃ������́B
���ސ��͂�����40���炢�B
1���ނ̓��̓f�[�^�̎�ނ�5��ނ��炢��1���ނ�����10�����ȏ��
���͂���Z��������B
�����āA�����s�̃\�t�g�̓��͂ɕύX����������A
�܂����̉��S�����̎�ł���������x���̂��A�A�A�ƁB
�������I�I
�����Ėl��VBA����g���A
�X�C�b�`��ł��ׂẴZ���ɒl��ł����ރv���O�������������B
�Ă̒�A����2�`3��قǕύX������A
����Ă悩�����Ǝv���B
������python���g��Ȃ������͔̂߂����Ƃ���ł���B
�����ł�Excel���悭�g���B
���̐l�����̃t�@�C���𑀍삷�邱�Ƃ����邩��
�v���O���~���O���g���͔̂����Ă����B
���̐l���G��Ȃ��Ȃ邩��B
�����A����́A���̐l��������G�N�Z���̒��g��
������炸�A�u��ł��ł��g����v��Ԃɂ��A
�ׂɃX�C�b�`����t���������ł���B
�u��ł��v����Ƃ�����uPC���łv������
�v���O�������������B
����Ȃ當��͌��킹�Ȃ��B
�w�������l�������œ��͂������Ȃ�������
�u�ǂ�����ł����Ă���v�Ƃ����p�����B
�i��������Ǝv�����ǁA�ƐS�̒��B�j
�b�͂��ꂽ���A���ǖ{���Ɏ��Ԃ��Ȃ���
��ԓ��ӂ�VBA�ɑ����Ă��܂��B
�ʂ�VBA�g���邾���ł��\���E��̑��̐l�ɔ�ׂ���
���x�͏オ��̂����B
�i���̐l��VBA���g��Ȃ�����B�j
python��1�t�@�C����exe�t�@�C���ɂł����
�l�ɔz�z���₷���B
�X�C�b�`�Ɠ��������ɂȂ�B
���������i�_�u���N���b�N���邾���j�ł�������B
�킩��₷���B
1��exe�t�@�C���ɂł����
�����Ƃ�����python�������Ŏg���悤�ɂȂ�̂ł�
�Ȃ����낤���A�Ǝv���B
�����đ��̐l�ɂ��z�z���₷���B
�����ȊO�̐l�̋Ɩ����ԒZ�k�ɂ��Ȃ���̂ł́B
����v���O�����̒��g�͎������c������Ƃ��āA
�C�y�Ɏg����֗��ȃX�C�b�`�I��exe������Ĕz�z�������B
�����ŁA�A�A�O�u���������������B
�܂�pyinstaller���g���Ă݂��B�i���̋L���̃^�C�g����py2exe�����B�B�j
python��exe�t�@�C���ɂł���3�̃c�[��
�upyinstaller�v�A�ucx_fleeze�v�A�upy2exe�v��3������A
����3�̃L�[���[�h��google���������Ă������T�C�g�����Ă����炱�̃T�C�g���������B
��My Future Sight for Past
��http://myfuturesightforpast.blogspot.jp/2014/07/windowspython.html
��L�T�C�g�̒��i�́u3 exe���v�̒i����
�u������g�����Ƃŋ����قNJȒP�ɒP�Ƃœ��삷��exe�t�@�C��������B
�@py2exe��cx_Freeze�������̂��o�J�炵���Ȃ��Ă��܂����B�v
�Ə����Ă������B
���̃Z���t�ɖ��ɖ��͂��������B
�Ŏ����Ă݂��B
�R�}���h�v�����v�g��pip install pyinstaller�ŃC���X�g�[��
���̉摜��winpython��spider�̉�ʂł���B
�����ɍ�����e�L�X�g�t�@�C����f���o���v���O�����itest.py�j�B
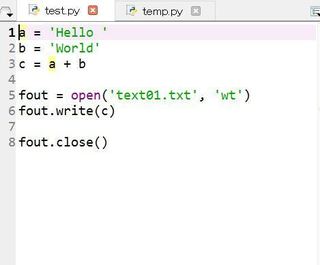
�����pyinstaller��1�t�@�C����exe�ɂ���B
cx_fleeze�ƈ����setup�t�@�C���͕s�v�B
�R�}���h�v�����v�g��cd�R�}���h��test.py�̂���t�H���_�Ɉړ����A
�upyinstaller test.py --onefile --noconsole�v�Ƒł����߂悢�B
�ƂĂ��ȒP�B
�ŁA�l�̓R�}���h�v�����v�g�𗧂��グ��̂��߂�ǂ������̂ŁA
���L�̂悤�Ƀe�L�X�g�t�@�C�����쐬���A�t�@�C�����usetup.bat�v�ŕۑ�����B
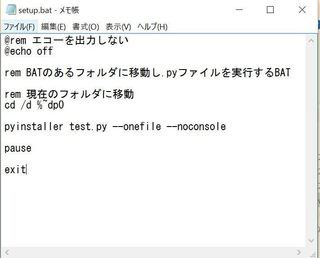
���Ƃ�setup.bat���_�u���N���b�N����悢�B
��������Ɓu__pycache__�v�A�ubuild�v�A�udist�v��3�̃t�H���_���ׂɂł��āA
�udist�v�t�H���_�̒��������ƁA�ق�Ƃ�1�t�@�C����exe�t�@�C�����ł��Ă�̂��B
�Ռ��B
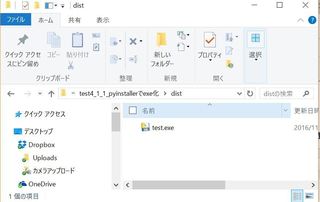
�A�C�R����python�Ȋ����̃A�C�R���B
�_�u���N���b�N����ƁA�ق�ƂɃe�L�X�g�t�@�C����f���o���Ă����B
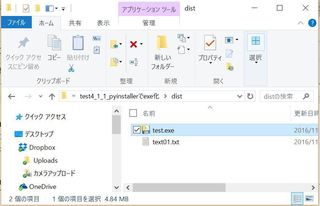
�����A����Ȃ���ڂ��v���O������4.9MB����B
�d���ˁB�܂��A�A�ł������y��B�d���̕������������Ă��A�y�����Ă��炵���B
�icx_fleeze�̑��݂�������ł���ˁB�j
��������py2exe�B
���N��2���̎��_�ŒT�����Ƃ���
python3�n�ł͎g���Ȃ��ƕ����Ă������A
�����ׂ�ƁA�ǂ����python3.4�ȉ��Ȃ�g����悤���B
(3.5�͔�Ή��̂悤��)
�l��python3.4���g���Ă���̂Ŗ��Ȃ��B
�R�}���h�v�����v�g��pip install py2exe�ŃC���X�g�[���B
py2exe��google�������������
���L�̃T�C�g�̃^�C�g���ɖڂ��s���B
��[Python] pyInstaller�̒x���ɂ������肵��py2exe�ɂ����甚���ŋ�������
��http://april.fool.jp/blogs/2014/10/python-pyinstaller%E3%81%AE%E9%81%85%E3%81%95%E3%81%AB%E3%81%8C%E3%81%A3%E3%81%8B%E3%82%8A%E3%81%97%E3%81%A6py2exe%E3%81%AB%E3%81%97%E3%81%9F%E3%82%89%E7%88%86%E9%80%9F%E3%81%A7%E9%A9%9A%E3%81%84/
�Q�l�ɂ����Ă������������A
��Ԃ̓^�C�g���ł���B
�^�C�g�������ăN���b�N�������Ȃ����B
�܂��A���Ԃ�py2exe�̕��������ԑ����̂��낤�B
���ɎQ�l�ɂ����T�C�g�́A�A
��baruth�̃���blog
��http://blog.livedoor.jp/baruth_/archives/19416524.html
��python-ism
��http://www.python-izm.com/contents/external/exe_conversion.shtml
�e�L�X�g�t�@�C����f���o��test.py
�͕ς��Ȃ����Asetup�t�@�C�����쐬����K�v������B
���L�̉摜��setup.py�t�@�C����p�ӂ����B
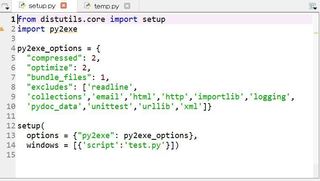
�����ăR�}���h�v�����v�g��test.py�̂���t�H���_��cd�R�}���h�ňړ���
�upython setup.py py2exe�v�ƑłĂ悢�B
��������ς�l�̓R�}���h�v�����v�g���J���̂��߂�ǂ������̂�
���L�̉摜��bat�t�@�C����p�ӂ��ă_�u���N���b�N����B
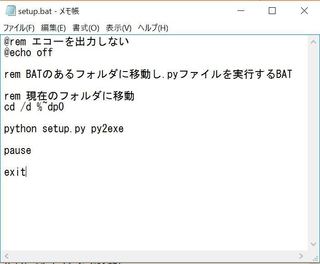
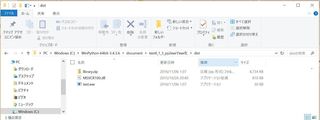
�udist�v�t�H���_�̒����̂�����3�̃t�@�C�����ł��Ă���B
"bundle_files": 1�@�ɂ��Ă��邪�A
�ǂ����Ă�3�̃t�@�C���ɂ܂Ƃ߂��Ă��܂��B
(exe�t�@�C���ȊO��2�f���o�����)
dll�t�@�C���ƃ��C�u�����̈��k�t�@�C�����B
�ǂ����̃T�C�g��python3�n����3�����ł��Ȃ��A��
�����Ă��������A�����������ƂȂ̂��낤���H
�e�ʂ͑S���ō��v5.44MB�B
����H�Ȃ�pyinstaller�̕����y���B
�ł�exe�t�@�C�������Ȃ�30kB�Ȃ̂ň��|�I��py2exe�̕����y���B
�_�u���N���b�N���Ă݂�B�B�B�B
����܂葁�������Ȃ��B
pyinstaller�Ɠ�����1�b���text�t�@�C�����f���o�����B
���Ȃ݂�cx_fleeze��setup�t�@�C���͉��L�̂悤�Ȋ����B
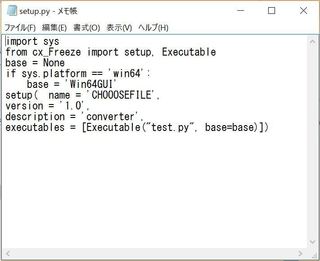
"excludes"�����ŕs�v�ȃ��C�u����������Ă�����1MB�ȏ�͌y���Ȃ����B
'readline'������warning���o�邪�A
'readline'���̎g���Ă��Ȃ��̂ŁA���l��"excludes"��
���O���Ă��܂���warning���o�Ȃ��Ȃ�B
bat�t�@�C���͂���Ȋ����B
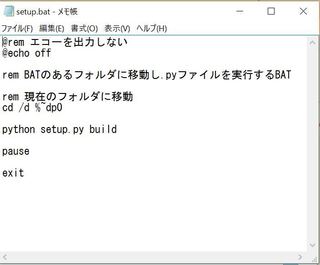
�f���o�����t�@�C���͂���Ȋ����B
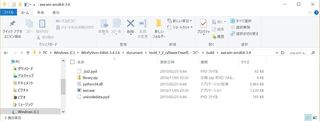
�e�ʂ͍��v��5.87MB�B
exe�P�̂���3.9MB�B
�܂��A�g�����C�u�����������Ă�����
�����Ɨe�ʂ͑�����̂��Ȃ��B
���������pyinstaller���t�@�C���̍��v���ƈ�Ԍy���B�B�B
��Ԋy�����B�B�B
�܂��A�����Əd�����W���[������������g���悤�ɂȂ�����
exe�݂̂����|�I�Ɍy��py2exe�������Ă���̂�������Ȃ��B
�܂��A�ǂ�����ɂ���A
3�̃c�[�������ׂĎg����悤�ɂȂ����B
���Ȃ݂�NSIS�Ƃ����\�t�g
�i����̃A�v���P�[�V������setup�t�@�C�������Ƃ��Ɏg���\�t�g�j���g����
py2exe��cx_fleeze��1�t�@�C���ɂł���炵���B
1��Ԃ������Ă��܂����B
�Ȃ̂Ŏ���NSIS������Ă݂����Ǝv���B
>�[��������Deep Learning �\Python�Ŋw�ԃf�B�[�v���[�j���O�̗��_�Ǝ���
����1/3���x�ǂi���w�p�[�Z�v�g�����܂Łj�B
���͑�������덷�t�`�d�@�ɓ���Ƃ��낾�B
�ƂĂ��킩��₷���B
�f�l�̎����ɂ́B���܂ł������l�H�m�\�̖{��ǂ��A
��Ԃ킩��₷���B
�f�l����{���w�Ԃ̂ɂƂĂ������{���Ǝv���B
����������python�A�A�A���ꂩ��g���Ă��Ȃ��Ȃ��B�B
�Ȃ����낤�H
�A�A�A�����A
�����ԑO��python3�n��cx_fleeze���g����exe�t�@�C��������悤�ɂȂ����B
��python��exe�t�@�C������낤
��https://fanblogs.jp/mountain4101/archive/48/0
��pywinauto��cx_freeze��pywin32�̋���
��https://fanblogs.jp/mountain4101/archive/49/0
�����A�A�A
cx_fleeze����exe�t�@�C���ƃZ�b�g�Ŋ���t�@�C�����ׂɂł���́B
exe�܂߂�5���炢�B
����炪�Z�b�g����Ȃ��Ɠ����Ȃ��B
�܂��A�A�A�m���ɉ����V�����\�t�g���C���X�g�[�������
C�h���C�u��program files�t�H���_�Ƀ\�t�g���̃t�H���_���ł���
���g��exe�t�@�C���ȊO�̂��̂���t�����Ă���B
�������������Ɗ��������Ȃ��ǁA�A�A
�l����肽���̂͋Ɩ����k�B
1�t�@�C���������̂��B
�ŋ߈��{���t�Œ����ԘJ���̉��P���j���[�X�ł悭�����B
�d�ʂ̎������������肷�邩��B
�d�����Ԃ�Z�k����悤�ȃc�[�����~�����Ƃ������ƁB
�l�Ԃ���30���Ƃ�1���ԂƂ��A�����Ƃ����Ƃ����邱�Ƃ�
�v���O���~���O���g����1�b�ŏI����Ă��܂��悤�ɂ������B
�u�l�Ԃ�葬���v���Ƃ��v���O���~���O�APC�ɂƂ���
�厖�Ȃ��ƁB
����v���O���~���O�������炵�Ă��A
�l�Ԃ��x��������Ӗ����Ȃ��B
���ǂ��Ǐ���������������A�r���ɂ������悤��
��肽���Ȃ����Ƃ��A1�b�ŏI��点�閂�@�̃X�C�b�`����肽����
�v������B
�����đO�̋L���������Ă��獡���܂ł̊Ԃɐ���A
����ȓr���ɕ���A��肽���Ȃ���Ƃɒ��ʂ����B
�l�́A����Ȃ����Ă��Ȃ���I�Ɓi�S�̒��Łj��������Ɠ����ɁA
�v���O���~���O�������ɓ��������B����������̂��B
�����A�A�g���������VBA�B
������Excel����������B
���̎s�̃\�t�g�ɓ��͂��Ă��邠���ʂ̏���
���̐l�������Excel�Ɂu��ł��v���邱�Ƃ𗊂܂ꂽ�B
�u�킩��܂����v�ƌ����đł����ݎn�߂����A�A�A
���͂���ӏ��͂�����Ƃ�����Ă��āA
���ł������萡�@�ł������蕄���ł�������A��
�܂��ڍׂ͕����邪�A�����̎�ނ̃f�[�^�ސ������͂���Ƃ������́B
���ސ��͂�����40���炢�B
1���ނ̓��̓f�[�^�̎�ނ�5��ނ��炢��1���ނ�����10�����ȏ��
���͂���Z��������B
�����āA�����s�̃\�t�g�̓��͂ɕύX����������A
�܂����̉��S�����̎�ł���������x���̂��A�A�A�ƁB
�������I�I
�����Ėl��VBA����g���A
�X�C�b�`��ł��ׂẴZ���ɒl��ł����ރv���O�������������B
�Ă̒�A����2�`3��قǕύX������A
����Ă悩�����Ǝv���B
������python���g��Ȃ������͔̂߂����Ƃ���ł���B
�����ł�Excel���悭�g���B
���̐l�����̃t�@�C���𑀍삷�邱�Ƃ����邩��
�v���O���~���O���g���͔̂����Ă����B
���̐l���G��Ȃ��Ȃ邩��B
�����A����́A���̐l��������G�N�Z���̒��g��
������炸�A�u��ł��ł��g����v��Ԃɂ��A
�ׂɃX�C�b�`����t���������ł���B
�u��ł��v����Ƃ�����uPC���łv������
�v���O�������������B
����Ȃ當��͌��킹�Ȃ��B
�w�������l�������œ��͂������Ȃ�������
�u�ǂ�����ł����Ă���v�Ƃ����p�����B
�i��������Ǝv�����ǁA�ƐS�̒��B�j
�b�͂��ꂽ���A���ǖ{���Ɏ��Ԃ��Ȃ���
��ԓ��ӂ�VBA�ɑ����Ă��܂��B
�ʂ�VBA�g���邾���ł��\���E��̑��̐l�ɔ�ׂ���
���x�͏オ��̂����B
�i���̐l��VBA���g��Ȃ�����B�j
python��1�t�@�C����exe�t�@�C���ɂł����
�l�ɔz�z���₷���B
�X�C�b�`�Ɠ��������ɂȂ�B
���������i�_�u���N���b�N���邾���j�ł�������B
�킩��₷���B
1��exe�t�@�C���ɂł����
�����Ƃ�����python�������Ŏg���悤�ɂȂ�̂ł�
�Ȃ����낤���A�Ǝv���B
�����đ��̐l�ɂ��z�z���₷���B
�����ȊO�̐l�̋Ɩ����ԒZ�k�ɂ��Ȃ���̂ł́B
����v���O�����̒��g�͎������c������Ƃ��āA
�C�y�Ɏg����֗��ȃX�C�b�`�I��exe������Ĕz�z�������B
�����ŁA�A�A�O�u���������������B
�܂�pyinstaller���g���Ă݂��B�i���̋L���̃^�C�g����py2exe�����B�B�j
python��exe�t�@�C���ɂł���3�̃c�[��
�upyinstaller�v�A�ucx_fleeze�v�A�upy2exe�v��3������A
����3�̃L�[���[�h��google���������Ă������T�C�g�����Ă����炱�̃T�C�g���������B
��My Future Sight for Past
��http://myfuturesightforpast.blogspot.jp/2014/07/windowspython.html
��L�T�C�g�̒��i�́u3 exe���v�̒i����
�u������g�����Ƃŋ����قNJȒP�ɒP�Ƃœ��삷��exe�t�@�C��������B
�@py2exe��cx_Freeze�������̂��o�J�炵���Ȃ��Ă��܂����B�v
�Ə����Ă������B
���̃Z���t�ɖ��ɖ��͂��������B
�Ŏ����Ă݂��B
�R�}���h�v�����v�g��pip install pyinstaller�ŃC���X�g�[��
���̉摜��winpython��spider�̉�ʂł���B
�����ɍ�����e�L�X�g�t�@�C����f���o���v���O�����itest.py�j�B
�����pyinstaller��1�t�@�C����exe�ɂ���B
cx_fleeze�ƈ����setup�t�@�C���͕s�v�B
�R�}���h�v�����v�g��cd�R�}���h��test.py�̂���t�H���_�Ɉړ����A
�upyinstaller test.py --onefile --noconsole�v�Ƒł����߂悢�B
�ƂĂ��ȒP�B
�ŁA�l�̓R�}���h�v�����v�g�𗧂��グ��̂��߂�ǂ������̂ŁA
���L�̂悤�Ƀe�L�X�g�t�@�C�����쐬���A�t�@�C�����usetup.bat�v�ŕۑ�����B
���Ƃ�setup.bat���_�u���N���b�N����悢�B
��������Ɓu__pycache__�v�A�ubuild�v�A�udist�v��3�̃t�H���_���ׂɂł��āA
�udist�v�t�H���_�̒��������ƁA�ق�Ƃ�1�t�@�C����exe�t�@�C�����ł��Ă�̂��B
�Ռ��B
�A�C�R����python�Ȋ����̃A�C�R���B
�_�u���N���b�N����ƁA�ق�ƂɃe�L�X�g�t�@�C����f���o���Ă����B
�����A����Ȃ���ڂ��v���O������4.9MB����B
�d���ˁB�܂��A�A�ł������y��B�d���̕������������Ă��A�y�����Ă��炵���B
�icx_fleeze�̑��݂�������ł���ˁB�j
��������py2exe�B
���N��2���̎��_�ŒT�����Ƃ���
python3�n�ł͎g���Ȃ��ƕ����Ă������A
�����ׂ�ƁA�ǂ����python3.4�ȉ��Ȃ�g����悤���B
(3.5�͔�Ή��̂悤��)
�l��python3.4���g���Ă���̂Ŗ��Ȃ��B
�R�}���h�v�����v�g��pip install py2exe�ŃC���X�g�[���B
py2exe��google�������������
���L�̃T�C�g�̃^�C�g���ɖڂ��s���B
��[Python] pyInstaller�̒x���ɂ������肵��py2exe�ɂ����甚���ŋ�������
��http://april.fool.jp/blogs/2014/10/python-pyinstaller%E3%81%AE%E9%81%85%E3%81%95%E3%81%AB%E3%81%8C%E3%81%A3%E3%81%8B%E3%82%8A%E3%81%97%E3%81%A6py2exe%E3%81%AB%E3%81%97%E3%81%9F%E3%82%89%E7%88%86%E9%80%9F%E3%81%A7%E9%A9%9A%E3%81%84/
�Q�l�ɂ����Ă������������A
��Ԃ̓^�C�g���ł���B
�^�C�g�������ăN���b�N�������Ȃ����B
�܂��A���Ԃ�py2exe�̕��������ԑ����̂��낤�B
���ɎQ�l�ɂ����T�C�g�́A�A
��baruth�̃���blog
��http://blog.livedoor.jp/baruth_/archives/19416524.html
��python-ism
��http://www.python-izm.com/contents/external/exe_conversion.shtml
�e�L�X�g�t�@�C����f���o��test.py
�͕ς��Ȃ����Asetup�t�@�C�����쐬����K�v������B
���L�̉摜��setup.py�t�@�C����p�ӂ����B
�����ăR�}���h�v�����v�g��test.py�̂���t�H���_��cd�R�}���h�ňړ���
�upython setup.py py2exe�v�ƑłĂ悢�B
��������ς�l�̓R�}���h�v�����v�g���J���̂��߂�ǂ������̂�
���L�̉摜��bat�t�@�C����p�ӂ��ă_�u���N���b�N����B
�udist�v�t�H���_�̒����̂�����3�̃t�@�C�����ł��Ă���B
"bundle_files": 1�@�ɂ��Ă��邪�A
�ǂ����Ă�3�̃t�@�C���ɂ܂Ƃ߂��Ă��܂��B
(exe�t�@�C���ȊO��2�f���o�����)
dll�t�@�C���ƃ��C�u�����̈��k�t�@�C�����B
�ǂ����̃T�C�g��python3�n����3�����ł��Ȃ��A��
�����Ă��������A�����������ƂȂ̂��낤���H
�e�ʂ͑S���ō��v5.44MB�B
����H�Ȃ�pyinstaller�̕����y���B
�ł�exe�t�@�C�������Ȃ�30kB�Ȃ̂ň��|�I��py2exe�̕����y���B
�_�u���N���b�N���Ă݂�B�B�B�B
����܂葁�������Ȃ��B
pyinstaller�Ɠ�����1�b���text�t�@�C�����f���o�����B
���Ȃ݂�cx_fleeze��setup�t�@�C���͉��L�̂悤�Ȋ����B
"excludes"�����ŕs�v�ȃ��C�u����������Ă�����1MB�ȏ�͌y���Ȃ����B
'readline'������warning���o�邪�A
'readline'���̎g���Ă��Ȃ��̂ŁA���l��"excludes"��
���O���Ă��܂���warning���o�Ȃ��Ȃ�B
bat�t�@�C���͂���Ȋ����B
�f���o�����t�@�C���͂���Ȋ����B
�e�ʂ͍��v��5.87MB�B
exe�P�̂���3.9MB�B
�܂��A�g�����C�u�����������Ă�����
�����Ɨe�ʂ͑�����̂��Ȃ��B
���������pyinstaller���t�@�C���̍��v���ƈ�Ԍy���B�B�B
��Ԋy�����B�B�B
�܂��A�����Əd�����W���[������������g���悤�ɂȂ�����
exe�݂̂����|�I�Ɍy��py2exe�������Ă���̂�������Ȃ��B
�܂��A�ǂ�����ɂ���A
3�̃c�[�������ׂĎg����悤�ɂȂ����B
���Ȃ݂�NSIS�Ƃ����\�t�g
�i����̃A�v���P�[�V������setup�t�@�C�������Ƃ��Ɏg���\�t�g�j���g����
py2exe��cx_fleeze��1�t�@�C���ɂł���炵���B
1��Ԃ������Ă��܂����B
�Ȃ̂Ŏ���NSIS������Ă݂����Ǝv���B
2016�N09��03��
�d���������S���Ń{�[���y���̎�������
�Ƃ��鎑�i�����������I�Ɏ邱�ƂɂȂ����B
�i�ق�Ƃ͎����Ȃ��B�B�j
9��2���i����j���菑���ߐ�B
�菑��8��1���ɂ��炩�������Ă�����
�ؖ��ʐ^���X�ǂł̕������ݏ��
�ʓ|�Ȃ��Ƃ��������������̂�
���̂܂ܖ~�x�݂ɓ����Ăق����炩���Ă��B
������8��28���i���j�ɂȂ��Ă��܂����B
�������߂���̂͑����B�B
�i�|�P����GO�̂����ŗ]�v����������8���������ȁB
�@�Z�~��ǂ������ĉċx�݂��I��鏬�w���̋C�����j
���̂܂܂��Ɗ菑�o���Y���B
�Q�ĂăX�[�c�ɒ��ւ��A���j���̏������l�N�^�C���i�߂�
�w�O�̃X�s�[�h�ʐ^�@�ŎB�e�B�悵�B
�X�^�o�ŃJ�t�F���J�����݂Ȃ���i���������̂��A�A�H�j
�K�v���ނ̊m�F���ēx���Ă����
���������瑗���Ă�����p�̑��t�p�����̈����̈�ԉ���
�����̖ڂ��s���A�����Ĕ��˓I�ɋ��|�P�b�g�̃{�[���y����
�ΐ��������āu�l�v�Ə����B�B�B
����
�u�s�v���u�l�v�ɒ����Ȃ�Ƃ�����
�u�䒆�v���u�l�v�ɂ��Ă��܂����[�B
�o�J
�����͐�p������P�������Ȃ��B
����ő����Ă��������Ŏ�����l��
�C�Â�����o�J���ȁA�Ǝv�������Ȃ��ǁB
�C�ɂȂ��Ă������Ȃ��B�B�B�X�g���X���B
�C���t���g������A�O���[�̕����Ƀz���C�g�ŗ]�v�ڗ��B
���Ƃ��{�[���y���̎��������Ȃ����̂��B
�ǂ炦���[��igoogle�̌������J�n����A�Ɠǂށj
���L�̃T�C�g�ɍ������Ƃ������̂ɂ��ď����Ă������B
�����ɂ́u�������v���H�F�����j�l����
��http://next-stage.at.webry.info/201408/article_6.html
�����A�ł���Γd�������S���݂����Ȃ̂�
�����Ăق����Ȃ��Ǝv���B
�蓮���Ǝ�����Ԃ��Ȃ��悤�͉�����������Ȃ̂ŁB
���������A�ǂ炦���[��i�ēxgoogle�̌������J�n����A�Ɠǂށj
���ׂ�Ƃǂ����d���������S���͂������̃��[�J�[����o�Ă���悤���B
�@�v���X �d�������S��(�d�r��)
�@�iamazon������ƕt���̑ւ��S���́j���S��6�{�A���S��4�{�@
�A�V�[�h �d�������� �T���h���t�B��3 EE-D03 �R�[�h���X�^�C�v
�@�iamazon������ƕt���̑ւ��S���́j���M�p�v�������S��&�{�[���y���E�C���N�p������
�B���r�b�g �d�������S�� �d�r�� RBE300 �C�G���[
�@�iamazon������ƕt���̑ւ��S���́j���M�p×5�{
�@���{�[���y���C���N�p�͕ʔ��̑ւ��S�����K�v����
���F�͓d�r���̃u���[�A�C�G���[�Ə[�d���̃u���b�N�F�o�[�W���������邪�A
�@�[�d���̃u���b�N�͒l�i�������̂Ńp�X�B
�@�d���ŕp�ɂɎg���ēd�r�����ɍs���̂߂�ǂ������Ƃ����l�ނ����H
�����R��ނ���B
�Ń��r�b�g�ɂ����B
�ւ��S���̎�ނ��L�x�Ŋy������������B
�E���M�p
�E�C���N�A�{�[���y���p
�E�C���N�A�R�s�[�p�X�[�p�[
�E�o�o�b��}�p
�EPPC��}�p�X�[�p�[
�E���}�C���N�p
�`���ۂ��ăf�U�C������������������B
���F���D��������B�B
�{�̂ɉ��M�p�̃S���������ĂȂ��̂�
�ւ��S���i�C���N�E�{�[���y���p�j�𒍕����悤�Ƃ���ƁA
�{�̂͗����͂��̂ɁA�ւ��S���͂R�`�S���Ŕ������āB
���[�[�[�A�Ԃɍ����B�����ق����B�����{�[���y���̎������������B
����Ȃ��ȁA�Ǝv���ĂƂق��ɕ��Ă����
���邱�ƂɋC�t���B
amazon�ŃC�G���[�ƃu���[�łȂ����l�i���Ⴄ�B�B�B�B
�u���[�̕������������B�Ȃ�ł��H
�悭����ƁA�u���[�ɂ͖{�̂�
�ւ��S����������ޓ����Ă��āA
�C���N�E�R�s�[�p��������B
�i�{�[���y���p����Ȃ����ǃ{�[���y����������̂ł́H�j
�u���[�Ȃ痂���Ƀ{�[���y���̎���������̂ł́I
�悭�C�t�����A���B
�C���r�b�g �d�������S�� �d�r�� RBE400 �u���[
�iamazon������ƕt���̑ւ��S���́j
�@4��(���M�p�E���}�C���N�p�EPPC��}�p�E�C���N/�R�s�[�p�e5�{)�t��
�ŁA�u���[���͂��B


�����{�[���y���̎��������Ă݂悤�B

�����͌���Ȃ̂ł��Ԃ��J���\���͒Ⴂ���낤�B
�C���͊��S�Ɏ���҂���B
�����E�C�[���A�E�C�[���Ə���������Ă��������B


�悵�A�قږڗ����Ȃ��Ȃ����B
������������Č����邯�ǁA�{���̖ړI�͒B�������I
�������Ė����A���i�����̊菑�𗂓��X�ǂ���X���ő��邱�Ƃɐ����B
���Ƃ͖��W�����ĕ����邾�����ȁB
�i�ق�Ƃ͎����Ȃ��B�B�j
9��2���i����j���菑���ߐ�B
�菑��8��1���ɂ��炩�������Ă�����
�ؖ��ʐ^���X�ǂł̕������ݏ��
�ʓ|�Ȃ��Ƃ��������������̂�
���̂܂ܖ~�x�݂ɓ����Ăق����炩���Ă��B
������8��28���i���j�ɂȂ��Ă��܂����B
�������߂���̂͑����B�B
�i�|�P����GO�̂����ŗ]�v����������8���������ȁB
�@�Z�~��ǂ������ĉċx�݂��I��鏬�w���̋C�����j
���̂܂܂��Ɗ菑�o���Y���B
�Q�ĂăX�[�c�ɒ��ւ��A���j���̏������l�N�^�C���i�߂�
�w�O�̃X�s�[�h�ʐ^�@�ŎB�e�B�悵�B
�X�^�o�ŃJ�t�F���J�����݂Ȃ���i���������̂��A�A�H�j
�K�v���ނ̊m�F���ēx���Ă����
���������瑗���Ă�����p�̑��t�p�����̈����̈�ԉ���
�����̖ڂ��s���A�����Ĕ��˓I�ɋ��|�P�b�g�̃{�[���y����
�ΐ��������āu�l�v�Ə����B�B�B
����
�u�s�v���u�l�v�ɒ����Ȃ�Ƃ�����
�u�䒆�v���u�l�v�ɂ��Ă��܂����[�B
�o�J
�����͐�p������P�������Ȃ��B
����ő����Ă��������Ŏ�����l��
�C�Â�����o�J���ȁA�Ǝv�������Ȃ��ǁB
�C�ɂȂ��Ă������Ȃ��B�B�B�X�g���X���B
�C���t���g������A�O���[�̕����Ƀz���C�g�ŗ]�v�ڗ��B
���Ƃ��{�[���y���̎��������Ȃ����̂��B
�ǂ炦���[��igoogle�̌������J�n����A�Ɠǂށj
���L�̃T�C�g�ɍ������Ƃ������̂ɂ��ď����Ă������B
�����ɂ́u�������v���H�F�����j�l����
��http://next-stage.at.webry.info/201408/article_6.html
�����A�ł���Γd�������S���݂����Ȃ̂�
�����Ăق����Ȃ��Ǝv���B
�蓮���Ǝ�����Ԃ��Ȃ��悤�͉�����������Ȃ̂ŁB
���������A�ǂ炦���[��i�ēxgoogle�̌������J�n����A�Ɠǂށj
���ׂ�Ƃǂ����d���������S���͂������̃��[�J�[����o�Ă���悤���B
�@�v���X �d�������S��(�d�r��)
�@�iamazon������ƕt���̑ւ��S���́j���S��6�{�A���S��4�{�@
�A�V�[�h �d�������� �T���h���t�B��3 EE-D03 �R�[�h���X�^�C�v
�@�iamazon������ƕt���̑ւ��S���́j���M�p�v�������S��&�{�[���y���E�C���N�p������
�B���r�b�g �d�������S�� �d�r�� RBE300 �C�G���[
�@�iamazon������ƕt���̑ւ��S���́j���M�p×5�{
�@���{�[���y���C���N�p�͕ʔ��̑ւ��S�����K�v����
���F�͓d�r���̃u���[�A�C�G���[�Ə[�d���̃u���b�N�F�o�[�W���������邪�A
�@�[�d���̃u���b�N�͒l�i�������̂Ńp�X�B
�@�d���ŕp�ɂɎg���ēd�r�����ɍs���̂߂�ǂ������Ƃ����l�ނ����H
�����R��ނ���B
�Ń��r�b�g�ɂ����B
�ւ��S���̎�ނ��L�x�Ŋy������������B
�E���M�p
�E�C���N�A�{�[���y���p
�E�C���N�A�R�s�[�p�X�[�p�[
�E�o�o�b��}�p
�EPPC��}�p�X�[�p�[
�E���}�C���N�p
�`���ۂ��ăf�U�C������������������B
���F���D��������B�B
�{�̂ɉ��M�p�̃S���������ĂȂ��̂�
�ւ��S���i�C���N�E�{�[���y���p�j�𒍕����悤�Ƃ���ƁA
�{�̂͗����͂��̂ɁA�ւ��S���͂R�`�S���Ŕ������āB
���[�[�[�A�Ԃɍ����B�����ق����B�����{�[���y���̎������������B
����Ȃ��ȁA�Ǝv���ĂƂق��ɕ��Ă����
���邱�ƂɋC�t���B
amazon�ŃC�G���[�ƃu���[�łȂ����l�i���Ⴄ�B�B�B�B
�u���[�̕������������B�Ȃ�ł��H
�悭����ƁA�u���[�ɂ͖{�̂�
�ւ��S����������ޓ����Ă��āA
�C���N�E�R�s�[�p��������B
�i�{�[���y���p����Ȃ����ǃ{�[���y����������̂ł́H�j
�u���[�Ȃ痂���Ƀ{�[���y���̎���������̂ł́I
�悭�C�t�����A���B
�C���r�b�g �d�������S�� �d�r�� RBE400 �u���[
�iamazon������ƕt���̑ւ��S���́j
�@4��(���M�p�E���}�C���N�p�EPPC��}�p�E�C���N/�R�s�[�p�e5�{)�t��
�ŁA�u���[���͂��B


�����{�[���y���̎��������Ă݂悤�B

�����͌���Ȃ̂ł��Ԃ��J���\���͒Ⴂ���낤�B
�C���͊��S�Ɏ���҂���B
�����E�C�[���A�E�C�[���Ə���������Ă��������B


�悵�A�قږڗ����Ȃ��Ȃ����B
������������Č����邯�ǁA�{���̖ړI�͒B�������I
�������Ė����A���i�����̊菑�𗂓��X�ǂ���X���ő��邱�Ƃɐ����B
���Ƃ͖��W�����ĕ����邾�����ȁB




