新規記事の投稿を行うことで、非表示にすることが可能です。
2021年08月02日
Windows11 TPMのバージョン確認
Windows11のシステム要件が公開されました。
自分のPCが対応しているか気になるところですね。
確認ポイントTPMです。
以下がシステム要件です。
プロセッサ:1 GHz以上で 2 コア以上の64 ビット互換プロセッサ
メモリ:4GB
ストレージ:64GB以上
システム ファームウェア:UEFI、セキュア ブート対応
TPM:TPM 仕様バージョン 2.0
グラフィックス カード:DirectX 12 以上 (WDDM 2.0 ドライバー) に対応
ディスプレイ:対角サイズ 9 インチ以上で 8 ビット カラーの高解像度 (720p) ディスプレイ
TPMのバージョンの確認方法を記載しておきます。
マイクロソフトからPC正常性チェックアプリがでたら確認できると思います。
ファイルを指定して実行または検索から、「TPM.msc」と入力し開きます。
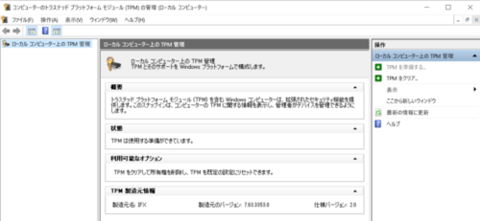
TPM製造元情報に、仕様バージョンが「2.0」になっていればが対応しています。
対応していない場合は、ご使用のメーカーでTPM2.0のファームウェアが公開されているかを確認します。
公開されていればいいのですがないときはPCの買いなおしです。SSDでなくHDDの場合は、動作が遅くなりますのでSSDモデルでなければ買い替えをお勧めします。
ファームウェアが公開されていれば、WindowsUpdateで最新になっているかを確認後、メーカーの手順に沿ってアップデートしてください。
Windows11の情報取集しております。またご案内できればと思います。
自分のPCが対応しているか気になるところですね。
確認ポイントTPMです。
以下がシステム要件です。
プロセッサ:1 GHz以上で 2 コア以上の64 ビット互換プロセッサ
メモリ:4GB
ストレージ:64GB以上
システム ファームウェア:UEFI、セキュア ブート対応
TPM:TPM 仕様バージョン 2.0
グラフィックス カード:DirectX 12 以上 (WDDM 2.0 ドライバー) に対応
ディスプレイ:対角サイズ 9 インチ以上で 8 ビット カラーの高解像度 (720p) ディスプレイ
TPMのバージョンの確認方法を記載しておきます。
マイクロソフトからPC正常性チェックアプリがでたら確認できると思います。
ファイルを指定して実行または検索から、「TPM.msc」と入力し開きます。
TPM製造元情報に、仕様バージョンが「2.0」になっていればが対応しています。
対応していない場合は、ご使用のメーカーでTPM2.0のファームウェアが公開されているかを確認します。
公開されていればいいのですがないときはPCの買いなおしです。SSDでなくHDDの場合は、動作が遅くなりますのでSSDモデルでなければ買い替えをお勧めします。
ファームウェアが公開されていれば、WindowsUpdateで最新になっているかを確認後、メーカーの手順に沿ってアップデートしてください。
Windows11の情報取集しております。またご案内できればと思います。
2021年06月05日
Windows10 21H1にアップデート
こんにちは
Miranyankoです。
自宅のPCをWindows10 「21H1」にアップデートしてみました。
以前、「1909」から「20H1」にアップデートしたら、Webが遅い、Storeアプリが遅い、動作しなくなるのどの減少がでたため、もとに戻しました。
今回は、手順の確認作業で必要になったため、実行してみました。
結果は、特に問題なく、快適です。
何が変わったのかと確認したら、私は使用していないです。
「Windows Hello」 マルチカメラサポート ⇒ 使ってない
「Microsoft Defender Application Guard」のパフォーマンス向上 ⇒ Hyper-V関連+既定でインストールされてない
「WMI Group Policy Service」のパフォーマンス改善 ⇒ ドメイン環境でないので使用していない。
「21H1」を調べていたら、6月25日に次世代Windowsの発表があるとのことなので楽しみしています。
「21H1」にアップデートしようと思って、WindowsUpdateを実行したが表示されませんでした。
「Windows10 ダウンロード」と検索すると「Windows 10 May 2021 Update」のマイクロソフトのページが表示されるので、「今すぐアップデート」からアップロード可能です。
時間もそんなにかかりませんのでお試しください。
今のところ不具合はありません。
ひとつだけ、ウィルス対策ソフトだけ最新版にアップデートしました。
次世代Windowsの発表がありましたら調べてみます。
Miranyankoです。
自宅のPCをWindows10 「21H1」にアップデートしてみました。
以前、「1909」から「20H1」にアップデートしたら、Webが遅い、Storeアプリが遅い、動作しなくなるのどの減少がでたため、もとに戻しました。
今回は、手順の確認作業で必要になったため、実行してみました。
結果は、特に問題なく、快適です。
何が変わったのかと確認したら、私は使用していないです。
「Windows Hello」 マルチカメラサポート ⇒ 使ってない
「Microsoft Defender Application Guard」のパフォーマンス向上 ⇒ Hyper-V関連+既定でインストールされてない
「WMI Group Policy Service」のパフォーマンス改善 ⇒ ドメイン環境でないので使用していない。
「21H1」を調べていたら、6月25日に次世代Windowsの発表があるとのことなので楽しみしています。
「21H1」にアップデートしようと思って、WindowsUpdateを実行したが表示されませんでした。
「Windows10 ダウンロード」と検索すると「Windows 10 May 2021 Update」のマイクロソフトのページが表示されるので、「今すぐアップデート」からアップロード可能です。
時間もそんなにかかりませんのでお試しください。
今のところ不具合はありません。
ひとつだけ、ウィルス対策ソフトだけ最新版にアップデートしました。
次世代Windowsの発表がありましたら調べてみます。
2021年02月24日
今週の予定
こんにちは
miranyankoです。
今週は、Windowsの修理を行う方は必ず使うと思われる「コマンドプロンプト」について記載予定です。
コマンドプロンプトとは?
コマンドプロンプトは、文字を入力してWindowsに命令を出すツールのことです。
Cドライブを開きたいなと思ってとき、みなさんが何気なく、マウス操作でPCをクリックして、Cドライブをダブルクリックして開いているかと思います。
これを、コマンドプロンプトで実施すると、コマンドプロントを開いて「explorer c:\」と入力して、enterキーを押すと同じことができます。
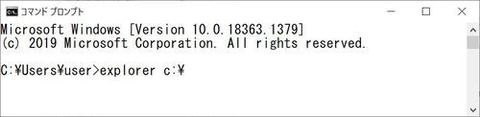
マウスで操作することをGUIと言います。グラフィカルユーザーインターフェースの略です。
グラフィック(写真やイラスト)を使った操作のことです。
今回、説明するコマンドプロンプトは、CUIと言います。キャラクターユーザーインターフェースの略です。
キャラクター(文字)を使った操作のことです。
今週は、初心者でも使えるコマンドプロントの紹介と、よく使う方のプチ情報を記載していきます。
miranyankoです。
今週は、Windowsの修理を行う方は必ず使うと思われる「コマンドプロンプト」について記載予定です。
コマンドプロンプトとは?
コマンドプロンプトは、文字を入力してWindowsに命令を出すツールのことです。
Cドライブを開きたいなと思ってとき、みなさんが何気なく、マウス操作でPCをクリックして、Cドライブをダブルクリックして開いているかと思います。
これを、コマンドプロンプトで実施すると、コマンドプロントを開いて「explorer c:\」と入力して、enterキーを押すと同じことができます。
マウスで操作することをGUIと言います。グラフィカルユーザーインターフェースの略です。
グラフィック(写真やイラスト)を使った操作のことです。
今回、説明するコマンドプロンプトは、CUIと言います。キャラクターユーザーインターフェースの略です。
キャラクター(文字)を使った操作のことです。
今週は、初心者でも使えるコマンドプロントの紹介と、よく使う方のプチ情報を記載していきます。
2017年09月17日
Hyper-Vの新規作成
こんばんは
miranyankoです。
Hyper-VへのOSの新規作成について記載します。
言い方がいろいろありますが、Hyper-VがインストールしてあるPCを「ホスト」
Hyper-V上インストールするOSを「ゲストOS」、Hyper-V上のマシンを「仮想マシン」として記載していきます。
ホスト上のHyper-Vマネージャーを起動します。
操作ペインの新規作成から仮想マシンを選択します。
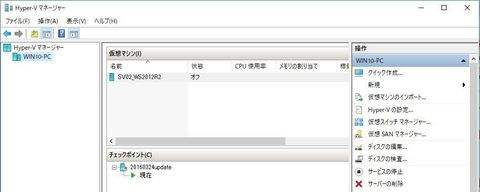
「開始する前に」で「次へ」をクリックします。
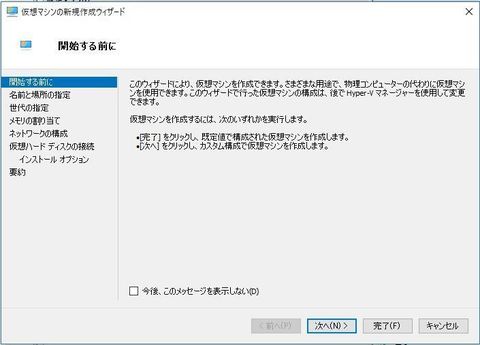
「名前と場所の指定」でHyper-Vマネジャー上に表示される名前を入力します。
コンピューター名ではありません。仮想マシンの保存先を指定します。私は、Cドライブ直下に「Hyper-V」フォルダーを作成しました。今回はここに作成します。ここで注意です。保存先の指定は、「C:\Hyper-V」までです。そのあとにWin10のように入力すると、そのフォルダーの中に仮想マシンの名前のフォルダーが作成されます。下の画像が悪い例です。
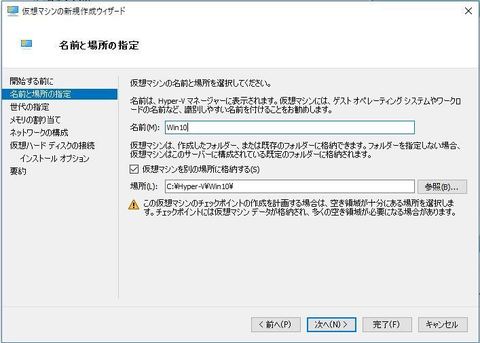
「世代の指定」で第一世代か、第二世代かを選択します。
Windows10なら第二世代を選択します。ServerもServer 2012R2移行なら第二世代を選択する方が便利です。
ここでは、第二世代を選択します。「次へ」をクリックします。
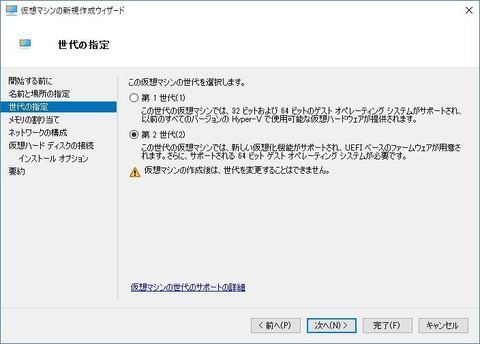
「メモリの割り当て」では、ゲストに利用させるメモリの量を入力します。
入力するのは、起動するときに利用するメモリになります。動的メモリを利用することにより起動後のメモリ使用料を節約することが可能です。Windows10でHyper-Vを利用するなら動的メモリを利用することをお勧めします。
ここでは、動的メモリにチェックを入れます。「次へ」をクリックします。
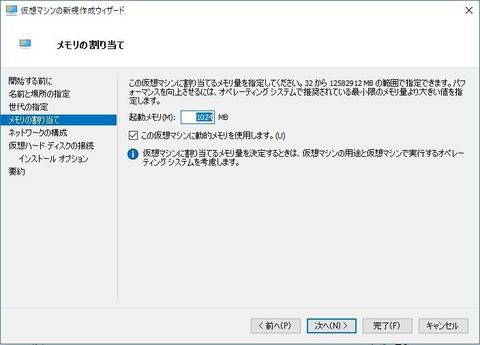
「ネットワークの割り当て」で使用するネットワークを選択します。
今回は、接続しないを選択します。「次へ」をクリックします。
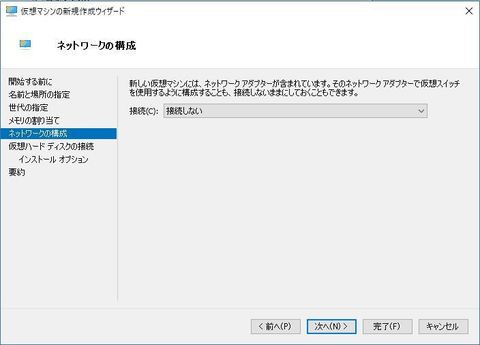
「仮想ハードディスクの接続」で仮想マシンのハードディスクの保存先を指定します。
先程作成した「C:\Hyper-V」が選択されていることを確認します。
今回は、「C:\Hyper-V\Win10\Virtual Hard Disks\」になっていればOKです。「次へ」をクリックします。
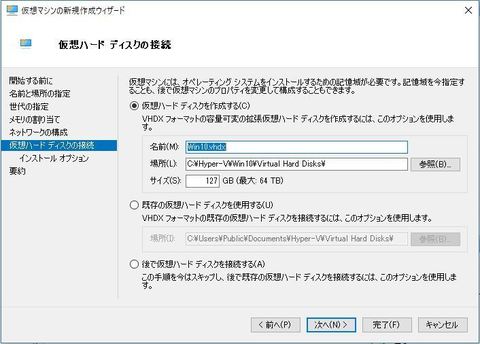
インストールオプションでOSのインストールをどうするのかを選択します。
今回は、事前準備で作成したISOファイルを選択します。
参照から、保存したイメージファイルを選択します。「次へ」または「完了」をクリックします。
「要約」は確認なので特に表示させる必要がないので、今回は「完了」をクリックします。
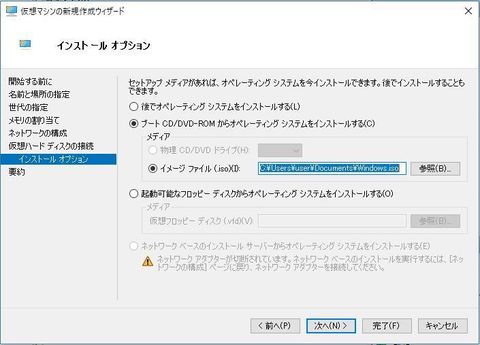
ゲストOSが起動してきますので、ウィザードに従ってOSをインストールすれば完了です。
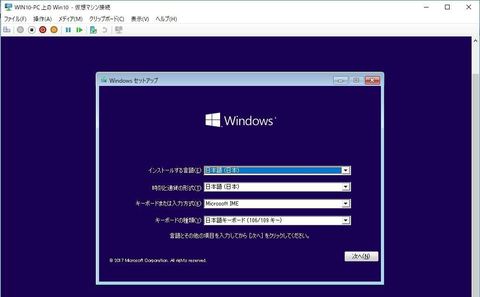
インストールは、以上です。
miranyankoです。
Hyper-VへのOSの新規作成について記載します。
言い方がいろいろありますが、Hyper-VがインストールしてあるPCを「ホスト」
Hyper-V上インストールするOSを「ゲストOS」、Hyper-V上のマシンを「仮想マシン」として記載していきます。
ホスト上のHyper-Vマネージャーを起動します。
操作ペインの新規作成から仮想マシンを選択します。
「開始する前に」で「次へ」をクリックします。
「名前と場所の指定」でHyper-Vマネジャー上に表示される名前を入力します。
コンピューター名ではありません。仮想マシンの保存先を指定します。私は、Cドライブ直下に「Hyper-V」フォルダーを作成しました。今回はここに作成します。ここで注意です。保存先の指定は、「C:\Hyper-V」までです。そのあとにWin10のように入力すると、そのフォルダーの中に仮想マシンの名前のフォルダーが作成されます。下の画像が悪い例です。
「世代の指定」で第一世代か、第二世代かを選択します。
Windows10なら第二世代を選択します。ServerもServer 2012R2移行なら第二世代を選択する方が便利です。
ここでは、第二世代を選択します。「次へ」をクリックします。
「メモリの割り当て」では、ゲストに利用させるメモリの量を入力します。
入力するのは、起動するときに利用するメモリになります。動的メモリを利用することにより起動後のメモリ使用料を節約することが可能です。Windows10でHyper-Vを利用するなら動的メモリを利用することをお勧めします。
ここでは、動的メモリにチェックを入れます。「次へ」をクリックします。
「ネットワークの割り当て」で使用するネットワークを選択します。
今回は、接続しないを選択します。「次へ」をクリックします。
「仮想ハードディスクの接続」で仮想マシンのハードディスクの保存先を指定します。
先程作成した「C:\Hyper-V」が選択されていることを確認します。
今回は、「C:\Hyper-V\Win10\Virtual Hard Disks\」になっていればOKです。「次へ」をクリックします。
インストールオプションでOSのインストールをどうするのかを選択します。
今回は、事前準備で作成したISOファイルを選択します。
参照から、保存したイメージファイルを選択します。「次へ」または「完了」をクリックします。
「要約」は確認なので特に表示させる必要がないので、今回は「完了」をクリックします。
ゲストOSが起動してきますので、ウィザードに従ってOSをインストールすれば完了です。
インストールは、以上です。
2017年09月03日
Hyper-V事前準備
こんばんは
miranyankoです。
Hyper-VにWindows 10 のインストールを例に事前準備の説明をします。
前回Hyper-Vのインストールを説明させていただきましたが、今回はOSをインストールする前の準備事項を説明します。
インストールはこちら 「https://fanblogs.jp/miranyanko/archive/35/0」
最新のHyper-Vは、物理ドライブが使用できません。
そのため、OSのメディアを持っていてもメディアからインストールすることができなくなりました。
インストールするには、ISOイメージが必要になります。
その方法をいくつか紹介しておきます。
1.マイクロソフトのサイトからツールをダウンロードしてISOファイルを作成する。
検索で「Windows10 ISO」とGoogleで検索するとTOPに表示されます。
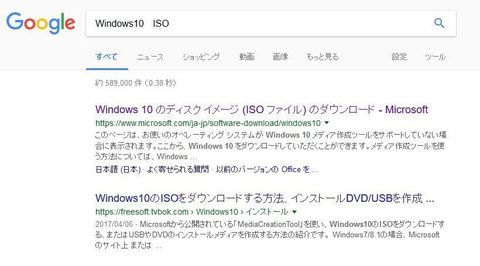
Windows10のディスクイメージのダインロードを開きます。
下にスクロールすると「ツールを今すぐダウンロード」があります。そこからダウンロードします。
ただし条件があります。
Windows7より新しいOSである必要があり、空き容量が5GB以上必要です。
詳しくは、「このツールを使用して、別の PC に Windows 10 をインストールするためにインストール メディア (USB フラッシュ ドライブ、DVD、または ISO ファイル) を作成する 」を展開して確認してください。
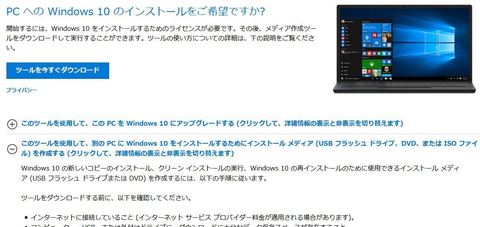
ツールをダウンロードすると「MediaCreationTool.exe」がダウンロードされますので、実行します。
表示されたら、ライセンス条項を読んで、「同意する」をクリックします。
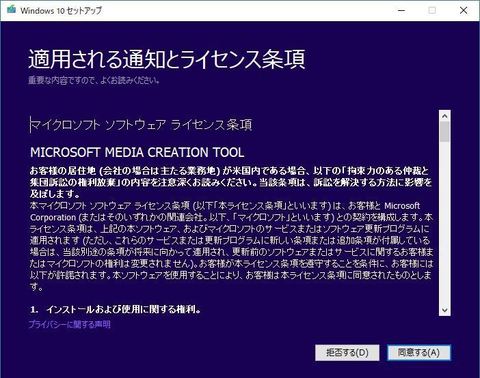
別のPCのインストールメディアを作成するを選択して、「次へ」をクリックします。
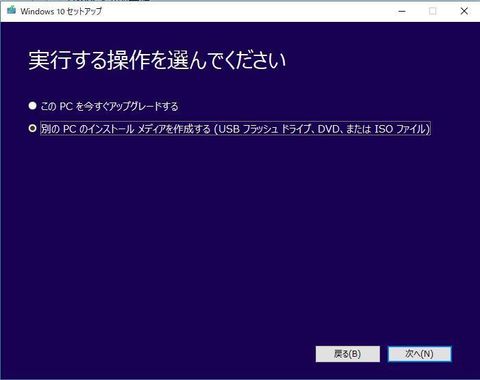
「このPCのおすすめオプションを使用する」のチェックを外すと自分で選択することが可能になります。
選択後、「次へ」をクリックします。
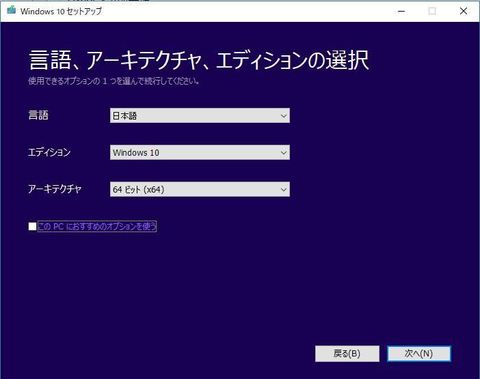
「ISOファイル」を選択して「次へ」をクリックします。
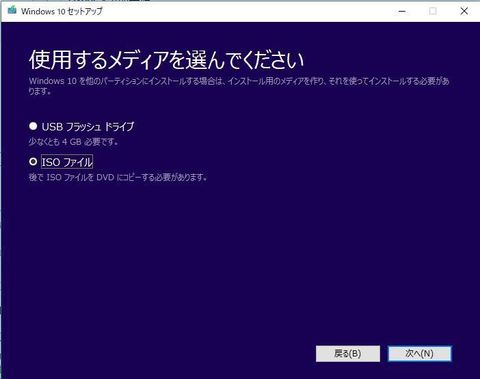
ダウンロードが開始されます。
5GB程度ダウンロードしますので時間がかかります。
ご注意ください。
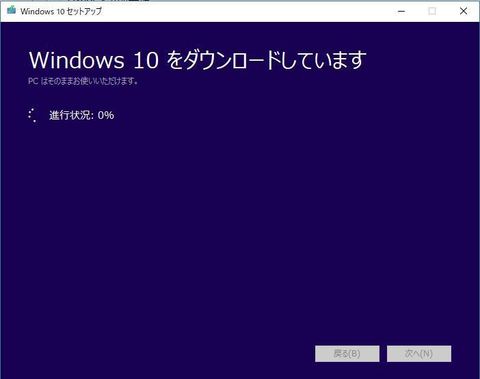
ダウンロードが完了すると、「完了が表示されます。完了をクリックします。

これでISOの準備は完了です。
他の方法としては、ISO作成のフリーソフトを利用してメディアからISOファイルを作成する方法があります。
私は、「ImgBurn」を使ってます。
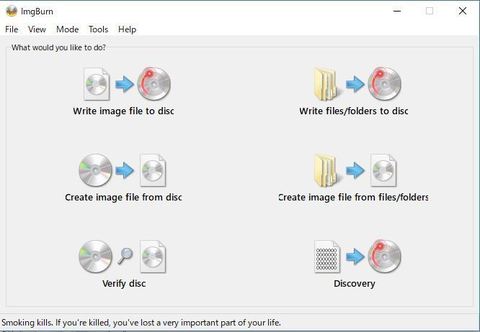
ダウンロードする方は、ウィルスに気をつけてダウンロードしてください。
次回は、ダウンロードしたISOファイルからWindows10をHyper-V上にインストールしていきます。
miranyankoです。
Hyper-VにWindows 10 のインストールを例に事前準備の説明をします。
前回Hyper-Vのインストールを説明させていただきましたが、今回はOSをインストールする前の準備事項を説明します。
インストールはこちら 「https://fanblogs.jp/miranyanko/archive/35/0」
最新のHyper-Vは、物理ドライブが使用できません。
そのため、OSのメディアを持っていてもメディアからインストールすることができなくなりました。
インストールするには、ISOイメージが必要になります。
その方法をいくつか紹介しておきます。
1.マイクロソフトのサイトからツールをダウンロードしてISOファイルを作成する。
検索で「Windows10 ISO」とGoogleで検索するとTOPに表示されます。
Windows10のディスクイメージのダインロードを開きます。
下にスクロールすると「ツールを今すぐダウンロード」があります。そこからダウンロードします。
ただし条件があります。
Windows7より新しいOSである必要があり、空き容量が5GB以上必要です。
詳しくは、「このツールを使用して、別の PC に Windows 10 をインストールするためにインストール メディア (USB フラッシュ ドライブ、DVD、または ISO ファイル) を作成する 」を展開して確認してください。
ツールをダウンロードすると「MediaCreationTool.exe」がダウンロードされますので、実行します。
表示されたら、ライセンス条項を読んで、「同意する」をクリックします。
別のPCのインストールメディアを作成するを選択して、「次へ」をクリックします。
「このPCのおすすめオプションを使用する」のチェックを外すと自分で選択することが可能になります。
選択後、「次へ」をクリックします。
「ISOファイル」を選択して「次へ」をクリックします。
ダウンロードが開始されます。
5GB程度ダウンロードしますので時間がかかります。
ご注意ください。
ダウンロードが完了すると、「完了が表示されます。完了をクリックします。
これでISOの準備は完了です。
他の方法としては、ISO作成のフリーソフトを利用してメディアからISOファイルを作成する方法があります。
私は、「ImgBurn」を使ってます。
ダウンロードする方は、ウィルスに気をつけてダウンロードしてください。
次回は、ダウンロードしたISOファイルからWindows10をHyper-V上にインストールしていきます。
2017年09月01日
Windows 10 for Hyper-Vのインストール
こんばんは
miranyankoです。
Hyper-Vの検証をしているのでHyper-Vのインストールについて記載していきます。
インストール方法はいくつかありますが、まずはGUIで簡単にできる方法を記載します。
スタートメニューを右クリックします。
「アプリと機能」を開きます。
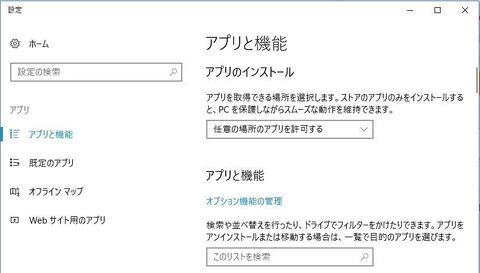
検索にHyper-Vと入力します。
「Windowsの機能の有効化または無効化」を開きます。
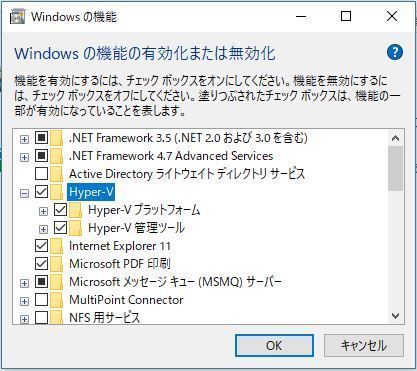
Hyper-Vにチェックを入れます。
「OK」をクリックします。
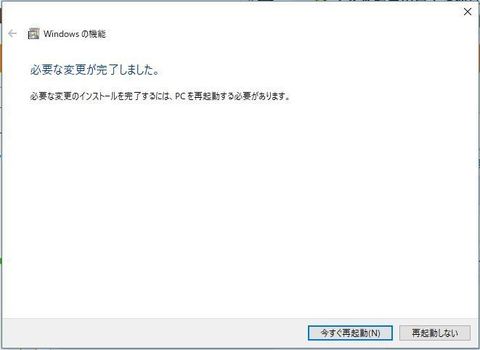
「今すぐ再起動」をクリックします。
再起動が2回かかります。
これだけです。
次にPowerShellでのインストールについて
PowerShellを管理者として実行します。
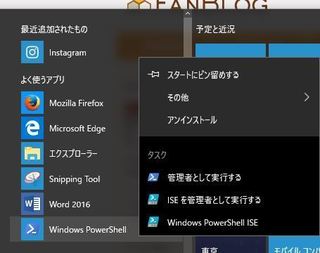
PowerShellが起動したら
「Enable-WindowsOptionalFeature -Online -FeatureName:Microsoft-Hyper-V -All」と入力します。

再起動したら、インストール完了です。
うまくいかない場合は、管理者として実行していない場合がほとんどの原因です。
コピペしていただければ簡単かと思います。
次回はインストール後の設定を記載します。
miranyankoです。
Hyper-Vの検証をしているのでHyper-Vのインストールについて記載していきます。
インストール方法はいくつかありますが、まずはGUIで簡単にできる方法を記載します。
スタートメニューを右クリックします。
「アプリと機能」を開きます。
検索にHyper-Vと入力します。
「Windowsの機能の有効化または無効化」を開きます。
Hyper-Vにチェックを入れます。
「OK」をクリックします。
「今すぐ再起動」をクリックします。
再起動が2回かかります。
これだけです。
次にPowerShellでのインストールについて
PowerShellを管理者として実行します。
PowerShellが起動したら
「Enable-WindowsOptionalFeature -Online -FeatureName:Microsoft-Hyper-V -All」と入力します。
再起動したら、インストール完了です。
うまくいかない場合は、管理者として実行していない場合がほとんどの原因です。
コピペしていただければ簡単かと思います。
次回はインストール後の設定を記載します。
2017年08月11日
Windows 調子が悪いその時はこれ?
こんばんは
miranyankoです。
パソコンの調子が悪いときには、まず原因を探ります。
原因がOS自体が悪いと思ったときは、Windows10の時は、PCのリフレッシュを実施するかと思います。
Windowsには、システムファイルチェッカーツールが用意されています。
聞いたことがあるかもしれませんが、「sfc /scannow」コマンドで実行可能です。
システムファイルチェッカーは、Windowsのシステムファイルの破損の確認および修復を実施してくれます。
どんな時に使うかというと、
スタートから電源がきれない。
設定ボタンを押してもなにも表示されない。
コルタナが使えない。などなどの時に実施してみてください。
注意点は時間が非常にかかることです。問題ないとすぐ終わりますがOSの状態により変わりますので実施するときは時間に余裕があるときにしてください。
それでは実施時方法です。
PowerShellを管理者として実行します。
「sfc /scannow」と入力します。enterキーを押します。
ちょっとびっくりです。
「た。た。た。た。た。た。た。た。た。た。た。た。た。」がどんどん表示されてきます。
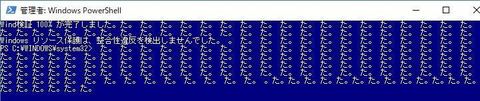
Windows10 PowerShell の表示不具合です。
Creators Updateを適用していても同じ現象が発生します。
動作は問題ありませんので気にしない方はこのまま使ってください。
気になる方は、コマンドプロンプトで実行すればきちんと表示されます。
実施方法は、PowerShellと同じで、コマンドプロンプトを管理者として実行します。
「sfc /scannow」と入力して、enterキーを押すだけです。

私のPCでは特に問題ありません。
なので表示に「整合性違反を検出できませんでした。」と表示されています。
不具合があった場合は、自動で修復してくれます。
次回は、不具合修正に失敗した場合の対応方法を記載します。
miranyankoです。
パソコンの調子が悪いときには、まず原因を探ります。
原因がOS自体が悪いと思ったときは、Windows10の時は、PCのリフレッシュを実施するかと思います。
Windowsには、システムファイルチェッカーツールが用意されています。
聞いたことがあるかもしれませんが、「sfc /scannow」コマンドで実行可能です。
システムファイルチェッカーは、Windowsのシステムファイルの破損の確認および修復を実施してくれます。
どんな時に使うかというと、
スタートから電源がきれない。
設定ボタンを押してもなにも表示されない。
コルタナが使えない。などなどの時に実施してみてください。
注意点は時間が非常にかかることです。問題ないとすぐ終わりますがOSの状態により変わりますので実施するときは時間に余裕があるときにしてください。
それでは実施時方法です。
PowerShellを管理者として実行します。
「sfc /scannow」と入力します。enterキーを押します。
ちょっとびっくりです。
「た。た。た。た。た。た。た。た。た。た。た。た。た。」がどんどん表示されてきます。
Windows10 PowerShell の表示不具合です。
Creators Updateを適用していても同じ現象が発生します。
動作は問題ありませんので気にしない方はこのまま使ってください。
気になる方は、コマンドプロンプトで実行すればきちんと表示されます。
実施方法は、PowerShellと同じで、コマンドプロンプトを管理者として実行します。
「sfc /scannow」と入力して、enterキーを押すだけです。
私のPCでは特に問題ありません。
なので表示に「整合性違反を検出できませんでした。」と表示されています。
不具合があった場合は、自動で修復してくれます。
次回は、不具合修正に失敗した場合の対応方法を記載します。
2017年08月09日
Windows10 スタートメニューをもっと便利に
こんばんは
miranyankoです。
本日はスタートメニュー第二弾になります。
私が使っている小技になります。
スタートメニューのタイルにインターネットのショートカットを配置しようと思っても配置できないと思います。
デスクトップに置いといてもいいのですが、デスクトップにいろいろおいてあるとちょっとという方は必見です。
スタートメニューの実態が保存してある場所がここです。
「C:\ProgramData\Microsoft\Windows\Start Menu\Programs」
この中にショートカットというフォルダーを作成します。
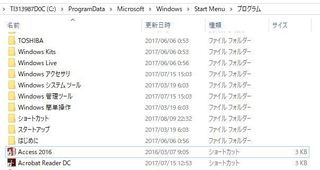
このフォルダーにスタートメニューに登録したいショートカットをコピーします。
そうするとスタートのプログラムの中にショートカットが作成されています。
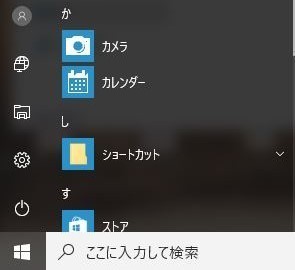
最初追加されたものに表示されているのでそれを使います。
ここでは「Googleのショートカット」でためして見ます。右クリックから「スタートにピン留めする」を選択します。
それだけです。他によく使うショートカットも同じようにスタートにピン留めします。
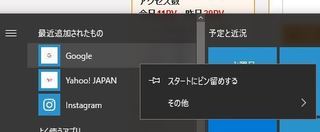
配置されたことを確認したら、タイルをドラッグしてまとめて使いやすいようにします。
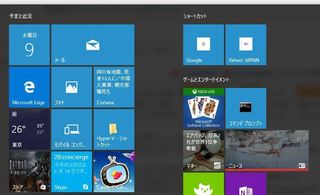
これでデスクトップにいろいろおかなくて使いやすさも向上するかと思います。
フォルダーのショートカットも配置できますのでよく使うフォルダーも配置してみてください。
最近、DellのPCを買ったのですが、安いです。
インターネットぐらいしか使用しないのでこの価格で十分です。
お勧めです。

miranyankoです。
本日はスタートメニュー第二弾になります。
私が使っている小技になります。
スタートメニューのタイルにインターネットのショートカットを配置しようと思っても配置できないと思います。
デスクトップに置いといてもいいのですが、デスクトップにいろいろおいてあるとちょっとという方は必見です。
スタートメニューの実態が保存してある場所がここです。
「C:\ProgramData\Microsoft\Windows\Start Menu\Programs」
この中にショートカットというフォルダーを作成します。
このフォルダーにスタートメニューに登録したいショートカットをコピーします。
そうするとスタートのプログラムの中にショートカットが作成されています。
最初追加されたものに表示されているのでそれを使います。
ここでは「Googleのショートカット」でためして見ます。右クリックから「スタートにピン留めする」を選択します。
それだけです。他によく使うショートカットも同じようにスタートにピン留めします。
配置されたことを確認したら、タイルをドラッグしてまとめて使いやすいようにします。
これでデスクトップにいろいろおかなくて使いやすさも向上するかと思います。
フォルダーのショートカットも配置できますのでよく使うフォルダーも配置してみてください。
最近、DellのPCを買ったのですが、安いです。
インターネットぐらいしか使用しないのでこの価格で十分です。
お勧めです。
 | 【8/10(木)10:00までの限定価格】Dell Inspiron 15 3000 シリーズ ノートパソコン エントリー・Office付(即納モデル) 価格:55,060円 |
2017年08月08日
Windows10 Creators Update Godmode
こんばんは
miranyankoです。
旧OSからあるGodmodeについて気になったので記載します。
「Godmode」 のことは知っていましたが、メニューがあり過ぎて余計見ずらいかなと個人的には思っておりました。
Godmodeとは、すべてのタスク(コントロールパネルの内容)を集めたフォルダーになります。
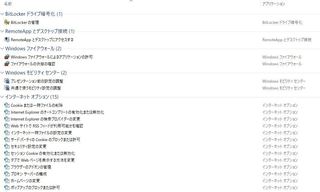
開いてみるといろいろなメニューが表示されています。
Godmodeの作成方法
どこでもいいので、新規作成から新しいフォルダーを選択します。
新しいフォルダーの名前を GodMode.{ED7BA470-8E54-465E-825C-99712043E01C} します。
これだけです。
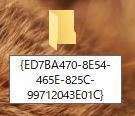
今までは、作成するとコントロールパネルのアイコンになり、名前がGodmodeになっていましたが
Windows 10 Creators Updateで作成すると名前がなくなります。

名前の変更で変更しようと思って文字を入力しても名前はないままになります。
ん?なんでとなったのでちょっと調べてみました。
Creators Updateの不具合?使用変更?使えないようですね。
対応方法
ショートカットを作成します。
項目のところで「explorer.exe shell:::{ED7BA470-8E54-465E-825C-99712043E01C}」と入力し、
名前のところで「Godmode」と入力します。
こんな感じで作成されます。

個人的には、作成したら項目の右クリックし、デスクトップによく使う項目のショートカットを作成して使用してます。
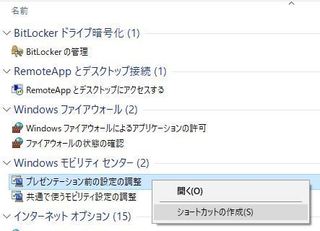
miranyankoです。
旧OSからあるGodmodeについて気になったので記載します。
「Godmode」 のことは知っていましたが、メニューがあり過ぎて余計見ずらいかなと個人的には思っておりました。
Godmodeとは、すべてのタスク(コントロールパネルの内容)を集めたフォルダーになります。
開いてみるといろいろなメニューが表示されています。
Godmodeの作成方法
どこでもいいので、新規作成から新しいフォルダーを選択します。
新しいフォルダーの名前を GodMode.{ED7BA470-8E54-465E-825C-99712043E01C} します。
これだけです。
今までは、作成するとコントロールパネルのアイコンになり、名前がGodmodeになっていましたが
Windows 10 Creators Updateで作成すると名前がなくなります。
名前の変更で変更しようと思って文字を入力しても名前はないままになります。
ん?なんでとなったのでちょっと調べてみました。
Creators Updateの不具合?使用変更?使えないようですね。
対応方法
ショートカットを作成します。
項目のところで「explorer.exe shell:::{ED7BA470-8E54-465E-825C-99712043E01C}」と入力し、
名前のところで「Godmode」と入力します。
こんな感じで作成されます。
個人的には、作成したら項目の右クリックし、デスクトップによく使う項目のショートカットを作成して使用してます。
2017年08月02日
PowerShellコマンド
こんばんは
miranyankoです。
本日は、PowerShell第二弾です。
PowerShell自体のコマンドはいたって簡単な構造です。
「動詞」‐「名詞」で作られています。
コマンドの最初には、実行したい内容の動詞を入力します。
[add][new][set][get][remove]などが動詞ですね。
[add]追加する
[new]新規作成する
[set]設定変更する
[get]集める
[remove]削除する
名詞部分は
[acl][vmswitch][printer][command]など
[acl]アクセス権
[vmswitch]仮想ネットワーク
[printer]プリンター
[command]コマンド
これを組み合わせるとPowerShellコマンドが実行できます。
例えば、PowerShellコマンドの一覧が見たい場合は
[get-command]と入力します。
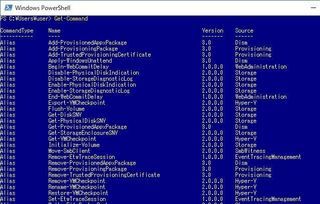
ちょっと難しいのがパラメーターになります。
パラメーターは、昨日説明しましたTAB補完ができますのでTABキーを押して必要なパラメーターを表示させます。
TAB補完が出来てもちょっとわかりにくいですね。
そんな時は「PowerShell ISE」を使います。
すべてのプログラムからPowerShellISEを起動します。
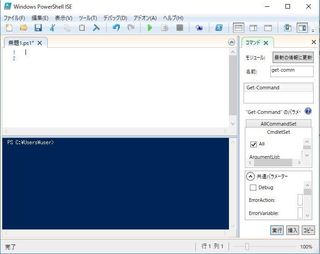
右ウィンドウのコマンドアドオンを利用すると比較的わかりやすくなるかと思います。
右ウィンドウの?マークをクリックするとヘルプが表示されます。
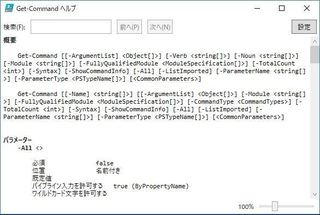
ここ説明を見ながら入力すればパラメーターの入力もできるようになります。
ですが一番簡単なのは、Google先生ですかね。
実行したいことPowerSellで検索すると詳しい方がPowerShellコマンドを作成してくれてます。
それを参考にすればやりたいことができます。
PowerSellは、簡単と言いましたが奥が深くいろいろなことができます。
モジュールも追加ができるので設定の幅が広がります。
今後、PowerShellコマンドを使用した自動化の説明もしていければと思います。
miranyankoです。
本日は、PowerShell第二弾です。
PowerShell自体のコマンドはいたって簡単な構造です。
「動詞」‐「名詞」で作られています。
コマンドの最初には、実行したい内容の動詞を入力します。
[add][new][set][get][remove]などが動詞ですね。
[add]追加する
[new]新規作成する
[set]設定変更する
[get]集める
[remove]削除する
名詞部分は
[acl][vmswitch][printer][command]など
[acl]アクセス権
[vmswitch]仮想ネットワーク
[printer]プリンター
[command]コマンド
これを組み合わせるとPowerShellコマンドが実行できます。
例えば、PowerShellコマンドの一覧が見たい場合は
[get-command]と入力します。
ちょっと難しいのがパラメーターになります。
パラメーターは、昨日説明しましたTAB補完ができますのでTABキーを押して必要なパラメーターを表示させます。
TAB補完が出来てもちょっとわかりにくいですね。
そんな時は「PowerShell ISE」を使います。
すべてのプログラムからPowerShellISEを起動します。
右ウィンドウのコマンドアドオンを利用すると比較的わかりやすくなるかと思います。
右ウィンドウの?マークをクリックするとヘルプが表示されます。
ここ説明を見ながら入力すればパラメーターの入力もできるようになります。
ですが一番簡単なのは、Google先生ですかね。
実行したいことPowerSellで検索すると詳しい方がPowerShellコマンドを作成してくれてます。
それを参考にすればやりたいことができます。
PowerSellは、簡単と言いましたが奥が深くいろいろなことができます。
モジュールも追加ができるので設定の幅が広がります。
今後、PowerShellコマンドを使用した自動化の説明もしていければと思います。

