�V�K�L���̓��e���s�����ƂŁA��\���ɂ��邱�Ƃ��\�ł��B
�L��
�V�K�L���̓��e���s�����ƂŁA��\���ɂ��邱�Ƃ��\�ł��B
posted by fanblog
2017�N08��01��
PowerShell�R�}���h
������
miranyanko�ł��B
PowerShell�R�}���h�ɂ��Ă����ɂ��Ă�Ǝv���܂��B
PowerShell�ƕ����������ł킩��Ȃ��Ǝv���l���������Ǝv���܂��B
PowerShell������@�Ǝv���Ă��܂��H
���͂���Ȃɓ���Ȃ���ł��B
�R�}���h�v�����v�g�Ŏ��s�ł�����̂́A�قƂ��PowerShell�Ŏg���܂��B
�܂��͂������o���Ă����Ă��������B
�R�}���h�v�����v�g�ŁA�uping�v�A�uipconfig�v�A�uarp�v�Ȃǂ悭�g���R�}���h�͎g�p�ł��܂��B
�R�}���h�v�����v�g�ɂ́A�R�}���h�v�����v�g�ɓ��ڂ���Ă���R�}���h��C:\Windows\syste32�Ȃǂɂ���A�v���P�[�V���������s���Ă��܂��B
�Q�l��system32��exe����������Ƃ悭����R�}���h�v�����v�g���ۑ�����Ă���̂��킩��܂��B
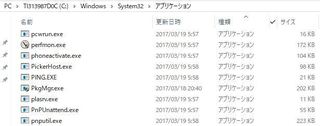
�����ł�����ƒ��ӓ_������܂��B�R�}���h�v�����v�g�ł�[arp/a]�Ŏ��s�\�ł����APowerShell�ł�[arp /a]�ɂȂ�܂��B��H�����Ⴄ�H�Ǝv���܂����A�X�C�b�`�u/�v�̑O�ɃX�y�[�X���K�v�ɂȂ�܂��B�R�}���h�v�����v�g�ł͂ǂ���ł����삵�܂��B
�ꕔPowerShell�Ŏ��s�ł��Ȃ��R�}���h�v�����v�g�̃I�v�V�����X�C�b�`�����݂��܂������ɋC�ɂ��邱�Ƃ͂���܂���B
���s�ł��Ȃ��ꍇ�A�G���[���\������܂��B
����ȂƂ��̓R�}���h�v�����v�g�̎��Ɏg���Ă����A[�R�}���h]�@[/?]�Ŋm�F�ł��܂��B
��@arp /?
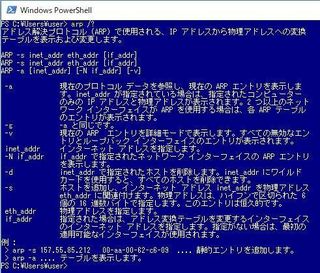
����ł��m�F�ł��Ȃ��ꍇ
�R�}���h�v�����v�g���̂ɓ��ڂ���Ă���R�}���h�̏ꍇ�ɂȂ�܂��B
�Ⴆ�ucopy�v�Ƃ��ł��ˁB
[�R�}���h�X] [-]��TAB�⊮���\�ł��BTAB�⊮�Ƃ́ATAB�L�[�������ƌ�₪�\������܂��̂�TAB�L�[�����������Ƃɂ����s�����X�C�b�`��I������Ύ��s�ł��܂��B
����ŃR�}���h�v�����v�g�͂��K�v�Ȃ��ł��ˁB
�����PowerShell���ǂ�ǂ�g���Ă݂Ă��������B
�Ղ����𗧂�������܂��B
�R�}���h�v�����v�g��PowerShell�����낢����s���Ă���Ɖ�ʂ����ς��ɂȂ��Ă��Č��Â炭�Ȃ�܂���ˁB
����Ȏ��́A�u�������v�Ɠ��͂���ƃN���A���Ă���܂��̂Ō��₷���Ȃ邩�Ǝv���܂��B
���\�֗��ł��B
����́APowerShell�R�}���h�̊o����������������Ǝv���܂��B
miranyanko�ł��B
PowerShell�R�}���h�ɂ��Ă����ɂ��Ă�Ǝv���܂��B
PowerShell�ƕ����������ł킩��Ȃ��Ǝv���l���������Ǝv���܂��B
PowerShell������@�Ǝv���Ă��܂��H
���͂���Ȃɓ���Ȃ���ł��B
�R�}���h�v�����v�g�Ŏ��s�ł�����̂́A�قƂ��PowerShell�Ŏg���܂��B
�܂��͂������o���Ă����Ă��������B
�R�}���h�v�����v�g�ŁA�uping�v�A�uipconfig�v�A�uarp�v�Ȃǂ悭�g���R�}���h�͎g�p�ł��܂��B
�R�}���h�v�����v�g�ɂ́A�R�}���h�v�����v�g�ɓ��ڂ���Ă���R�}���h��C:\Windows\syste32�Ȃǂɂ���A�v���P�[�V���������s���Ă��܂��B
�Q�l��system32��exe����������Ƃ悭����R�}���h�v�����v�g���ۑ�����Ă���̂��킩��܂��B
�����ł�����ƒ��ӓ_������܂��B�R�}���h�v�����v�g�ł�[arp/a]�Ŏ��s�\�ł����APowerShell�ł�[arp /a]�ɂȂ�܂��B��H�����Ⴄ�H�Ǝv���܂����A�X�C�b�`�u/�v�̑O�ɃX�y�[�X���K�v�ɂȂ�܂��B�R�}���h�v�����v�g�ł͂ǂ���ł����삵�܂��B
�ꕔPowerShell�Ŏ��s�ł��Ȃ��R�}���h�v�����v�g�̃I�v�V�����X�C�b�`�����݂��܂������ɋC�ɂ��邱�Ƃ͂���܂���B
���s�ł��Ȃ��ꍇ�A�G���[���\������܂��B
����ȂƂ��̓R�}���h�v�����v�g�̎��Ɏg���Ă����A[�R�}���h]�@[/?]�Ŋm�F�ł��܂��B
��@arp /?
����ł��m�F�ł��Ȃ��ꍇ
�R�}���h�v�����v�g���̂ɓ��ڂ���Ă���R�}���h�̏ꍇ�ɂȂ�܂��B
�Ⴆ�ucopy�v�Ƃ��ł��ˁB
[�R�}���h�X] [-]��TAB�⊮���\�ł��BTAB�⊮�Ƃ́ATAB�L�[�������ƌ�₪�\������܂��̂�TAB�L�[�����������Ƃɂ����s�����X�C�b�`��I������Ύ��s�ł��܂��B
����ŃR�}���h�v�����v�g�͂��K�v�Ȃ��ł��ˁB
�����PowerShell���ǂ�ǂ�g���Ă݂Ă��������B
�Ղ����𗧂�������܂��B
�R�}���h�v�����v�g��PowerShell�����낢����s���Ă���Ɖ�ʂ����ς��ɂȂ��Ă��Č��Â炭�Ȃ�܂���ˁB
����Ȏ��́A�u�������v�Ɠ��͂���ƃN���A���Ă���܂��̂Ō��₷���Ȃ邩�Ǝv���܂��B
���\�֗��ł��B
����́APowerShell�R�}���h�̊o����������������Ǝv���܂��B
2017�N07��31��
Windows10 �R�}���h�v�����v�g
������
miranyanko�ł��B
Windows10 CreatorsUpdate�ŃX�^�[�g����E�N���b�N����ƕ\������Ă��܂����u�R�}���h�v�����v�g�v���\������Ȃ��Ȃ�܂����B�����PowerShell���\�������悤�ɂȂ�܂����B�uWindows�v�{�uX�v�ł������ł��B
Windows7�ȑO����g�p���Ă������͕s�ւɊ������������������Ǝv���܂��B
�R���^�i�Łu�b�l�c�v�ł������̂ł������́A�uWindows�v�{�u�w�v�ł��B
������PowerShell�ɂȂ����Ƃ�����R�}���h�v�����v�g�ɖ߂����@�ł��B
�ł���PowerShell�R�}���h�͔��Ɏg����c�[���ł��B
�o���Ă����ƂȂɂ��ƕ֗��ł��B
�����PowerShell�ɂ��Ă̏����܂��̂ŎQ�l�ɂ��Ă��������B
miranyanko�ł��B
Windows10 CreatorsUpdate�ŃX�^�[�g����E�N���b�N����ƕ\������Ă��܂����u�R�}���h�v�����v�g�v���\������Ȃ��Ȃ�܂����B�����PowerShell���\�������悤�ɂȂ�܂����B�uWindows�v�{�uX�v�ł������ł��B
Windows7�ȑO����g�p���Ă������͕s�ւɊ������������������Ǝv���܂��B
�R���^�i�Łu�b�l�c�v�ł������̂ł������́A�uWindows�v�{�u�w�v�ł��B
������PowerShell�ɂȂ����Ƃ�����R�}���h�v�����v�g�ɖ߂����@�ł��B
| �E�N���b�N�����Ƃ��낪PowerShell�ɑ����Ă܂��B |
| �ȒP�ɕύX�ł��܂��B |
�ł���PowerShell�R�}���h�͔��Ɏg����c�[���ł��B
�o���Ă����ƂȂɂ��ƕ֗��ł��B
�����PowerShell�ɂ��Ă̏����܂��̂ŎQ�l�ɂ��Ă��������B
2017�N07��26��
Windows 10 �̎g����V���[�g�J�b�g�L�[
������
miranyanko�ł��B
�����́AWindows�Ŏg����V���[�g�J�b�g�L�[���Љ�܂��B
�����悭�g���̂Ŏg����̂��ȂƎv���Ă܂��B
�@�A�v���P�[�V�������J���V���[�g�J�b�g�L�[

�^�X�N�o�[�ɂ���A�v���P�[�V�������J���V���[�g�J�b�g�L�[�ł��B
�����琔���ĂP�C�Q�C�R�C�S�ƃ^�X�N�o�[�ɔԍ�������U���Ă��܂��B
�uWindows�v�L�[�{�u�����v���������Ƃɂ��A�^�X�N�o�[�ɔz�u���Ă���A�v���P�[�V�������J�����Ƃ��ł��܂��B
��̉摜�ł����ƃG�N�X�v���[���[���J���ɂ�
�uWindows�v�L�[�{�u�Q�v�ŃG�N�X�v���[���[���N���ł��܂��B
�A�ݒ���J���V���[�g�J�b�g�L�[
����A�X�^�[�g�A�b�v�ɐݒ��z�u���Ă����ƕ֗������`�����܂�����
���̓V���[�g�J�b�g�L�[�ł��J�����Ƃ��\�ł��B
�uWindows�v�L�[�{�ui�v�Őݒ肪�J���܂��B
�B�����Ȃ��ɂȂ����A�v���P�[�V�����������@
�ɂ��܂����A�uALT�v�L�[�{�uF4�v�łƂ����Έ�ԊȒP�ł��B
�ł����A�������Ȃ��ꍇ�́A�^�X�N�}�l�[�W���[���J���ċ����I�����邱�Ƃ��������Ǝv���܂��B
�^�X�N�}�l�[�W���[���J���V���[�g�J�b�g�L�[�́A�uCTRL�v�{�uSHIFT�v�{�uESC�v�Ń^�X�N�}�l�[�W���[���N�����܂��B
�ڍ׃{�^�����N���b�N����ƁA���N�����Ă���A�v���P�[�V�����̈ꗗ���A�u�v���Z�X�v�ɕ\������܂��B
�����I������A�v���P�[�V�������E�N���b�N���A�u�^�X�N�̏I���v�ŋ����I�����邱�Ƃ��\�ł��B
���ۑ����Ă��Ȃ��ꍇ�́A�f�[�^���ׂď����܂��̂ł����ӂ��������B
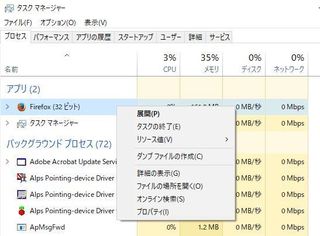
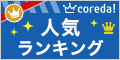

miranyanko�ł��B
�����́AWindows�Ŏg����V���[�g�J�b�g�L�[���Љ�܂��B
�����悭�g���̂Ŏg����̂��ȂƎv���Ă܂��B
�@�A�v���P�[�V�������J���V���[�g�J�b�g�L�[
�^�X�N�o�[�ɂ���A�v���P�[�V�������J���V���[�g�J�b�g�L�[�ł��B
�����琔���ĂP�C�Q�C�R�C�S�ƃ^�X�N�o�[�ɔԍ�������U���Ă��܂��B
�uWindows�v�L�[�{�u�����v���������Ƃɂ��A�^�X�N�o�[�ɔz�u���Ă���A�v���P�[�V�������J�����Ƃ��ł��܂��B
��̉摜�ł����ƃG�N�X�v���[���[���J���ɂ�
�uWindows�v�L�[�{�u�Q�v�ŃG�N�X�v���[���[���N���ł��܂��B
�A�ݒ���J���V���[�g�J�b�g�L�[
����A�X�^�[�g�A�b�v�ɐݒ��z�u���Ă����ƕ֗������`�����܂�����
���̓V���[�g�J�b�g�L�[�ł��J�����Ƃ��\�ł��B
�uWindows�v�L�[�{�ui�v�Őݒ肪�J���܂��B
�B�����Ȃ��ɂȂ����A�v���P�[�V�����������@
�ɂ��܂����A�uALT�v�L�[�{�uF4�v�łƂ����Έ�ԊȒP�ł��B
�ł����A�������Ȃ��ꍇ�́A�^�X�N�}�l�[�W���[���J���ċ����I�����邱�Ƃ��������Ǝv���܂��B
�^�X�N�}�l�[�W���[���J���V���[�g�J�b�g�L�[�́A�uCTRL�v�{�uSHIFT�v�{�uESC�v�Ń^�X�N�}�l�[�W���[���N�����܂��B
�ڍ׃{�^�����N���b�N����ƁA���N�����Ă���A�v���P�[�V�����̈ꗗ���A�u�v���Z�X�v�ɕ\������܂��B
�����I������A�v���P�[�V�������E�N���b�N���A�u�^�X�N�̏I���v�ŋ����I�����邱�Ƃ��\�ł��B
���ۑ����Ă��Ȃ��ꍇ�́A�f�[�^���ׂď����܂��̂ł����ӂ��������B
2017�N07��24��
Windows10 CreatersUpdate �Ƀo�[�W�����A�b�v������ ��ʒ����ɕ����u���v�uA�v���\�������
������
miranyanko�ł��B
Windows10��CreatorsUpdate�ɂ�����A���p/�S�p���ւ��邽�тɉ�ʒ����ɕ������łĂ���悤�ɂȂ�܂����ˁB�C�ɂȂ��Ă��������������̂ł͂Ȃ��ł��傤���H
�����C�ɂȂ��Ă��܂����B
����Ȋ����̕������\������܂��B
����́A�uIME���̓��[�h�ؑւ̒ʒm�v�̋@�\�ʼn�ʒ����ɕ\������Ă��܂��B
�֗��ɂȂ���Ǝז��Ǝv����������������Ǝv���܂܂��B
�֗��ȕ��́A���̂܂܂��g�����������Ǝv���܂��B
�C�ɂȂ���ɁA���́uIME���̓��[�h�ؑւ̒ʒm�v���ɂ�����@���L�ڂ��܂��B
�uIME���̓��[�h�ؑւ̒ʒm�v�����ɂ�����@
word,excel�Ȃǂ̕������͉\�ȃA�v���P�[�V�������J���܂��B
�J�����Ƃɂ��^�X�N�o�[�i��ʂ̈�ԉ��j�̉E���Ɂu���v�܂��́uA�v���\������܂��B


miranyanko�ł��B
Windows10��CreatorsUpdate�ɂ�����A���p/�S�p���ւ��邽�тɉ�ʒ����ɕ������łĂ���悤�ɂȂ�܂����ˁB�C�ɂȂ��Ă��������������̂ł͂Ȃ��ł��傤���H
�����C�ɂȂ��Ă��܂����B
����Ȋ����̕������\������܂��B
����́A�uIME���̓��[�h�ؑւ̒ʒm�v�̋@�\�ʼn�ʒ����ɕ\������Ă��܂��B
�֗��ɂȂ���Ǝז��Ǝv����������������Ǝv���܂܂��B
�֗��ȕ��́A���̂܂܂��g�����������Ǝv���܂��B
�C�ɂȂ���ɁA���́uIME���̓��[�h�ؑւ̒ʒm�v���ɂ�����@���L�ڂ��܂��B
�uIME���̓��[�h�ؑւ̒ʒm�v�����ɂ�����@
word,excel�Ȃǂ̕������͉\�ȃA�v���P�[�V�������J���܂��B
�J�����Ƃɂ��^�X�N�o�[�i��ʂ̈�ԉ��j�̉E���Ɂu���v�܂��́uA�v���\������܂��B
| ���v�̍����ł��̂悤�ɕ\������܂��B |
| �������E�N���b�N����ƃ��j���[���\������܂��B �u�v���p�e�B�v��I�����܂��B |
| �uIME���̓��[�h�ؑւ̒ʒm�v �̉��ɂ���u��ʒ����ɕ\������v�̃`�F�b�N�{�b�N�X���I�t�ɂ��܂��B �uOK�v���N���b�N���܂��B����ŕ\������Ȃ��Ȃ�܂��B |
2017�N07��23��
Windows10 �����ɂ��Ă��
����ɂ���
miranyanko�ł��B
Windows10�̂��𗧂��H�ɂȂ�Ǝv���܂��B
Windows10 ��Creater��Update�i1703�j�ŃR���g���[���p�l�����E�N���b�N�ŕ\������Ȃ��Ȃ����Ⴂ�܂����ˁB
�ݒ��ς���ꍇ�́A���\�ȕp�x�Ŏg�p����Ǝv���܂��B
���܂ł̓X�^�[�g���j���[���E�N���b�N���ĕ\������Ă����̂ł����E�E�Ȃ��Əł����Ⴂ�܂���ˁB
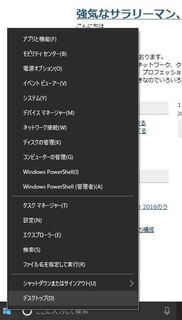
Windows�V�X�e���c�[������R���g���[���p�l����I������Ε\���ł��܂���
�ʓ|�������ȂƊ����܂��B
�����ŕ\��������@�͂��낢�날���ł���
�������ۂɊJ���Ă�����@�����Љ�܂��B
�܂���
�����ŃX�^�[�g��ʂɓo�^���܂��B
�X�^�[�g��ʂł悭�g���c�[�����܂Ƃ߂Ă����܂��B


miranyanko�ł��B
Windows10�̂��𗧂��H�ɂȂ�Ǝv���܂��B
Windows10 ��Creater��Update�i1703�j�ŃR���g���[���p�l�����E�N���b�N�ŕ\������Ȃ��Ȃ����Ⴂ�܂����ˁB
�ݒ��ς���ꍇ�́A���\�ȕp�x�Ŏg�p����Ǝv���܂��B
���܂ł̓X�^�[�g���j���[���E�N���b�N���ĕ\������Ă����̂ł����E�E�Ȃ��Əł����Ⴂ�܂���ˁB
Windows�V�X�e���c�[������R���g���[���p�l����I������Ε\���ł��܂���
�ʓ|�������ȂƊ����܂��B
�����ŕ\��������@�͂��낢�날���ł���
�������ۂɊJ���Ă�����@�����Љ�܂��B
| Cortana����ɕ����Ă݂悤�ƁA������kon�Ɠ��͂���ƕ\������܂��B |
�܂���
| ��������������ucontrol.exe�v�Ɠ��͂���ƃR���g���[���p�l�����\������܂��B |
�����ŃX�^�[�g��ʂɓo�^���܂��B
| �R���g���[���p�l�����E�N���b�N���A�u�X�^�[�g��ʂɃs�����߂���v��I�����邾���ł��B �s�����߂������Ƃ�����ƈ�H�v |
�X�^�[�g��ʂł悭�g���c�[�����܂Ƃ߂Ă����܂��B
| ���͂�����ƕ��L�ɐݒ肵�A�c�[���𖼑O��t���Ďg�p���Ă܂��B�R���g���[���p�l�����h���b�O���A���_���\�������Ƃ���Ńh���b�v����ƐV�����O���[�v���쐬����܂��B�O���[�v�̏�ɃJ�[�\�����ړ�����Ɩ��̕ύX���\�ł��B |

