新規記事の投稿を行うことで、非表示にすることが可能です。
2021年08月02日
Windows11 TPMのバージョン確認
Windows11のシステム要件が公開されました。
自分のPCが対応しているか気になるところですね。
確認ポイントTPMです。
以下がシステム要件です。
プロセッサ:1 GHz以上で 2 コア以上の64 ビット互換プロセッサ
メモリ:4GB
ストレージ:64GB以上
システム ファームウェア:UEFI、セキュア ブート対応
TPM:TPM 仕様バージョン 2.0
グラフィックス カード:DirectX 12 以上 (WDDM 2.0 ドライバー) に対応
ディスプレイ:対角サイズ 9 インチ以上で 8 ビット カラーの高解像度 (720p) ディスプレイ
TPMのバージョンの確認方法を記載しておきます。
マイクロソフトからPC正常性チェックアプリがでたら確認できると思います。
ファイルを指定して実行または検索から、「TPM.msc」と入力し開きます。
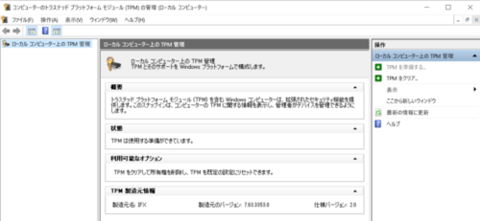
TPM製造元情報に、仕様バージョンが「2.0」になっていればが対応しています。
対応していない場合は、ご使用のメーカーでTPM2.0のファームウェアが公開されているかを確認します。
公開されていればいいのですがないときはPCの買いなおしです。SSDでなくHDDの場合は、動作が遅くなりますのでSSDモデルでなければ買い替えをお勧めします。
ファームウェアが公開されていれば、WindowsUpdateで最新になっているかを確認後、メーカーの手順に沿ってアップデートしてください。
Windows11の情報取集しております。またご案内できればと思います。
自分のPCが対応しているか気になるところですね。
確認ポイントTPMです。
以下がシステム要件です。
プロセッサ:1 GHz以上で 2 コア以上の64 ビット互換プロセッサ
メモリ:4GB
ストレージ:64GB以上
システム ファームウェア:UEFI、セキュア ブート対応
TPM:TPM 仕様バージョン 2.0
グラフィックス カード:DirectX 12 以上 (WDDM 2.0 ドライバー) に対応
ディスプレイ:対角サイズ 9 インチ以上で 8 ビット カラーの高解像度 (720p) ディスプレイ
TPMのバージョンの確認方法を記載しておきます。
マイクロソフトからPC正常性チェックアプリがでたら確認できると思います。
ファイルを指定して実行または検索から、「TPM.msc」と入力し開きます。
TPM製造元情報に、仕様バージョンが「2.0」になっていればが対応しています。
対応していない場合は、ご使用のメーカーでTPM2.0のファームウェアが公開されているかを確認します。
公開されていればいいのですがないときはPCの買いなおしです。SSDでなくHDDの場合は、動作が遅くなりますのでSSDモデルでなければ買い替えをお勧めします。
ファームウェアが公開されていれば、WindowsUpdateで最新になっているかを確認後、メーカーの手順に沿ってアップデートしてください。
Windows11の情報取集しております。またご案内できればと思います。
【このカテゴリーの最新記事】
-
no image
2021年06月05日
Windows10 21H1にアップデート
こんにちは
Miranyankoです。
自宅のPCをWindows10 「21H1」にアップデートしてみました。
以前、「1909」から「20H1」にアップデートしたら、Webが遅い、Storeアプリが遅い、動作しなくなるのどの減少がでたため、もとに戻しました。
今回は、手順の確認作業で必要になったため、実行してみました。
結果は、特に問題なく、快適です。
何が変わったのかと確認したら、私は使用していないです。
「Windows Hello」 マルチカメラサポート ⇒ 使ってない
「Microsoft Defender Application Guard」のパフォーマンス向上 ⇒ Hyper-V関連+既定でインストールされてない
「WMI Group Policy Service」のパフォーマンス改善 ⇒ ドメイン環境でないので使用していない。
「21H1」を調べていたら、6月25日に次世代Windowsの発表があるとのことなので楽しみしています。
「21H1」にアップデートしようと思って、WindowsUpdateを実行したが表示されませんでした。
「Windows10 ダウンロード」と検索すると「Windows 10 May 2021 Update」のマイクロソフトのページが表示されるので、「今すぐアップデート」からアップロード可能です。
時間もそんなにかかりませんのでお試しください。
今のところ不具合はありません。
ひとつだけ、ウィルス対策ソフトだけ最新版にアップデートしました。
次世代Windowsの発表がありましたら調べてみます。
Miranyankoです。
自宅のPCをWindows10 「21H1」にアップデートしてみました。
以前、「1909」から「20H1」にアップデートしたら、Webが遅い、Storeアプリが遅い、動作しなくなるのどの減少がでたため、もとに戻しました。
今回は、手順の確認作業で必要になったため、実行してみました。
結果は、特に問題なく、快適です。
何が変わったのかと確認したら、私は使用していないです。
「Windows Hello」 マルチカメラサポート ⇒ 使ってない
「Microsoft Defender Application Guard」のパフォーマンス向上 ⇒ Hyper-V関連+既定でインストールされてない
「WMI Group Policy Service」のパフォーマンス改善 ⇒ ドメイン環境でないので使用していない。
「21H1」を調べていたら、6月25日に次世代Windowsの発表があるとのことなので楽しみしています。
「21H1」にアップデートしようと思って、WindowsUpdateを実行したが表示されませんでした。
「Windows10 ダウンロード」と検索すると「Windows 10 May 2021 Update」のマイクロソフトのページが表示されるので、「今すぐアップデート」からアップロード可能です。
時間もそんなにかかりませんのでお試しください。
今のところ不具合はありません。
ひとつだけ、ウィルス対策ソフトだけ最新版にアップデートしました。
次世代Windowsの発表がありましたら調べてみます。
2021年04月20日
仮想マシンでの「Sysprep」について
こんにちは
miranyankoです。
本日は、Hyper-V上の仮想マシンのsysyprepの方法を記載させていただきます。
基本的には、普通のパソコンと同じでも問題ないのですが、仮想HDDを作成しインストールしていますのでできれば簡単にHDDをコピーして複数の仮想マシンを作れるといいですよね。
そこで実施するのが、仮想マシン特有の、sysyprepです。
Hyper-Vでしか使用できなくなりますが、sysprep後の起動が速くなります。
この方法は、GUIではできません。コマンドで実施する必要があります。
Sysprep のコマンドオプションは何種類かありますが使うものだけ説明しますね。
実際は以下のコマンドを1行で入力してください。
「sysprep /oobe /generalize /mode: vm /shutdown 」
Sysprep /oobe ⇒ oobeモードで実行します。
/generalize ⇒ 一般化します。
/mode: vm ⇒ Hyper-Vで利用できるように仮想ハードディスクを一般化します
/shutdown ⇒ sysyprep実行後、電源を切ります。
「/mode:vm」がHyper-Vで利用できるコマンドオプションです。このコマンドオプションを利用するとハードウェアプロファイルを初期化しないで同じハードウェアプロファイルを利用します。
そのため、仮想ハードディスクをコピーして仮想マシンを作成した場合の起動が速くなります。
1台だけならいいですが何台か実施していると作業が速くなるので、すごく便利です。
miranyankoです。
本日は、Hyper-V上の仮想マシンのsysyprepの方法を記載させていただきます。
基本的には、普通のパソコンと同じでも問題ないのですが、仮想HDDを作成しインストールしていますのでできれば簡単にHDDをコピーして複数の仮想マシンを作れるといいですよね。
そこで実施するのが、仮想マシン特有の、sysyprepです。
Hyper-Vでしか使用できなくなりますが、sysprep後の起動が速くなります。
この方法は、GUIではできません。コマンドで実施する必要があります。
Sysprep のコマンドオプションは何種類かありますが使うものだけ説明しますね。
実際は以下のコマンドを1行で入力してください。
「sysprep /oobe /generalize /mode: vm /shutdown 」
Sysprep /oobe ⇒ oobeモードで実行します。
/generalize ⇒ 一般化します。
/mode: vm ⇒ Hyper-Vで利用できるように仮想ハードディスクを一般化します
/shutdown ⇒ sysyprep実行後、電源を切ります。
「/mode:vm」がHyper-Vで利用できるコマンドオプションです。このコマンドオプションを利用するとハードウェアプロファイルを初期化しないで同じハードウェアプロファイルを利用します。
そのため、仮想ハードディスクをコピーして仮想マシンを作成した場合の起動が速くなります。
1台だけならいいですが何台か実施していると作業が速くなるので、すごく便利です。
2021年04月05日
sysprepに失敗した場合の対応
こんにちは
miranyankoです。
sysprepに失敗する原因は主に2つあります。
WindowsStoreアプリの影響
Bitlockerの影響
ほとんどがWindowsStoreアプリかと思います。
ん、WindowsStoreアプリなんてインストールしてないけどと思うかもしれますが、WindowsUpdateによりWindowsStoreアプリが有効化されてしまうのです。
これは、Windows10をインターネットにつなげてWindowsUpdateを実行すると動作してしまいます。
対応方法は2つあります。
1 Windows10を起動したらインターネットにつなげないでセットアップし、それからsysprepを実行する
2 sysprepの失敗の原因になっているWindowsStoreアプリを削除する
1は、ちょっとどうでしょう。WindowsUpdateが手間なので全部適用させてから大量展開する方が多いと思います。
2は調べたり、コマンドを実行するのに手間です。
大量展開の台数によって変わってくるかなと思います。2、3台なら1の方法で個別でWindowsUpdateした方が楽かもしれません。
2の場合
まずは、sysprepを実行してください。エラーがでた場合はログを確認します。
ログは、「%SystemRoot%\system32\sysprep\partner」フォルダーのsetuperr.logになります。
このファイルをデスクトップなどにコピーします。コピーしてからでないと開けないと思います。
コピーしたらメモ帳で開きます。その中に、「Package」と書かれたエラーがあります。
すみません。エラー作るのに失敗したので画像が用意できませんでした。
エラーログに書かれているPackageを消していきます。
Package名は、こんな感じで書かれています。
「Microsoft.WindowsCalculator_10.2101.10.0_x64__8wekyb3d8bbwe」
これは電卓のPackage名です。
それをPowerShellを利用して削除します。
コマンド
Get-AppxPackage -AllUsers <エラーにあったパッケージ名> | Remove-AppxPackage -AllUsers
これを何回か実施すれば成功するかと思います。
Bitlockerが影響している場合は、単純です。無効化してください。
PowerShellでの確認方法
manage-bde -status
このコマンドで確認できますので有効化されていたら無効にしてください。
他の影響で失敗したことは経験がないので私が出会った失敗の対応方法になります。
miranyankoです。
sysprepに失敗する原因は主に2つあります。
WindowsStoreアプリの影響
Bitlockerの影響
ほとんどがWindowsStoreアプリかと思います。
ん、WindowsStoreアプリなんてインストールしてないけどと思うかもしれますが、WindowsUpdateによりWindowsStoreアプリが有効化されてしまうのです。
これは、Windows10をインターネットにつなげてWindowsUpdateを実行すると動作してしまいます。
対応方法は2つあります。
1 Windows10を起動したらインターネットにつなげないでセットアップし、それからsysprepを実行する
2 sysprepの失敗の原因になっているWindowsStoreアプリを削除する
1は、ちょっとどうでしょう。WindowsUpdateが手間なので全部適用させてから大量展開する方が多いと思います。
2は調べたり、コマンドを実行するのに手間です。
大量展開の台数によって変わってくるかなと思います。2、3台なら1の方法で個別でWindowsUpdateした方が楽かもしれません。
2の場合
まずは、sysprepを実行してください。エラーがでた場合はログを確認します。
ログは、「%SystemRoot%\system32\sysprep\partner」フォルダーのsetuperr.logになります。
このファイルをデスクトップなどにコピーします。コピーしてからでないと開けないと思います。
コピーしたらメモ帳で開きます。その中に、「Package」と書かれたエラーがあります。
すみません。エラー作るのに失敗したので画像が用意できませんでした。
エラーログに書かれているPackageを消していきます。
Package名は、こんな感じで書かれています。
「Microsoft.WindowsCalculator_10.2101.10.0_x64__8wekyb3d8bbwe」
これは電卓のPackage名です。
それをPowerShellを利用して削除します。
コマンド
Get-AppxPackage -AllUsers <エラーにあったパッケージ名> | Remove-AppxPackage -AllUsers
これを何回か実施すれば成功するかと思います。
Bitlockerが影響している場合は、単純です。無効化してください。
PowerShellでの確認方法
manage-bde -status
このコマンドで確認できますので有効化されていたら無効にしてください。
他の影響で失敗したことは経験がないので私が出会った失敗の対応方法になります。
2021年03月19日
Sysprepの実行
こんにちは
mirabyankoです。
sysyprepの実行について記載します。
実は簡単なんです。
[C:\Windows\System32\Sysprep]を開きます。
sysprep.exeをダブルクリックします。
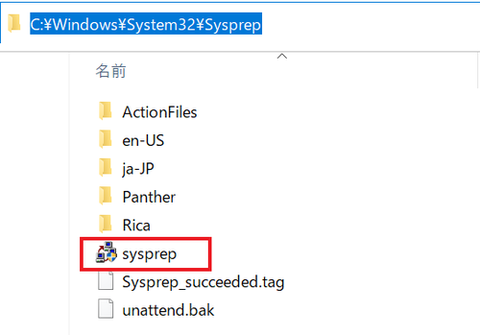
システム準備ツールが起動します。
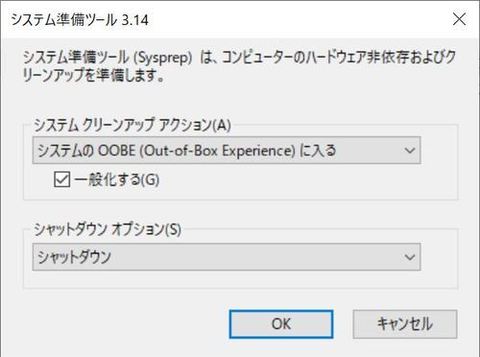
「システムクリーンアップアクション」と「シャットダウンオプション」を選択して
「OK」を押すだけで完了です。
PCの大量展開する場合は、アプリケーションをインストールしたり、設定を変更したり準備を整えたら
sysprepを実行します。
その際にシステムクリーンアップアクションは
「システムのOOBE (Out-of-Box Experience) に入る」を選択し、「一般化する」にチェックを入れます。
これは、OOBEを選択すると次回起動時に初期セットアップが実行されます。箱を開けて初めて起動したときと同じことができるのです。
「一般化する」チェックを入れると前にご説明した、「SSID」を初期化して再作成します。
シャットダウンオプションは大量展開をする場合は、シャットダウンを選択し、電源が切れたあとバックアップソフトなどの大量展開用のツールで丸ごと保存します。
その保存されたものを他のPCにコピーしていきます。
自分のPCで再設定する場合は、再起動を選択します。
簡単ですよね。ですが専門の方が実施しているので普通は触らないかと思います。
次回は失敗した場合の確認方法を記載します。
mirabyankoです。
sysyprepの実行について記載します。
実は簡単なんです。
[C:\Windows\System32\Sysprep]を開きます。
sysprep.exeをダブルクリックします。
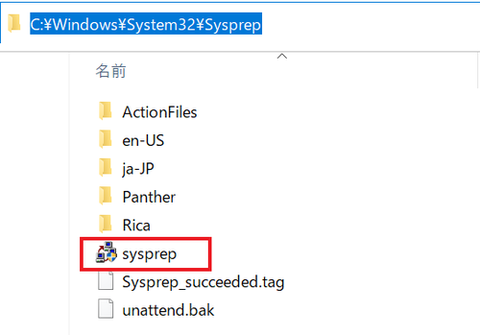
システム準備ツールが起動します。
「システムクリーンアップアクション」と「シャットダウンオプション」を選択して
「OK」を押すだけで完了です。
PCの大量展開する場合は、アプリケーションをインストールしたり、設定を変更したり準備を整えたら
sysprepを実行します。
その際にシステムクリーンアップアクションは
「システムのOOBE (Out-of-Box Experience) に入る」を選択し、「一般化する」にチェックを入れます。
これは、OOBEを選択すると次回起動時に初期セットアップが実行されます。箱を開けて初めて起動したときと同じことができるのです。
「一般化する」チェックを入れると前にご説明した、「SSID」を初期化して再作成します。
シャットダウンオプションは大量展開をする場合は、シャットダウンを選択し、電源が切れたあとバックアップソフトなどの大量展開用のツールで丸ごと保存します。
その保存されたものを他のPCにコピーしていきます。
自分のPCで再設定する場合は、再起動を選択します。
簡単ですよね。ですが専門の方が実施しているので普通は触らないかと思います。
次回は失敗した場合の確認方法を記載します。
2021年03月09日
Windows10 sysprepに失敗する
こんにちは
miranyankoです。
仕事がらWindows10の大量展開のため、「sysprep」をよく行います。
Windows10になってからこの「sysprep」がほとんど失敗するので備忘録を兼ねて情報を記載します。
sysprepって何?と思う方がいらっしゃると思いますので説明します。
Windowsは初期設定をするときに、一意の番号が割り振られます。
PCを購入して、箱をあけて電源ONしたあとに実行される初期セットアップのことです。
この番号のことを「SID」と言います。「 Security IDentifier」の略で、日本語だとセキュリティ識別子と言います。
コマンドプロンプトを起動して、「whoami /user」で今使っているユーザーのSIDを確認できます。

何に使っているかと言うとアクセス制御に使われています。
パソコンのCドライブの中に「Data」と言うフォルダーを作成します。このフォルダーに、Aさんは開ける、Bさんは拒否する設定が可能です。
このときに、AさんとBさんを区別するために、SIDが利用されています。
ユーザーAさん、Bさんをパソコンに設定すると
S-1-5-21-(name)-1001 が最初に作成された名前AさんのSIDです。
S-1-5-21-(name)-1002 が2番目に作成された名前BさんのSIDになります。
そのあとCさん、Dさんと作成すると1003、1004と続きます。
S-1-0、S‐1-1なども決まっています。
例
S-1-5-21-(name)-500 これは、Administrator
S-1-5-21-(name)-501 これは、Gust
(name)以外のところは、すべて決まっている値になります。
(name) のところは初期セットアップのところで自動に一意の値が生成されます。
大量展開するとき、同じネットワーク内にSIDがまったく同じものがあると不具合が発生します。
そのため、変更する必要があります。その変更方法が「sysprep」になります。
この「S-1-5-21-(name)-1001」の中の「name」の部分がsysprepを実行することにより一意な値が割り振られます。
次回は、このsysprepの手順をご説明します。
miranyankoです。
仕事がらWindows10の大量展開のため、「sysprep」をよく行います。
Windows10になってからこの「sysprep」がほとんど失敗するので備忘録を兼ねて情報を記載します。
sysprepって何?と思う方がいらっしゃると思いますので説明します。
Windowsは初期設定をするときに、一意の番号が割り振られます。
PCを購入して、箱をあけて電源ONしたあとに実行される初期セットアップのことです。
この番号のことを「SID」と言います。「 Security IDentifier」の略で、日本語だとセキュリティ識別子と言います。
コマンドプロンプトを起動して、「whoami /user」で今使っているユーザーのSIDを確認できます。
何に使っているかと言うとアクセス制御に使われています。
パソコンのCドライブの中に「Data」と言うフォルダーを作成します。このフォルダーに、Aさんは開ける、Bさんは拒否する設定が可能です。
このときに、AさんとBさんを区別するために、SIDが利用されています。
ユーザーAさん、Bさんをパソコンに設定すると
S-1-5-21-(name)-1001 が最初に作成された名前AさんのSIDです。
S-1-5-21-(name)-1002 が2番目に作成された名前BさんのSIDになります。
そのあとCさん、Dさんと作成すると1003、1004と続きます。
S-1-0、S‐1-1なども決まっています。
例
S-1-5-21-(name)-500 これは、Administrator
S-1-5-21-(name)-501 これは、Gust
(name)以外のところは、すべて決まっている値になります。
(name) のところは初期セットアップのところで自動に一意の値が生成されます。
大量展開するとき、同じネットワーク内にSIDがまったく同じものがあると不具合が発生します。
そのため、変更する必要があります。その変更方法が「sysprep」になります。
この「S-1-5-21-(name)-1001」の中の「name」の部分がsysprepを実行することにより一意な値が割り振られます。
次回は、このsysprepの手順をご説明します。
2021年03月02日
アーカイブ
こんにちは
miranyankoです。
今日は、「アーカイブ」って聞くけどどういう意味と聞かれたのでご説明させていただきます。
簡単に言うと、「保存」と言う言葉が一番わかりやすいかと思います。
「アーカイブする」動詞として使われることがあります。「保存する」と言う意味です。
パソコンのHDDにデータ保存されてるのに何で?
と聞かれました。
なるほど、ちょっと詳しく説明しますね。
アーカイブは、目的が保存になります。閲覧は目的に入っていないのです。
なので日頃開いているファイルなどは、閲覧できるようになっているのでアーカイブではないのです。
ちょっと待って、バックアップと何が違うの?
と聞かれました。
なるほど、バックアップも保存しておきますね。
バックアップは、最新のデータを保存して復元できることを目的としています。
目的が違うのです。
アーカイブは、もう見ることはないかもしれないけど保存して置かないといけない場合に利用します。
生命保険や、火災保険などに入っている方は、見ないし、使わないかもしれないけど保険証券って保存してますよね。そして必要なときに取り出して使うと思います。
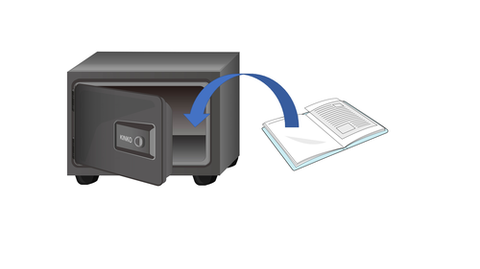
そのまま保存するとデータが大きくなってしまうので、アーカイバと呼ばれる専用ソフトで圧縮して小さくして保存しておくことが一般的です。
miranyankoです。
今日は、「アーカイブ」って聞くけどどういう意味と聞かれたのでご説明させていただきます。
簡単に言うと、「保存」と言う言葉が一番わかりやすいかと思います。
「アーカイブする」動詞として使われることがあります。「保存する」と言う意味です。
パソコンのHDDにデータ保存されてるのに何で?
と聞かれました。
なるほど、ちょっと詳しく説明しますね。
アーカイブは、目的が保存になります。閲覧は目的に入っていないのです。
なので日頃開いているファイルなどは、閲覧できるようになっているのでアーカイブではないのです。
ちょっと待って、バックアップと何が違うの?
と聞かれました。
なるほど、バックアップも保存しておきますね。
バックアップは、最新のデータを保存して復元できることを目的としています。
目的が違うのです。
アーカイブは、もう見ることはないかもしれないけど保存して置かないといけない場合に利用します。
生命保険や、火災保険などに入っている方は、見ないし、使わないかもしれないけど保険証券って保存してますよね。そして必要なときに取り出して使うと思います。
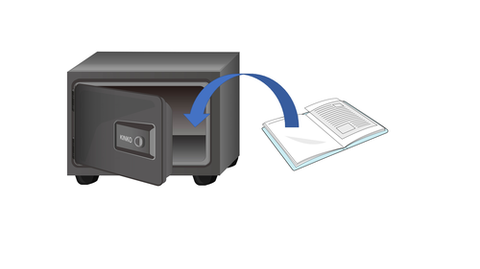
そのまま保存するとデータが大きくなってしまうので、アーカイバと呼ばれる専用ソフトで圧縮して小さくして保存しておくことが一般的です。
2021年03月01日
コマンドプロンプトを常に管理者で実行する方法
こんにちは
miranyankoです。
今日は、コマンドプロンプトを常に管理者で起動する方法について記載します。
毎回、コマンドプロンプトを右クリックして、「管理者として実行」を選択するのって面倒ですよね。
仕事上よくコマンドプロンプトを利用するので、コマンドを入力してから、管理者で実行してくださいと言われると、面倒だなと感じます。
そのな方向けに、コマンドプロンプトを毎回管理者モードで実行する方法になります。
スタート ⇒ Windowsシステムツール ⇒ コマンドプロンプトを右クリックします。
その他 ⇒ ファイルの場所を開く を選択します。
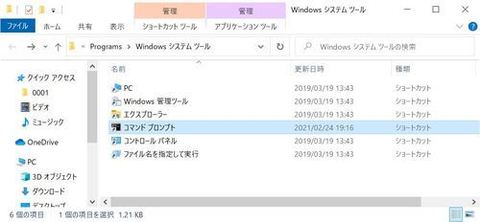
コマンドプロンプトを右クリックし、「プロパティ」を開きます。
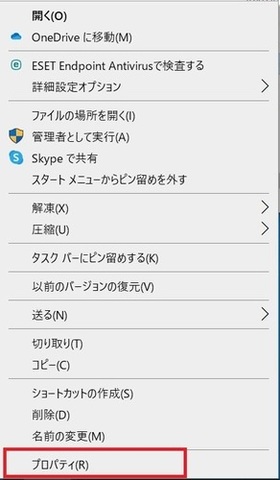
詳細設定を開きます。
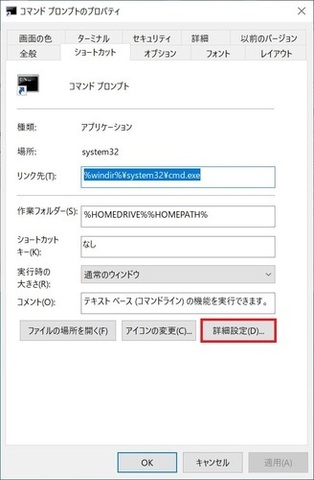
管理者として実行にチェックを入れ、OKをクリックします。
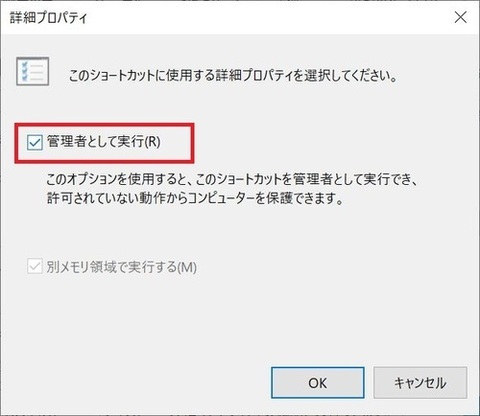
これで次回からは、「管理者として実行」で起動します。
PowerShellも同様に設定することができます。
こんな簡単に設定できるなら最初から設定するんだったと思いました。
みなんさんもしかして知ってました?
私は知らなかったんです。
miranyankoです。
今日は、コマンドプロンプトを常に管理者で起動する方法について記載します。
毎回、コマンドプロンプトを右クリックして、「管理者として実行」を選択するのって面倒ですよね。
仕事上よくコマンドプロンプトを利用するので、コマンドを入力してから、管理者で実行してくださいと言われると、面倒だなと感じます。
そのな方向けに、コマンドプロンプトを毎回管理者モードで実行する方法になります。
スタート ⇒ Windowsシステムツール ⇒ コマンドプロンプトを右クリックします。
その他 ⇒ ファイルの場所を開く を選択します。
コマンドプロンプトを右クリックし、「プロパティ」を開きます。
詳細設定を開きます。
管理者として実行にチェックを入れ、OKをクリックします。
これで次回からは、「管理者として実行」で起動します。
PowerShellも同様に設定することができます。
こんな簡単に設定できるなら最初から設定するんだったと思いました。
みなんさんもしかして知ってました?
私は知らなかったんです。
2021年02月24日
今週の予定
こんにちは
miranyankoです。
今週は、Windowsの修理を行う方は必ず使うと思われる「コマンドプロンプト」について記載予定です。
コマンドプロンプトとは?
コマンドプロンプトは、文字を入力してWindowsに命令を出すツールのことです。
Cドライブを開きたいなと思ってとき、みなさんが何気なく、マウス操作でPCをクリックして、Cドライブをダブルクリックして開いているかと思います。
これを、コマンドプロンプトで実施すると、コマンドプロントを開いて「explorer c:\」と入力して、enterキーを押すと同じことができます。
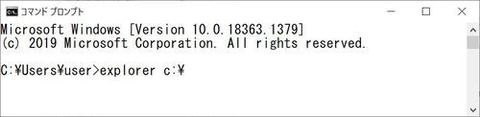
マウスで操作することをGUIと言います。グラフィカルユーザーインターフェースの略です。
グラフィック(写真やイラスト)を使った操作のことです。
今回、説明するコマンドプロンプトは、CUIと言います。キャラクターユーザーインターフェースの略です。
キャラクター(文字)を使った操作のことです。
今週は、初心者でも使えるコマンドプロントの紹介と、よく使う方のプチ情報を記載していきます。
miranyankoです。
今週は、Windowsの修理を行う方は必ず使うと思われる「コマンドプロンプト」について記載予定です。
コマンドプロンプトとは?
コマンドプロンプトは、文字を入力してWindowsに命令を出すツールのことです。
Cドライブを開きたいなと思ってとき、みなさんが何気なく、マウス操作でPCをクリックして、Cドライブをダブルクリックして開いているかと思います。
これを、コマンドプロンプトで実施すると、コマンドプロントを開いて「explorer c:\」と入力して、enterキーを押すと同じことができます。
マウスで操作することをGUIと言います。グラフィカルユーザーインターフェースの略です。
グラフィック(写真やイラスト)を使った操作のことです。
今回、説明するコマンドプロンプトは、CUIと言います。キャラクターユーザーインターフェースの略です。
キャラクター(文字)を使った操作のことです。
今週は、初心者でも使えるコマンドプロントの紹介と、よく使う方のプチ情報を記載していきます。
2021年02月23日
新規一転投稿を再開します。
こんにちは
miranyankoです。
皆様、更新しておらず誠に申し訳ございませんでした。
正直さぼっておりました。
自分のできる範囲で皆様の役にたてればと思います。
毎日は、更新できませんが、気になったことを載せていきたいと思います。

miranyankoです。
皆様、更新しておらず誠に申し訳ございませんでした。
正直さぼっておりました。
自分のできる範囲で皆様の役にたてればと思います。
毎日は、更新できませんが、気になったことを載せていきたいと思います。

