�V�K�L���̓��e���s�����ƂŁA��\���ɂ��邱�Ƃ��\�ł��B
�L��
�V�K�L���̓��e���s�����ƂŁA��\���ɂ��邱�Ƃ��\�ł��B
posted by fanblog
2017�N09��17��
Hyper-V�̐V�K�쐬
������
miranyanko�ł��B
Hyper-V�ւ�OS�̐V�K�쐬�ɂ��ċL�ڂ��܂��B
�����������낢�날��܂����AHyper-V���C���X�g�[�����Ă���PC���u�z�X�g�v
Hyper-V��C���X�g�[������OS���u�Q�X�gOS�v�AHyper-V��̃}�V�����u���z�}�V���v�Ƃ��ċL�ڂ��Ă����܂��B
�z�X�g���Hyper-V�}�l�[�W���[���N�����܂��B
����y�C���̐V�K�쐬���牼�z�}�V����I�����܂��B
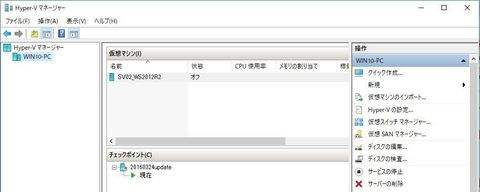
�u�J�n����O�Ɂv�Łu���ցv���N���b�N���܂��B
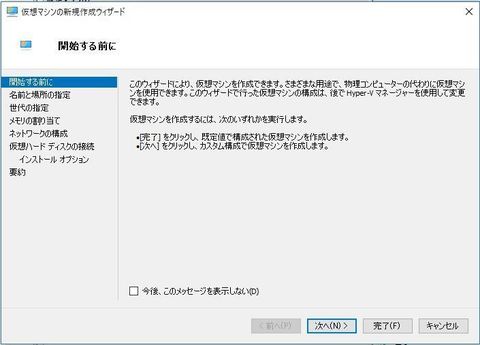
�u���O�Əꏊ�̎w��v��Hyper-V�}�l�W���[��ɕ\������閼�O����͂��܂��B
�R���s���[�^�[���ł͂���܂���B���z�}�V���̕ۑ�����w�肵�܂��B���́AC�h���C�u�����ɁuHyper-V�v�t�H���_�[���쐬���܂����B����͂����ɍ쐬���܂��B�����Œ��ӂł��B�ۑ���̎w��́A�uC:\Hyper-V�v�܂łł��B���̂��Ƃ�Win10�̂悤�ɓ��͂���ƁA���̃t�H���_�[�̒��ɉ��z�}�V���̖��O�̃t�H���_�[���쐬����܂��B���̉摜��������ł��B
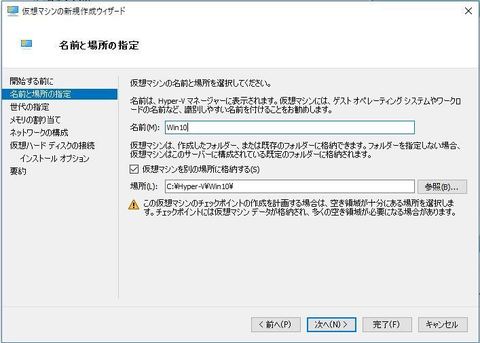
�u����̎w��v�ő�ꐢ�ォ�A��ォ��I�����܂��B
Windows10�Ȃ����I�����܂��BServer��Server 2012R2�ڍs�Ȃ����I����������֗��ł��B
�����ł́A����I�����܂��B�u���ցv���N���b�N���܂��B
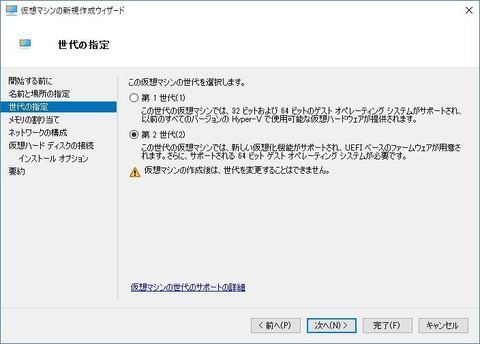
�u�������̊��蓖�āv�ł́A�Q�X�g�ɗ��p�����郁�����̗ʂ���͂��܂��B
���͂���̂́A�N������Ƃ��ɗ��p���郁�����ɂȂ�܂��B���I�������𗘗p���邱�Ƃɂ��N����̃������g�p����ߖ邱�Ƃ��\�ł��BWindows10��Hyper-V�𗘗p����Ȃ瓮�I�������𗘗p���邱�Ƃ������߂��܂��B
�����ł́A���I�������Ƀ`�F�b�N�����܂��B�u���ցv���N���b�N���܂��B
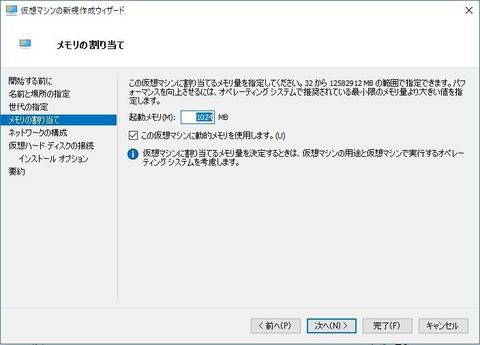
�u�l�b�g���[�N�̊��蓖�āv�Ŏg�p����l�b�g���[�N��I�����܂��B
����́A�ڑ����Ȃ���I�����܂��B�u���ցv���N���b�N���܂��B
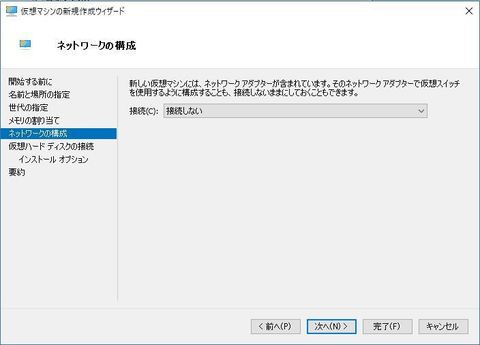
�u���z�n�[�h�f�B�X�N�̐ڑ��v�ʼn��z�}�V���̃n�[�h�f�B�X�N�̕ۑ�����w�肵�܂��B
����쐬�����uC:\Hyper-V�v���I������Ă��邱�Ƃ��m�F���܂��B
����́A�uC:\Hyper-V\Win10\Virtual Hard Disks\�v�ɂȂ��Ă����OK�ł��B�u���ցv���N���b�N���܂��B
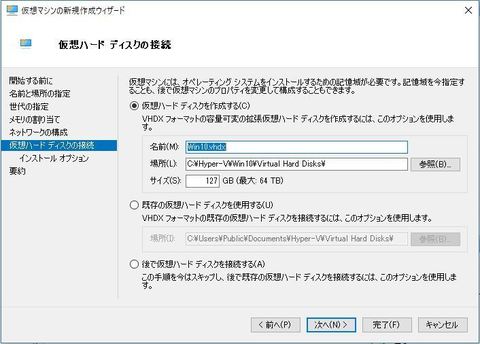
�C���X�g�[���I�v�V������OS�̃C���X�g�[�����ǂ�����̂���I�����܂��B
����́A���O�����ō쐬����ISO�t�@�C����I�����܂��B
�Q�Ƃ���A�ۑ������C���[�W�t�@�C����I�����܂��B�u���ցv�܂��́u�����v���N���b�N���܂��B
�u�v��v�͊m�F�Ȃ̂œ��ɕ\��������K�v���Ȃ��̂ŁA����́u�����v���N���b�N���܂��B
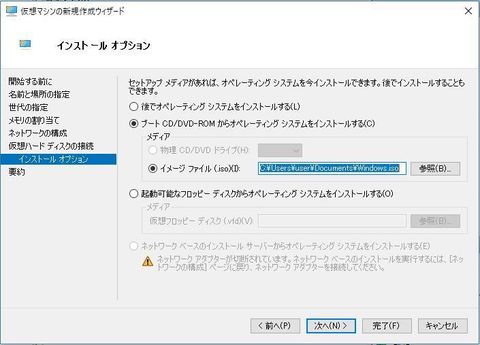
�Q�X�gOS���N�����Ă��܂��̂ŁA�E�B�U�[�h�ɏ]����OS���C���X�g�[������Ί����ł��B
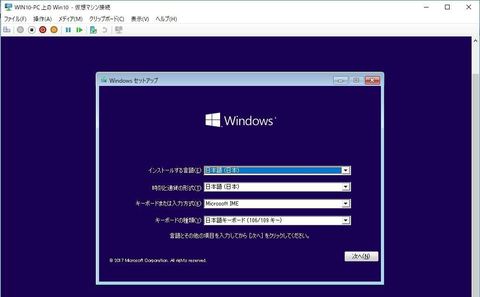
�C���X�g�[���́A�ȏ�ł��B
miranyanko�ł��B
Hyper-V�ւ�OS�̐V�K�쐬�ɂ��ċL�ڂ��܂��B
�����������낢�날��܂����AHyper-V���C���X�g�[�����Ă���PC���u�z�X�g�v
Hyper-V��C���X�g�[������OS���u�Q�X�gOS�v�AHyper-V��̃}�V�����u���z�}�V���v�Ƃ��ċL�ڂ��Ă����܂��B
�z�X�g���Hyper-V�}�l�[�W���[���N�����܂��B
����y�C���̐V�K�쐬���牼�z�}�V����I�����܂��B
�u�J�n����O�Ɂv�Łu���ցv���N���b�N���܂��B
�u���O�Əꏊ�̎w��v��Hyper-V�}�l�W���[��ɕ\������閼�O����͂��܂��B
�R���s���[�^�[���ł͂���܂���B���z�}�V���̕ۑ�����w�肵�܂��B���́AC�h���C�u�����ɁuHyper-V�v�t�H���_�[���쐬���܂����B����͂����ɍ쐬���܂��B�����Œ��ӂł��B�ۑ���̎w��́A�uC:\Hyper-V�v�܂łł��B���̂��Ƃ�Win10�̂悤�ɓ��͂���ƁA���̃t�H���_�[�̒��ɉ��z�}�V���̖��O�̃t�H���_�[���쐬����܂��B���̉摜��������ł��B
�u����̎w��v�ő�ꐢ�ォ�A��ォ��I�����܂��B
Windows10�Ȃ����I�����܂��BServer��Server 2012R2�ڍs�Ȃ����I����������֗��ł��B
�����ł́A����I�����܂��B�u���ցv���N���b�N���܂��B
�u�������̊��蓖�āv�ł́A�Q�X�g�ɗ��p�����郁�����̗ʂ���͂��܂��B
���͂���̂́A�N������Ƃ��ɗ��p���郁�����ɂȂ�܂��B���I�������𗘗p���邱�Ƃɂ��N����̃������g�p����ߖ邱�Ƃ��\�ł��BWindows10��Hyper-V�𗘗p����Ȃ瓮�I�������𗘗p���邱�Ƃ������߂��܂��B
�����ł́A���I�������Ƀ`�F�b�N�����܂��B�u���ցv���N���b�N���܂��B
�u�l�b�g���[�N�̊��蓖�āv�Ŏg�p����l�b�g���[�N��I�����܂��B
����́A�ڑ����Ȃ���I�����܂��B�u���ցv���N���b�N���܂��B
�u���z�n�[�h�f�B�X�N�̐ڑ��v�ʼn��z�}�V���̃n�[�h�f�B�X�N�̕ۑ�����w�肵�܂��B
����쐬�����uC:\Hyper-V�v���I������Ă��邱�Ƃ��m�F���܂��B
����́A�uC:\Hyper-V\Win10\Virtual Hard Disks\�v�ɂȂ��Ă����OK�ł��B�u���ցv���N���b�N���܂��B
�C���X�g�[���I�v�V������OS�̃C���X�g�[�����ǂ�����̂���I�����܂��B
����́A���O�����ō쐬����ISO�t�@�C����I�����܂��B
�Q�Ƃ���A�ۑ������C���[�W�t�@�C����I�����܂��B�u���ցv�܂��́u�����v���N���b�N���܂��B
�u�v��v�͊m�F�Ȃ̂œ��ɕ\��������K�v���Ȃ��̂ŁA����́u�����v���N���b�N���܂��B
�Q�X�gOS���N�����Ă��܂��̂ŁA�E�B�U�[�h�ɏ]����OS���C���X�g�[������Ί����ł��B
�C���X�g�[���́A�ȏ�ł��B
�y���̃J�e�S���[�̍ŐV�L���z
-
no image
2017�N09��03��
Hyper-V���O����
������
miranyanko�ł��B
Hyper-V��Windows 10 �̃C���X�g�[�����Ɏ��O�����̐��������܂��B
�O��Hyper-V�̃C���X�g�[������������Ă��������܂������A�����OS���C���X�g�[������O�̏���������������܂��B
�C���X�g�[���͂����� �uhttps://fanblogs.jp/miranyanko/archive/35/0�v
�ŐV��Hyper-V�́A�����h���C�u���g�p�ł��܂���B
���̂��߁AOS�̃��f�B�A�������Ă��Ă����f�B�A����C���X�g�[�����邱�Ƃ��ł��Ȃ��Ȃ�܂����B
�C���X�g�[������ɂ́AISO�C���[�W���K�v�ɂȂ�܂��B
���̕��@���������Љ�Ă����܂��B
�P�D�}�C�N���\�t�g�̃T�C�g����c�[�����_�E�����[�h����ISO�t�@�C�����쐬����B
�����ŁuWindows10�@ISO�v��Google�Ō��������TOP�ɕ\������܂��B
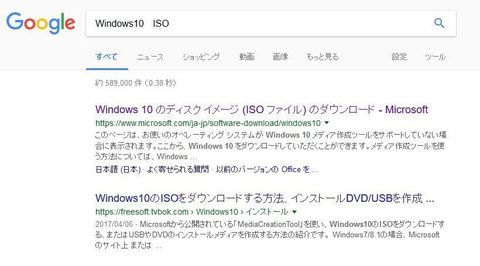
Windows10�̃f�B�X�N�C���[�W�̃_�C�����[�h���J���܂��B
���ɃX�N���[������Ɓu�c�[�����������_�E�����[�h�v������܂��B��������_�E�����[�h���܂��B
����������������܂��B
Windows7���V����OS�ł���K�v������A�e�ʂ��TGB�ȏ�K�v�ł��B
�ڂ����́A�u���̃c�[�����g�p���āA�ʂ� PC �� Windows 10 ���C���X�g�[�����邽�߂ɃC���X�g�[�� ���f�B�A (USB �t���b�V�� �h���C�u�ADVD�A�܂��� ISO �t�@�C��) ���쐬���� �v��W�J���Ċm�F���Ă��������B
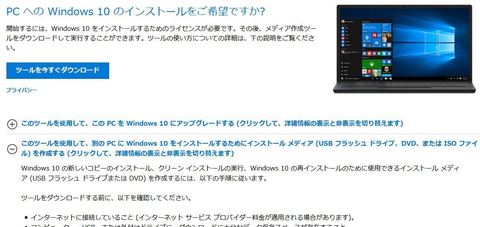
�c�[�����_�E�����[�h����ƁuMediaCreationTool.exe�v���_�E�����[�h����܂��̂ŁA���s���܂��B
�\�����ꂽ��A���C�Z���X������ǂ�ŁA�u���ӂ���v���N���b�N���܂��B
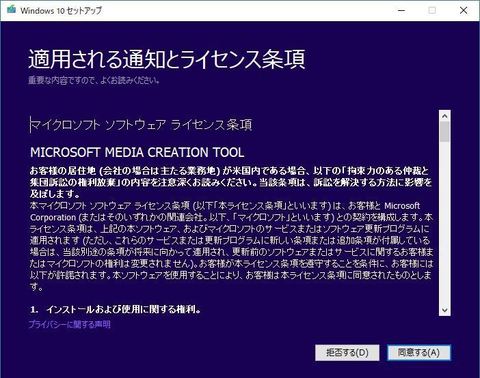
�ʂ�PC�̃C���X�g�[�����f�B�A���쐬�����I�����āA�u���ցv���N���b�N���܂��B
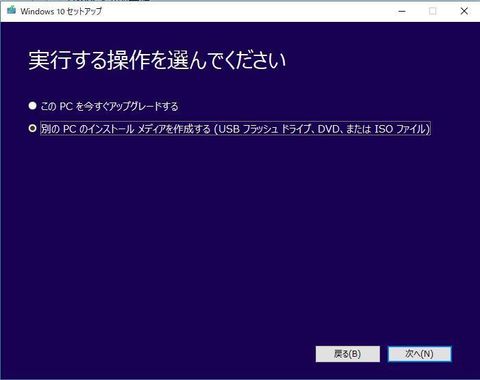
�u����PC�̂������߃I�v�V�������g�p����v�̃`�F�b�N���O���Ǝ����őI�����邱�Ƃ��\�ɂȂ�܂��B
�I����A�u���ցv���N���b�N���܂��B
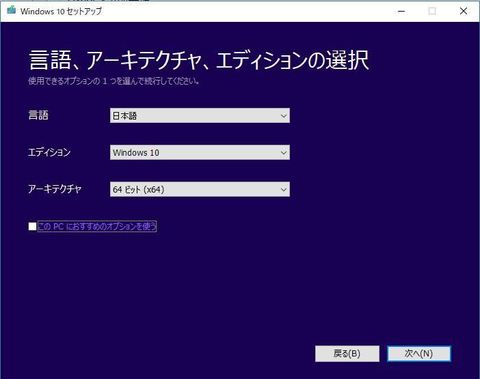
�uISO�t�@�C���v��I�����āu���ցv���N���b�N���܂��B
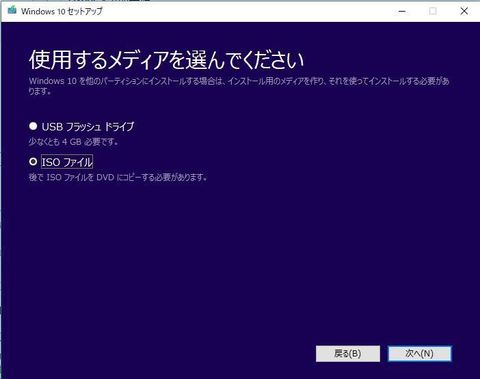
�_�E�����[�h���J�n����܂��B
5GB���x�_�E�����[�h���܂��̂Ŏ��Ԃ�������܂��B
�����ӂ��������B
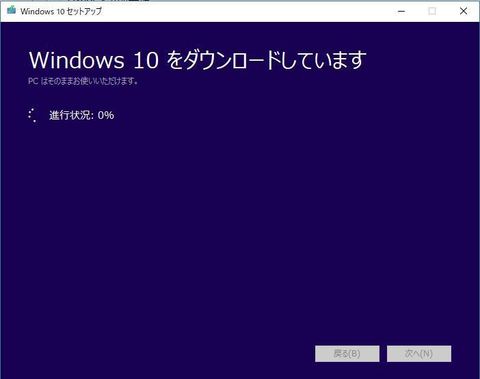
�_�E�����[�h����������ƁA�u�������\������܂��B�������N���b�N���܂��B

�����ISO�̏����͊����ł��B
���̕��@�Ƃ��ẮAISO�쐬�̃t���[�\�t�g�𗘗p���ă��f�B�A����ISO�t�@�C�����쐬������@������܂��B
���́A�uImgBurn�v���g���Ă܂��B
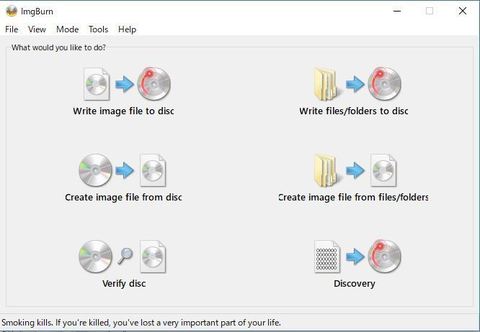
�_�E�����[�h������́A�E�B���X�ɋC�����ă_�E�����[�h���Ă��������B
����́A�_�E�����[�h����ISO�t�@�C������Windows10��Hyper-V��ɃC���X�g�[�����Ă����܂��B
miranyanko�ł��B
Hyper-V��Windows 10 �̃C���X�g�[�����Ɏ��O�����̐��������܂��B
�O��Hyper-V�̃C���X�g�[������������Ă��������܂������A�����OS���C���X�g�[������O�̏���������������܂��B
�C���X�g�[���͂����� �uhttps://fanblogs.jp/miranyanko/archive/35/0�v
�ŐV��Hyper-V�́A�����h���C�u���g�p�ł��܂���B
���̂��߁AOS�̃��f�B�A�������Ă��Ă����f�B�A����C���X�g�[�����邱�Ƃ��ł��Ȃ��Ȃ�܂����B
�C���X�g�[������ɂ́AISO�C���[�W���K�v�ɂȂ�܂��B
���̕��@���������Љ�Ă����܂��B
�P�D�}�C�N���\�t�g�̃T�C�g����c�[�����_�E�����[�h����ISO�t�@�C�����쐬����B
�����ŁuWindows10�@ISO�v��Google�Ō��������TOP�ɕ\������܂��B
Windows10�̃f�B�X�N�C���[�W�̃_�C�����[�h���J���܂��B
���ɃX�N���[������Ɓu�c�[�����������_�E�����[�h�v������܂��B��������_�E�����[�h���܂��B
����������������܂��B
Windows7���V����OS�ł���K�v������A�e�ʂ��TGB�ȏ�K�v�ł��B
�ڂ����́A�u���̃c�[�����g�p���āA�ʂ� PC �� Windows 10 ���C���X�g�[�����邽�߂ɃC���X�g�[�� ���f�B�A (USB �t���b�V�� �h���C�u�ADVD�A�܂��� ISO �t�@�C��) ���쐬���� �v��W�J���Ċm�F���Ă��������B
�c�[�����_�E�����[�h����ƁuMediaCreationTool.exe�v���_�E�����[�h����܂��̂ŁA���s���܂��B
�\�����ꂽ��A���C�Z���X������ǂ�ŁA�u���ӂ���v���N���b�N���܂��B
�ʂ�PC�̃C���X�g�[�����f�B�A���쐬�����I�����āA�u���ցv���N���b�N���܂��B
�u����PC�̂������߃I�v�V�������g�p����v�̃`�F�b�N���O���Ǝ����őI�����邱�Ƃ��\�ɂȂ�܂��B
�I����A�u���ցv���N���b�N���܂��B
�uISO�t�@�C���v��I�����āu���ցv���N���b�N���܂��B
�_�E�����[�h���J�n����܂��B
5GB���x�_�E�����[�h���܂��̂Ŏ��Ԃ�������܂��B
�����ӂ��������B
�_�E�����[�h����������ƁA�u�������\������܂��B�������N���b�N���܂��B
�����ISO�̏����͊����ł��B
���̕��@�Ƃ��ẮAISO�쐬�̃t���[�\�t�g�𗘗p���ă��f�B�A����ISO�t�@�C�����쐬������@������܂��B
���́A�uImgBurn�v���g���Ă܂��B
�_�E�����[�h������́A�E�B���X�ɋC�����ă_�E�����[�h���Ă��������B
����́A�_�E�����[�h����ISO�t�@�C������Windows10��Hyper-V��ɃC���X�g�[�����Ă����܂��B
2017�N09��02��
sfc /scannow�ŏC���ł��Ȃ������ꍇ
������
miranyanko�ł��B
�O��A�������ŏC���ł��Ȃ�����͐������܂������R�}���h���L�ڂ��܂��B
�ڍׂ́AOS��p�ӂ��Ă���ɂȂ�܂��̂ł��҂����������B
�Ȃ��Ȃ���ꂽWindows10���p�ӂł��Ȃ���J���Ă���܂��B�\�������܂���B
��ꂽ�t�@�C������肵�����Ƃ���ɂȂ�܂��B
����ɋN�����Ă��铯���o�[�W������Windows�P�O�Ŏ��s���Ă��������B
�Q�䎝���Ă�����͂Ȃ��Ȃ����Ȃ��Ǝv���܂��̂Œm�荇�����̃p�\�R������邵���Ȃ��ł����ˁB
�܂��͉�ꂽ�t�@�C���̏��L�����擾���܂��B
�@�@takeown /f �@�t�@�C�������܂߂��t���p�X
���ɂ��̃t�@�C���̃t���R���g���[���̃A�N�Z�X���Ǝ擾���܂��B
administrators�Ƀt���R���g���[����^���܂��B
�A�@icacls �t�@�C�������܂߂��t���p�X /GRANT ADMINISTRATORS:F
���ɃA�N�Z�X�����擾�����t�@�C����USB�ȂǂɃR�s�[���܂��B
Copy�@�t�@�C�������܂߂��t���p�X�@ �R�s�[��
�R�s�[���I���������Ă���Windows10�ɒ���t���܂��B
����ŏC�������ł��B
miranyanko�ł��B
�O��A�������ŏC���ł��Ȃ�����͐������܂������R�}���h���L�ڂ��܂��B
�ڍׂ́AOS��p�ӂ��Ă���ɂȂ�܂��̂ł��҂����������B
�Ȃ��Ȃ���ꂽWindows10���p�ӂł��Ȃ���J���Ă���܂��B�\�������܂���B
��ꂽ�t�@�C������肵�����Ƃ���ɂȂ�܂��B
����ɋN�����Ă��铯���o�[�W������Windows�P�O�Ŏ��s���Ă��������B
�Q�䎝���Ă�����͂Ȃ��Ȃ����Ȃ��Ǝv���܂��̂Œm�荇�����̃p�\�R������邵���Ȃ��ł����ˁB
�܂��͉�ꂽ�t�@�C���̏��L�����擾���܂��B
�@�@takeown /f �@�t�@�C�������܂߂��t���p�X
���ɂ��̃t�@�C���̃t���R���g���[���̃A�N�Z�X���Ǝ擾���܂��B
administrators�Ƀt���R���g���[����^���܂��B
�A�@icacls �t�@�C�������܂߂��t���p�X /GRANT ADMINISTRATORS:F
���ɃA�N�Z�X�����擾�����t�@�C����USB�ȂǂɃR�s�[���܂��B
Copy�@�t�@�C�������܂߂��t���p�X�@ �R�s�[��
�R�s�[���I���������Ă���Windows10�ɒ���t���܂��B
����ŏC�������ł��B
2017�N09��01��
Windows 10 for Hyper-V�̃C���X�g�[��
������
miranyanko�ł��B
Hyper-V�̌������Ă���̂�Hyper-V�̃C���X�g�[���ɂ��ċL�ڂ��Ă����܂��B
�C���X�g�[�����@�͂���������܂����A�܂���GUI�ŊȒP�ɂł�����@���L�ڂ��܂��B
�X�^�[�g���j���[���E�N���b�N���܂��B
�u�A�v���Ƌ@�\�v���J���܂��B
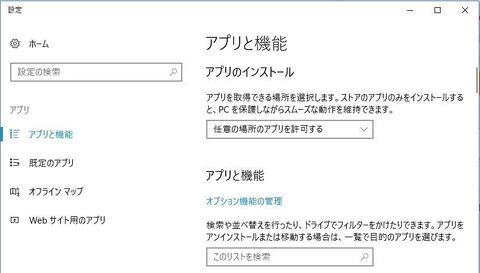
������Hyper-V�Ɠ��͂��܂��B
�uWindows�̋@�\�̗L�����܂��͖������v���J���܂��B
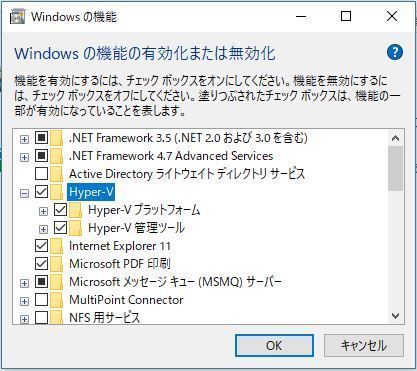
Hyper-V�Ƀ`�F�b�N�����܂��B
�uOK�v���N���b�N���܂��B
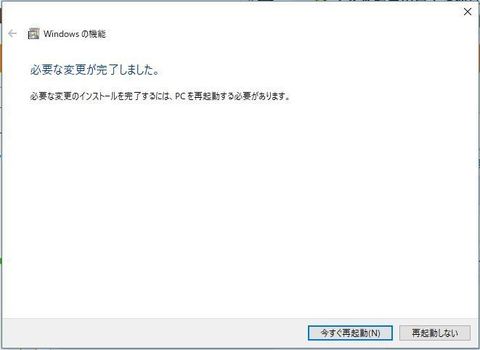
�u�������ċN���v���N���b�N���܂��B
�ċN����2����܂��B
���ꂾ���ł��B
����PowerShell�ł̃C���X�g�[���ɂ���
PowerShell���Ǘ��҂Ƃ��Ď��s���܂��B
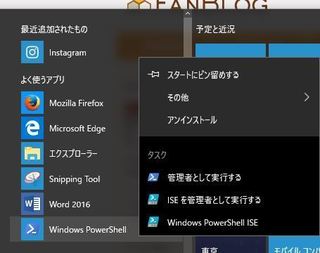
PowerShell���N��������
�uEnable-WindowsOptionalFeature -Online -FeatureName:Microsoft-Hyper-V -All�v�Ɠ��͂��܂��B

�ċN��������A�C���X�g�[�������ł��B
���܂������Ȃ��ꍇ�́A�Ǘ��҂Ƃ��Ď��s���Ă��Ȃ��ꍇ���قƂ�ǂ̌����ł��B
�R�s�y���Ă���������ΊȒP���Ǝv���܂��B
����̓C���X�g�[����̐ݒ���L�ڂ��܂��B
miranyanko�ł��B
Hyper-V�̌������Ă���̂�Hyper-V�̃C���X�g�[���ɂ��ċL�ڂ��Ă����܂��B
�C���X�g�[�����@�͂���������܂����A�܂���GUI�ŊȒP�ɂł�����@���L�ڂ��܂��B
�X�^�[�g���j���[���E�N���b�N���܂��B
�u�A�v���Ƌ@�\�v���J���܂��B
������Hyper-V�Ɠ��͂��܂��B
�uWindows�̋@�\�̗L�����܂��͖������v���J���܂��B
Hyper-V�Ƀ`�F�b�N�����܂��B
�uOK�v���N���b�N���܂��B
�u�������ċN���v���N���b�N���܂��B
�ċN����2����܂��B
���ꂾ���ł��B
����PowerShell�ł̃C���X�g�[���ɂ���
PowerShell���Ǘ��҂Ƃ��Ď��s���܂��B
PowerShell���N��������
�uEnable-WindowsOptionalFeature -Online -FeatureName:Microsoft-Hyper-V -All�v�Ɠ��͂��܂��B
�ċN��������A�C���X�g�[�������ł��B
���܂������Ȃ��ꍇ�́A�Ǘ��҂Ƃ��Ď��s���Ă��Ȃ��ꍇ���قƂ�ǂ̌����ł��B
�R�s�y���Ă���������ΊȒP���Ǝv���܂��B
����̓C���X�g�[����̐ݒ���L�ڂ��܂��B
2017�N08��27��
Windows 10 sfc /scannow�ŏC���ł��Ȃ��ꍇ
������
miranyanko�ł��B
�X�V���Ă��炸�\�������܂���B
�O��L�ڂ����悤��sfc�R�}���h�ŏC���ł��Ȃ��ꍇ�̑Ώ����@���L�ڂ��܂��B
sfc /scannow ���s�Ō��ʂɏC���ł��Ȃ����b�Z�[�W���\������邱�Ƃ�����܂��B
�uWindows ���\�[�X�ی�ɂ��A�j�������t�@�C����������܂������A�����̈ꕔ�͏C���ł��܂���ł����B�ڍׂ́ACBS.Log %WinDir%\Logs\CBS\CBS.log �Ɋ܂܂�Ă��܂��B�v
����́A�C���s�\�Ȃ��߁Asfc�R�}���h�ł͂Ȃ��A���̕��@�ŏC������K�v������܂��B
�ȒP�ȗ���
�P�@CBS.log�ɋL�ڂ���Ă���s�������V�X�e���t�@�C������肵�܂��B
�Q�@���肵���V�X�e���t�@�C���𑼂̃R���s���[�^�[����R�s�[����B
�R�@�V�X�e���t�@�C�����R�s�[�ł��Ȃ��̂ŏ��L�����擾����
�S�@���L�����擾������A�t�@�C�����R�s�[���邽�߃A�N�Z�X����t�^����
�T�@�t�@�C�����R�s�[���ĕs���PC�ɒ���t����
����PC�͉��Ă��Ȃ��̂ʼn摜������܂���B
���݁AHyper-V�N���C�A���g�Ō��ۊm�F�ł���OS���쐬���ł��B
�쐬�ł�����L�ڂ��Ă����܂��B
miranyanko�ł��B
�X�V���Ă��炸�\�������܂���B
�O��L�ڂ����悤��sfc�R�}���h�ŏC���ł��Ȃ��ꍇ�̑Ώ����@���L�ڂ��܂��B
sfc /scannow ���s�Ō��ʂɏC���ł��Ȃ����b�Z�[�W���\������邱�Ƃ�����܂��B
�uWindows ���\�[�X�ی�ɂ��A�j�������t�@�C����������܂������A�����̈ꕔ�͏C���ł��܂���ł����B�ڍׂ́ACBS.Log %WinDir%\Logs\CBS\CBS.log �Ɋ܂܂�Ă��܂��B�v
����́A�C���s�\�Ȃ��߁Asfc�R�}���h�ł͂Ȃ��A���̕��@�ŏC������K�v������܂��B
�ȒP�ȗ���
�P�@CBS.log�ɋL�ڂ���Ă���s�������V�X�e���t�@�C������肵�܂��B
�Q�@���肵���V�X�e���t�@�C���𑼂̃R���s���[�^�[����R�s�[����B
�R�@�V�X�e���t�@�C�����R�s�[�ł��Ȃ��̂ŏ��L�����擾����
�S�@���L�����擾������A�t�@�C�����R�s�[���邽�߃A�N�Z�X����t�^����
�T�@�t�@�C�����R�s�[���ĕs���PC�ɒ���t����
����PC�͉��Ă��Ȃ��̂ʼn摜������܂���B
���݁AHyper-V�N���C�A���g�Ō��ۊm�F�ł���OS���쐬���ł��B
�쐬�ł�����L�ڂ��Ă����܂��B
2017�N08��20��
neko
2017�N08��11��
Windows ���q���������̎��͂���H
������
miranyanko�ł��B
�p�\�R���̒��q�������Ƃ��ɂ́A�܂�������T��܂��B
������OS���̂������Ǝv�����Ƃ��́AWindows10�̎��́APC�̃��t���b�V�������{���邩�Ǝv���܂��B
Windows�ɂ́A�V�X�e���t�@�C���`�F�b�J�[�c�[�����p�ӂ���Ă��܂��B
���������Ƃ����邩������܂��A�usfc /scannow�v�R�}���h�Ŏ��s�\�ł��B
�V�X�e���t�@�C���`�F�b�J�[�́AWindows�̃V�X�e���t�@�C���̔j���̊m�F����яC�������{���Ă���܂��B
�ǂ�Ȏ��Ɏg�����Ƃ����ƁA
�X�^�[�g����d��������Ȃ��B
�ݒ�{�^���������Ă��Ȃɂ��\������Ȃ��B
�R���^�i���g���Ȃ��B�ȂǂȂǂ̎��Ɏ��{���Ă݂Ă��������B
���ӓ_�͎��Ԃ����ɂ����邱�Ƃł��B���Ȃ��Ƃ����I���܂���OS�̏�Ԃɂ��ς��܂��̂Ŏ��{����Ƃ��͎��Ԃɗ]�T������Ƃ��ɂ��Ă��������B
����ł͎��{�����@�ł��B
PowerShell���Ǘ��҂Ƃ��Ď��s���܂��B
�usfc /scannow�v�Ɠ��͂��܂��Benter�L�[�������܂��B
������Ƃт�����ł��B
�u���B���B���B���B���B���B���B���B���B���B���B���B���B�v���ǂ�ǂ�\������Ă��܂��B
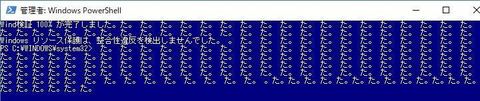
Windows10 PowerShell�@�̕\���s��ł��B
Creators Update��K�p���Ă��Ă��������ۂ��������܂��B
����͖�肠��܂���̂ŋC�ɂ��Ȃ����͂��̂܂g���Ă��������B
�C�ɂȂ���́A�R�}���h�v�����v�g�Ŏ��s���������ƕ\������܂��B
���{���@�́APowerShell�Ɠ����ŁA�R�}���h�v�����v�g���Ǘ��҂Ƃ��Ď��s���܂��B
�usfc /scannow�v�Ɠ��͂��āAenter�L�[�����������ł��B

����PC�ł͓��ɖ�肠��܂���B
�Ȃ̂ŕ\���Ɂu�������ᔽ�����o�ł��܂���ł����B�v�ƕ\������Ă��܂��B
�s����������ꍇ�́A�����ŏC�����Ă���܂��B
����́A�s��C���Ɏ��s�����ꍇ�̑Ή����@���L�ڂ��܂��B
miranyanko�ł��B
�p�\�R���̒��q�������Ƃ��ɂ́A�܂�������T��܂��B
������OS���̂������Ǝv�����Ƃ��́AWindows10�̎��́APC�̃��t���b�V�������{���邩�Ǝv���܂��B
Windows�ɂ́A�V�X�e���t�@�C���`�F�b�J�[�c�[�����p�ӂ���Ă��܂��B
���������Ƃ����邩������܂��A�usfc /scannow�v�R�}���h�Ŏ��s�\�ł��B
�V�X�e���t�@�C���`�F�b�J�[�́AWindows�̃V�X�e���t�@�C���̔j���̊m�F����яC�������{���Ă���܂��B
�ǂ�Ȏ��Ɏg�����Ƃ����ƁA
�X�^�[�g����d��������Ȃ��B
�ݒ�{�^���������Ă��Ȃɂ��\������Ȃ��B
�R���^�i���g���Ȃ��B�ȂǂȂǂ̎��Ɏ��{���Ă݂Ă��������B
���ӓ_�͎��Ԃ����ɂ����邱�Ƃł��B���Ȃ��Ƃ����I���܂���OS�̏�Ԃɂ��ς��܂��̂Ŏ��{����Ƃ��͎��Ԃɗ]�T������Ƃ��ɂ��Ă��������B
����ł͎��{�����@�ł��B
PowerShell���Ǘ��҂Ƃ��Ď��s���܂��B
�usfc /scannow�v�Ɠ��͂��܂��Benter�L�[�������܂��B
������Ƃт�����ł��B
�u���B���B���B���B���B���B���B���B���B���B���B���B���B�v���ǂ�ǂ�\������Ă��܂��B
Windows10 PowerShell�@�̕\���s��ł��B
Creators Update��K�p���Ă��Ă��������ۂ��������܂��B
����͖�肠��܂���̂ŋC�ɂ��Ȃ����͂��̂܂g���Ă��������B
�C�ɂȂ���́A�R�}���h�v�����v�g�Ŏ��s���������ƕ\������܂��B
���{���@�́APowerShell�Ɠ����ŁA�R�}���h�v�����v�g���Ǘ��҂Ƃ��Ď��s���܂��B
�usfc /scannow�v�Ɠ��͂��āAenter�L�[�����������ł��B
����PC�ł͓��ɖ�肠��܂���B
�Ȃ̂ŕ\���Ɂu�������ᔽ�����o�ł��܂���ł����B�v�ƕ\������Ă��܂��B
�s����������ꍇ�́A�����ŏC�����Ă���܂��B
����́A�s��C���Ɏ��s�����ꍇ�̑Ή����@���L�ڂ��܂��B
2017�N08��09��
Windows10 �X�^�[�g���j���[�������ƕ֗���
������
miranyanko�ł��B
�{���̓X�^�[�g���j���[���e�ɂȂ�܂��B
�����g���Ă��鏬�Z�ɂȂ�܂��B
�X�^�[�g���j���[�̃^�C���ɃC���^�[�l�b�g�̃V���[�g�J�b�g��z�u���悤�Ǝv���Ă��z�u�ł��Ȃ��Ǝv���܂��B
�f�X�N�g�b�v�ɒu���Ƃ��Ă������̂ł����A�f�X�N�g�b�v�ɂ��낢�남���Ă���Ƃ�����ƂƂ������͕K���ł��B
�X�^�[�g���j���[�̎��Ԃ��ۑ����Ă���ꏊ�������ł��B
�uC:\ProgramData\Microsoft\Windows\Start Menu\Programs�v
���̒��ɃV���[�g�J�b�g�Ƃ����t�H���_�[���쐬���܂��B
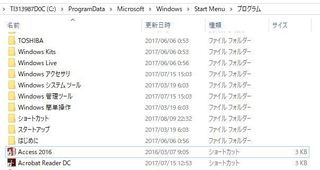
���̃t�H���_�[�ɃX�^�[�g���j���[�ɓo�^�������V���[�g�J�b�g���R�s�[���܂��B
��������ƃX�^�[�g�̃v���O�����̒��ɃV���[�g�J�b�g���쐬����Ă��܂��B
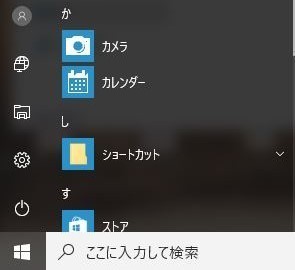
�ŏ��lj����ꂽ���̂ɕ\������Ă���̂ł�����g���܂��B
�����ł́uGoogle�̃V���[�g�J�b�g�v�ł��߂��Č��܂��B�E�N���b�N����u�X�^�[�g�Ƀs�����߂���v��I�����܂��B
���ꂾ���ł��B���ɂ悭�g���V���[�g�J�b�g�������悤�ɃX�^�[�g�Ƀs�����߂��܂��B
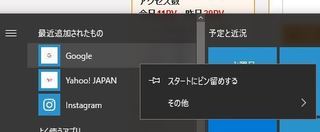
�z�u���ꂽ���Ƃ��m�F������A�^�C�����h���b�O���Ă܂Ƃ߂Ďg���₷���悤�ɂ��܂��B
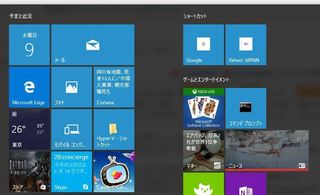
����Ńf�X�N�g�b�v�ɂ��낢�남���Ȃ��Ďg���₷�������シ�邩�Ǝv���܂��B
�t�H���_�[�̃V���[�g�J�b�g���z�u�ł��܂��̂ł悭�g���t�H���_�[���z�u���Ă݂Ă��������B
�ŋ߁ADell��PC�����̂ł����A�����ł��B
�C���^�[�l�b�g���炢�����g�p���Ȃ��̂ł��̉��i�ŏ\���ł��B
�����߂ł��B

miranyanko�ł��B
�{���̓X�^�[�g���j���[���e�ɂȂ�܂��B
�����g���Ă��鏬�Z�ɂȂ�܂��B
�X�^�[�g���j���[�̃^�C���ɃC���^�[�l�b�g�̃V���[�g�J�b�g��z�u���悤�Ǝv���Ă��z�u�ł��Ȃ��Ǝv���܂��B
�f�X�N�g�b�v�ɒu���Ƃ��Ă������̂ł����A�f�X�N�g�b�v�ɂ��낢�남���Ă���Ƃ�����ƂƂ������͕K���ł��B
�X�^�[�g���j���[�̎��Ԃ��ۑ����Ă���ꏊ�������ł��B
�uC:\ProgramData\Microsoft\Windows\Start Menu\Programs�v
���̒��ɃV���[�g�J�b�g�Ƃ����t�H���_�[���쐬���܂��B
���̃t�H���_�[�ɃX�^�[�g���j���[�ɓo�^�������V���[�g�J�b�g���R�s�[���܂��B
��������ƃX�^�[�g�̃v���O�����̒��ɃV���[�g�J�b�g���쐬����Ă��܂��B
�ŏ��lj����ꂽ���̂ɕ\������Ă���̂ł�����g���܂��B
�����ł́uGoogle�̃V���[�g�J�b�g�v�ł��߂��Č��܂��B�E�N���b�N����u�X�^�[�g�Ƀs�����߂���v��I�����܂��B
���ꂾ���ł��B���ɂ悭�g���V���[�g�J�b�g�������悤�ɃX�^�[�g�Ƀs�����߂��܂��B
�z�u���ꂽ���Ƃ��m�F������A�^�C�����h���b�O���Ă܂Ƃ߂Ďg���₷���悤�ɂ��܂��B
����Ńf�X�N�g�b�v�ɂ��낢�남���Ȃ��Ďg���₷�������シ�邩�Ǝv���܂��B
�t�H���_�[�̃V���[�g�J�b�g���z�u�ł��܂��̂ł悭�g���t�H���_�[���z�u���Ă݂Ă��������B
�ŋ߁ADell��PC�����̂ł����A�����ł��B
�C���^�[�l�b�g���炢�����g�p���Ȃ��̂ł��̉��i�ŏ\���ł��B
�����߂ł��B
 | ���i:55,060�~ |
2017�N08��08��
Windows10 �@�X�^�[�g���j���[
������
miranyanko�ł��B
Windows10�̃X�^�[�g���j���[�ɂ��Ďg����H��������Ȃ��̂Ń����Ƃ��ċL�ڂ��Ă����܂��B
�X�^�[�g���j���[���J�X�^�}�C�Y���Ďg���₷�����Ă�������������Ǝv���܂��B
���́A���L�t�H���_��A�悭�g���A�v���P�[�V�����AIE�̂��C�ɓ���Ȃǔz�u���Ă��܂��B
���̎����p�ɃJ�X�^�}�C�Y�����X�^�[�g���j���[��W�J���邱�Ƃ��\�ł��B
�uPowerShell�v���Ǘ��҂Ƃ��Ď��s�ŊJ���܂��B
�Ǘ��҂��Ď��s���Ȃ��Ƃ��ƂŃG���[�ɂȂ�܂��̂ŕK���Ǘ��҂Ƃ��Ď��s���Ă��������B
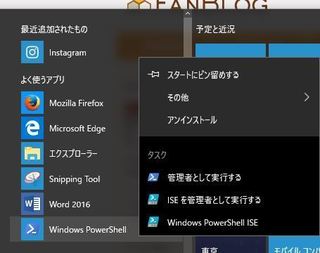
PowerShell�ŃR�}���h�����s���܂��B�X�^�[�g���j���[��C�h���C�u�̒����Ɂustart.xml�v�t�@�C���Ƃ��ĕۑ����܂��B
�uExport-StartLayout -Path "C:\start.xml"�v
�J���Ă݂�Ƃ���Ȋ���
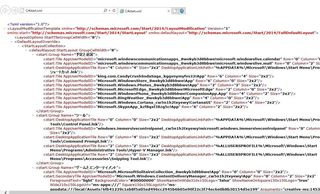
����ŕۑ������ł��B
���͓W�J�ł��B
�V�����쐬�������[�U�[�̃X�^�[�g���j���[�ɓ������̂�W�J�ł��܂��B
������PowerShell�Őݒ肵�܂��B
�u Import-StartLayout –LayoutPath C:\Start.xml -MountPath c:/ �v
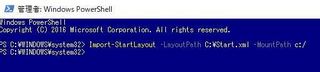
������g�p���ăO���[�v�|���V�[�ł̓W�J���\�ł��B
�����Ȃ��̂ŎQ�l�ɂȂ�܂��B
���[�U�[�̍\�����Ǘ��p�e���v���[�g���^�X�N�o�[�ƃX�^�[�g���j���[���J���܂��B
�X�^�[�g��ʂ̃��C�A�E�g�Łu�ۑ�����XML�t�@�C���v���w�肷��ΓW�J�\�ł��B
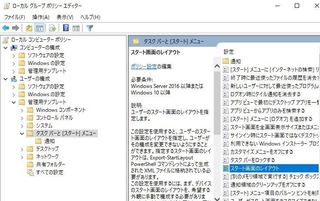
miranyanko�ł��B
Windows10�̃X�^�[�g���j���[�ɂ��Ďg����H��������Ȃ��̂Ń����Ƃ��ċL�ڂ��Ă����܂��B
�X�^�[�g���j���[���J�X�^�}�C�Y���Ďg���₷�����Ă�������������Ǝv���܂��B
���́A���L�t�H���_��A�悭�g���A�v���P�[�V�����AIE�̂��C�ɓ���Ȃǔz�u���Ă��܂��B
���̎����p�ɃJ�X�^�}�C�Y�����X�^�[�g���j���[��W�J���邱�Ƃ��\�ł��B
�uPowerShell�v���Ǘ��҂Ƃ��Ď��s�ŊJ���܂��B
�Ǘ��҂��Ď��s���Ȃ��Ƃ��ƂŃG���[�ɂȂ�܂��̂ŕK���Ǘ��҂Ƃ��Ď��s���Ă��������B
PowerShell�ŃR�}���h�����s���܂��B�X�^�[�g���j���[��C�h���C�u�̒����Ɂustart.xml�v�t�@�C���Ƃ��ĕۑ����܂��B
�uExport-StartLayout -Path "C:\start.xml"�v
�J���Ă݂�Ƃ���Ȋ���
����ŕۑ������ł��B
���͓W�J�ł��B
�V�����쐬�������[�U�[�̃X�^�[�g���j���[�ɓ������̂�W�J�ł��܂��B
������PowerShell�Őݒ肵�܂��B
�u Import-StartLayout –LayoutPath C:\Start.xml -MountPath c:/ �v
������g�p���ăO���[�v�|���V�[�ł̓W�J���\�ł��B
�����Ȃ��̂ŎQ�l�ɂȂ�܂��B
���[�U�[�̍\�����Ǘ��p�e���v���[�g���^�X�N�o�[�ƃX�^�[�g���j���[���J���܂��B
�X�^�[�g��ʂ̃��C�A�E�g�Łu�ۑ�����XML�t�@�C���v���w�肷��ΓW�J�\�ł��B
Windows10�@Creators Update Godmode
������
miranyanko�ł��B
��OS���炠��Godmode�ɂ��ċC�ɂȂ����̂ŋL�ڂ��܂��B
�uGodmode�v�@�̂��Ƃ͒m���Ă��܂������A���j���[������߂��ė]�v�����炢���Ȃƌl�I�ɂ͎v���Ă���܂����B
Godmode�Ƃ́A���ׂẴ^�X�N�i�R���g���[���p�l���̓��e�j���W�߂��t�H���_�[�ɂȂ�܂��B
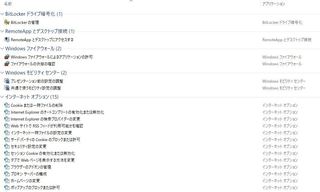
�J���Ă݂�Ƃ��낢��ȃ��j���[���\������Ă��܂��B
Godmode�̍쐬���@
�ǂ��ł������̂ŁA�V�K�쐬����V�����t�H���_�[��I�����܂��B
�V�����t�H���_�[�̖��O���@GodMode.{ED7BA470-8E54-465E-825C-99712043E01C}�@���܂��B
���ꂾ���ł��B
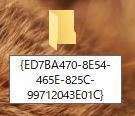
���܂ł́A�쐬����ƃR���g���[���p�l���̃A�C�R���ɂȂ�A���O��Godmode�ɂȂ��Ă��܂�����
Windows 10 Creators�@Update�ō쐬����Ɩ��O���Ȃ��Ȃ�܂��B

���O�̕ύX�ŕύX���悤�Ǝv���ĕ�������͂��Ă����O�͂Ȃ��܂܂ɂȂ�܂��B
��H�Ȃ�łƂȂ����̂ł�����ƒ��ׂĂ݂܂����B
Creators Update�̕s��H�g�p�ύX�H�g���Ȃ��悤�ł��ˁB
�Ή����@
�V���[�g�J�b�g���쐬���܂��B
���ڂ̂Ƃ���Łuexplorer.exe shell:::{ED7BA470-8E54-465E-825C-99712043E01C}�v�Ɠ��͂��A
���O�̂Ƃ���ŁuGodmode�v�Ɠ��͂��܂��B
����Ȋ����ō쐬����܂��B

�l�I�ɂ́A�쐬�����獀�ڂ̉E�N���b�N���A�f�X�N�g�b�v�ɂ悭�g�����ڂ̃V���[�g�J�b�g���쐬���Ďg�p���Ă܂��B
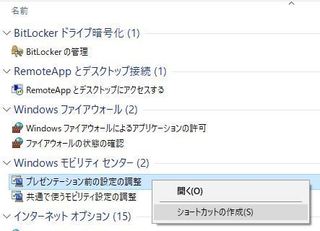
miranyanko�ł��B
��OS���炠��Godmode�ɂ��ċC�ɂȂ����̂ŋL�ڂ��܂��B
�uGodmode�v�@�̂��Ƃ͒m���Ă��܂������A���j���[������߂��ė]�v�����炢���Ȃƌl�I�ɂ͎v���Ă���܂����B
Godmode�Ƃ́A���ׂẴ^�X�N�i�R���g���[���p�l���̓��e�j���W�߂��t�H���_�[�ɂȂ�܂��B
�J���Ă݂�Ƃ��낢��ȃ��j���[���\������Ă��܂��B
Godmode�̍쐬���@
�ǂ��ł������̂ŁA�V�K�쐬����V�����t�H���_�[��I�����܂��B
�V�����t�H���_�[�̖��O���@GodMode.{ED7BA470-8E54-465E-825C-99712043E01C}�@���܂��B
���ꂾ���ł��B
���܂ł́A�쐬����ƃR���g���[���p�l���̃A�C�R���ɂȂ�A���O��Godmode�ɂȂ��Ă��܂�����
Windows 10 Creators�@Update�ō쐬����Ɩ��O���Ȃ��Ȃ�܂��B
���O�̕ύX�ŕύX���悤�Ǝv���ĕ�������͂��Ă����O�͂Ȃ��܂܂ɂȂ�܂��B
��H�Ȃ�łƂȂ����̂ł�����ƒ��ׂĂ݂܂����B
Creators Update�̕s��H�g�p�ύX�H�g���Ȃ��悤�ł��ˁB
�Ή����@
�V���[�g�J�b�g���쐬���܂��B
���ڂ̂Ƃ���Łuexplorer.exe shell:::{ED7BA470-8E54-465E-825C-99712043E01C}�v�Ɠ��͂��A
���O�̂Ƃ���ŁuGodmode�v�Ɠ��͂��܂��B
����Ȋ����ō쐬����܂��B
�l�I�ɂ́A�쐬�����獀�ڂ̉E�N���b�N���A�f�X�N�g�b�v�ɂ悭�g�����ڂ̃V���[�g�J�b�g���쐬���Ďg�p���Ă܂��B

