2017年09月17日
Hyper-Vの新規作成
こんばんは
miranyankoです。
Hyper-VへのOSの新規作成について記載します。
言い方がいろいろありますが、Hyper-VがインストールしてあるPCを「ホスト」
Hyper-V上インストールするOSを「ゲストOS」、Hyper-V上のマシンを「仮想マシン」として記載していきます。
ホスト上のHyper-Vマネージャーを起動します。
操作ペインの新規作成から仮想マシンを選択します。
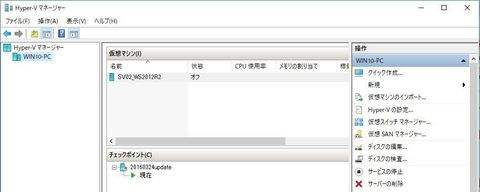
「開始する前に」で「次へ」をクリックします。
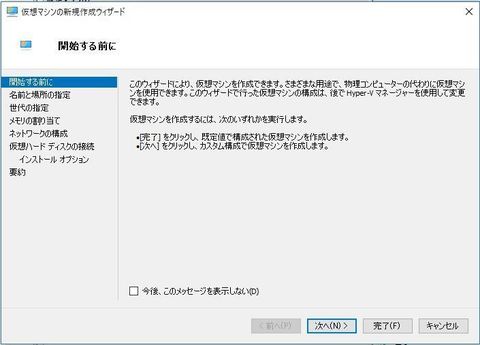
「名前と場所の指定」でHyper-Vマネジャー上に表示される名前を入力します。
コンピューター名ではありません。仮想マシンの保存先を指定します。私は、Cドライブ直下に「Hyper-V」フォルダーを作成しました。今回はここに作成します。ここで注意です。保存先の指定は、「C:\Hyper-V」までです。そのあとにWin10のように入力すると、そのフォルダーの中に仮想マシンの名前のフォルダーが作成されます。下の画像が悪い例です。
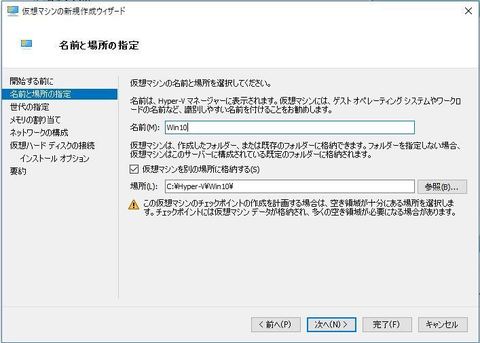
「世代の指定」で第一世代か、第二世代かを選択します。
Windows10なら第二世代を選択します。ServerもServer 2012R2移行なら第二世代を選択する方が便利です。
ここでは、第二世代を選択します。「次へ」をクリックします。
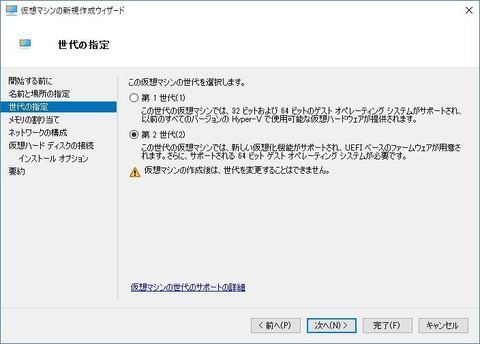
「メモリの割り当て」では、ゲストに利用させるメモリの量を入力します。
入力するのは、起動するときに利用するメモリになります。動的メモリを利用することにより起動後のメモリ使用料を節約することが可能です。Windows10でHyper-Vを利用するなら動的メモリを利用することをお勧めします。
ここでは、動的メモリにチェックを入れます。「次へ」をクリックします。
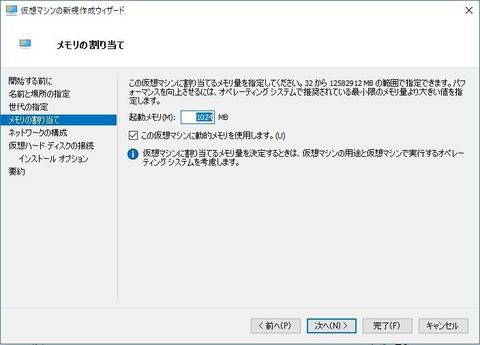
「ネットワークの割り当て」で使用するネットワークを選択します。
今回は、接続しないを選択します。「次へ」をクリックします。
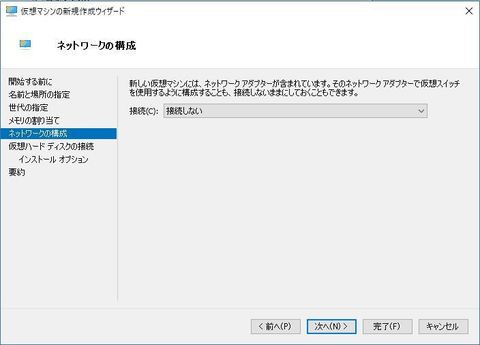
「仮想ハードディスクの接続」で仮想マシンのハードディスクの保存先を指定します。
先程作成した「C:\Hyper-V」が選択されていることを確認します。
今回は、「C:\Hyper-V\Win10\Virtual Hard Disks\」になっていればOKです。「次へ」をクリックします。
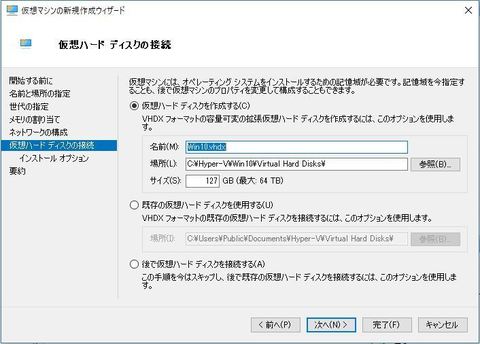
インストールオプションでOSのインストールをどうするのかを選択します。
今回は、事前準備で作成したISOファイルを選択します。
参照から、保存したイメージファイルを選択します。「次へ」または「完了」をクリックします。
「要約」は確認なので特に表示させる必要がないので、今回は「完了」をクリックします。
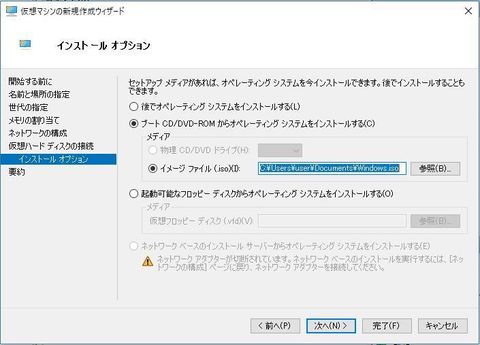
ゲストOSが起動してきますので、ウィザードに従ってOSをインストールすれば完了です。
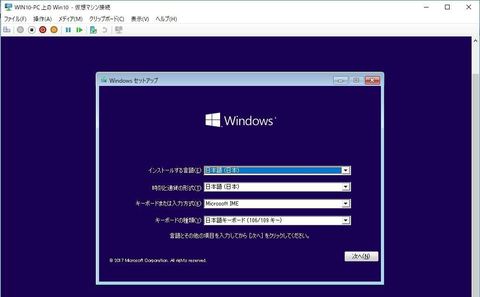
インストールは、以上です。
miranyankoです。
Hyper-VへのOSの新規作成について記載します。
言い方がいろいろありますが、Hyper-VがインストールしてあるPCを「ホスト」
Hyper-V上インストールするOSを「ゲストOS」、Hyper-V上のマシンを「仮想マシン」として記載していきます。
ホスト上のHyper-Vマネージャーを起動します。
操作ペインの新規作成から仮想マシンを選択します。
「開始する前に」で「次へ」をクリックします。
「名前と場所の指定」でHyper-Vマネジャー上に表示される名前を入力します。
コンピューター名ではありません。仮想マシンの保存先を指定します。私は、Cドライブ直下に「Hyper-V」フォルダーを作成しました。今回はここに作成します。ここで注意です。保存先の指定は、「C:\Hyper-V」までです。そのあとにWin10のように入力すると、そのフォルダーの中に仮想マシンの名前のフォルダーが作成されます。下の画像が悪い例です。
「世代の指定」で第一世代か、第二世代かを選択します。
Windows10なら第二世代を選択します。ServerもServer 2012R2移行なら第二世代を選択する方が便利です。
ここでは、第二世代を選択します。「次へ」をクリックします。
「メモリの割り当て」では、ゲストに利用させるメモリの量を入力します。
入力するのは、起動するときに利用するメモリになります。動的メモリを利用することにより起動後のメモリ使用料を節約することが可能です。Windows10でHyper-Vを利用するなら動的メモリを利用することをお勧めします。
ここでは、動的メモリにチェックを入れます。「次へ」をクリックします。
「ネットワークの割り当て」で使用するネットワークを選択します。
今回は、接続しないを選択します。「次へ」をクリックします。
「仮想ハードディスクの接続」で仮想マシンのハードディスクの保存先を指定します。
先程作成した「C:\Hyper-V」が選択されていることを確認します。
今回は、「C:\Hyper-V\Win10\Virtual Hard Disks\」になっていればOKです。「次へ」をクリックします。
インストールオプションでOSのインストールをどうするのかを選択します。
今回は、事前準備で作成したISOファイルを選択します。
参照から、保存したイメージファイルを選択します。「次へ」または「完了」をクリックします。
「要約」は確認なので特に表示させる必要がないので、今回は「完了」をクリックします。
ゲストOSが起動してきますので、ウィザードに従ってOSをインストールすれば完了です。
インストールは、以上です。
【このカテゴリーの最新記事】
-
no image
この記事へのコメント
コメントを書く
この記事へのトラックバックURL
https://fanblogs.jp/tb/6710647
※ブログオーナーが承認したトラックバックのみ表示されます。
この記事へのトラックバック

