2017年08月02日
PowerShellコマンド
こんばんは
miranyankoです。
本日は、PowerShell第二弾です。
PowerShell自体のコマンドはいたって簡単な構造です。
「動詞」‐「名詞」で作られています。
コマンドの最初には、実行したい内容の動詞を入力します。
[add][new][set][get][remove]などが動詞ですね。
[add]追加する
[new]新規作成する
[set]設定変更する
[get]集める
[remove]削除する
名詞部分は
[acl][vmswitch][printer][command]など
[acl]アクセス権
[vmswitch]仮想ネットワーク
[printer]プリンター
[command]コマンド
これを組み合わせるとPowerShellコマンドが実行できます。
例えば、PowerShellコマンドの一覧が見たい場合は
[get-command]と入力します。
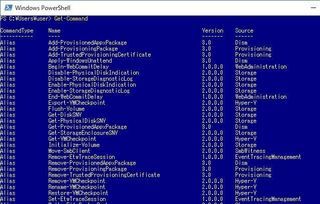
ちょっと難しいのがパラメーターになります。
パラメーターは、昨日説明しましたTAB補完ができますのでTABキーを押して必要なパラメーターを表示させます。
TAB補完が出来てもちょっとわかりにくいですね。
そんな時は「PowerShell ISE」を使います。
すべてのプログラムからPowerShellISEを起動します。
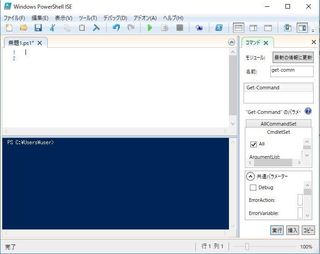
右ウィンドウのコマンドアドオンを利用すると比較的わかりやすくなるかと思います。
右ウィンドウの?マークをクリックするとヘルプが表示されます。
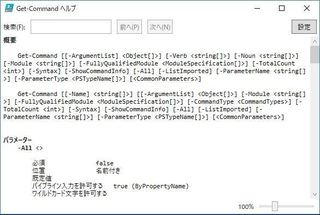
ここ説明を見ながら入力すればパラメーターの入力もできるようになります。
ですが一番簡単なのは、Google先生ですかね。
実行したいことPowerSellで検索すると詳しい方がPowerShellコマンドを作成してくれてます。
それを参考にすればやりたいことができます。
PowerSellは、簡単と言いましたが奥が深くいろいろなことができます。
モジュールも追加ができるので設定の幅が広がります。
今後、PowerShellコマンドを使用した自動化の説明もしていければと思います。
miranyankoです。
本日は、PowerShell第二弾です。
PowerShell自体のコマンドはいたって簡単な構造です。
「動詞」‐「名詞」で作られています。
コマンドの最初には、実行したい内容の動詞を入力します。
[add][new][set][get][remove]などが動詞ですね。
[add]追加する
[new]新規作成する
[set]設定変更する
[get]集める
[remove]削除する
名詞部分は
[acl][vmswitch][printer][command]など
[acl]アクセス権
[vmswitch]仮想ネットワーク
[printer]プリンター
[command]コマンド
これを組み合わせるとPowerShellコマンドが実行できます。
例えば、PowerShellコマンドの一覧が見たい場合は
[get-command]と入力します。
ちょっと難しいのがパラメーターになります。
パラメーターは、昨日説明しましたTAB補完ができますのでTABキーを押して必要なパラメーターを表示させます。
TAB補完が出来てもちょっとわかりにくいですね。
そんな時は「PowerShell ISE」を使います。
すべてのプログラムからPowerShellISEを起動します。
右ウィンドウのコマンドアドオンを利用すると比較的わかりやすくなるかと思います。
右ウィンドウの?マークをクリックするとヘルプが表示されます。
ここ説明を見ながら入力すればパラメーターの入力もできるようになります。
ですが一番簡単なのは、Google先生ですかね。
実行したいことPowerSellで検索すると詳しい方がPowerShellコマンドを作成してくれてます。
それを参考にすればやりたいことができます。
PowerSellは、簡単と言いましたが奥が深くいろいろなことができます。
モジュールも追加ができるので設定の幅が広がります。
今後、PowerShellコマンドを使用した自動化の説明もしていければと思います。
【このカテゴリーの最新記事】
-
no image
この記事へのコメント
コメントを書く
この記事へのトラックバックURL
https://fanblogs.jp/tb/6552564
※ブログオーナーが承認したトラックバックのみ表示されます。
この記事へのトラックバック

