2015年02月05日
Dropbox でのファイル共有の仕方
こんにちわ、もんじです。
本日は Dropbox でのファイル共有の仕方をご紹介したいと思います。

Dropbox でファイルを共有し、その共有ファイルのリンクを作成することを、「パブリックリンクを作成する」 といいます。
ブログを運営している方は、このパブリックリンク機能を使って、ブログ上で使用するファイルを Dropbox に保管したいと考えている人もいるかもしれませんが、条件があります。
その条件とは、「2012年10月以前にアカウントを作成している」、もしくは「ビジネスプランで契約している」 場合です。
この条件をどちらか満たしている場合は、やり方は後述しますが、ブログ上で使用することが出来ます。
この条件を満たさない方は、ビジネスプランを契約するか、GoogleDrive を使用しましょう。
そうなんですよ、2012年11月以降に新規にアカウントを作成した人は、パブリックリンクがブログ上から参照出来なくなってしまいました・・・(´・ω・`)ガッカリ…
GoogleDrive でパブリックリンクを取得し、ブログ上で使用する方法については別の記事で書きたいと思います。
では、一般的なパブリックリンクの作成方法をご説明します。
(※以下、マウスカーソルが になる画像はクリックで拡大します)
になる画像はクリックで拡大します)
スポンサードリンク
やり方は超絶簡単ですが、パソコンで取得する方法と、ブラウザ上の管理画面から取得する方法があります。
<パソコン上から取得する方法>
これで完了です!
既にクリップボードに次のような URL がコピー保存されています。
https://www.dropbox.com/s/lfba6i5l6lfpnkz/%E3%83%86%E3%82%B9%E3%83%88.txt?dl=0
これがパブリックリンクです。
<ブラウザ上から取得する方法>
どちらの方法でもいいので、パブリックリンクを取得したら、アクセスしてみましょう。
ちなみに、中身を表示する必要がなく、共有する相手にダウンロードだけしてもらえばいい場合は、URL の末尾の「dl=0」を「dl=1」にすれば OK です。
https://www.dropbox.com/s/lfba6i5l6lfpnkz/%E3%83%86%E3%82%B9%E3%83%88.txt?dl=1
以上がファイルの共有方法になります。
2012年10月以前に Dropbox のアカウントを取得している方が対象となります。
それ以降にアカウントを作成された方は出来ませんので、ご注意ください。
そして私も 2012年11月以降組ですので、検証出来ておりません。
ネットで調べた方法なので、あしからず・・・。
1.上の方法でパブリックリンクを取得する。
https://www.dropbox.com/s/lfba6i5l6lfpnkz/%E3%83%86%E3%82%B9%E3%83%88.txt?dl=0
2.取得したパブリックリンクの後ろの「?dl=0」を削除する。
https://www.dropbox.com/s/lfba6i5l6lfpnkz/%E3%83%86%E3%82%B9%E3%83%88.txt
3.後ろを削除した URL でアクセスする。
そうすると、URL がリダイレクトされて、ファイルの中身が表示されます。
4.リダイレクトされた URL の「?」以降を削除
こんな感じです。
https://dl.dropboxusercontent.com/s/XXXXXXXXX/%E3%83%86%E3%82%B9%E3%83%88.txt?token_hash=XXXXXXXXXXXXX
↓(赤字を削除)
https://dl.dropboxusercontent.com/s/XXXXXXXXX/%E3%83%86%E3%82%B9%E3%83%88.txt
この赤字を削除した URL がブログで参照できるパブリックリンクとのことです。
くどいですが、Dropbox では基本的に、ブログで使用できるパブリックリンクは作成できません。
やりたい場合は、GoogleDrive を使用するしかありません。
しかしながら、実は GoogleDrive もブログで使えるパブリックリンクが使えなくなりそうです (;´Д`)
というのも、GoogleDrive は最近、管理画面のインターフェイスが変わったのですが、その新インターフェイスでは出来ないようになっています。
今はまだ旧インターフェイスに戻せるようですので、早めにアカウントを取得しといた方がいいかもです。
次回は GoogleDrive でブログで使えるパブリックリンクの取得方法について書きたいと思います。
Google ドライブ でファイルをホスティングする方法: BFuture
でわでわ (´∀`*)ノシ
本日は Dropbox でのファイル共有の仕方をご紹介したいと思います。

Dropbox でファイルを共有し、その共有ファイルのリンクを作成することを、「パブリックリンクを作成する」 といいます。
ブログを運営している方は、このパブリックリンク機能を使って、ブログ上で使用するファイルを Dropbox に保管したいと考えている人もいるかもしれませんが、条件があります。
その条件とは、「2012年10月以前にアカウントを作成している」、もしくは「ビジネスプランで契約している」 場合です。
この条件をどちらか満たしている場合は、やり方は後述しますが、ブログ上で使用することが出来ます。
この条件を満たさない方は、ビジネスプランを契約するか、GoogleDrive を使用しましょう。
そうなんですよ、2012年11月以降に新規にアカウントを作成した人は、パブリックリンクがブログ上から参照出来なくなってしまいました・・・(´・ω・`)ガッカリ…
GoogleDrive でパブリックリンクを取得し、ブログ上で使用する方法については別の記事で書きたいと思います。
では、一般的なパブリックリンクの作成方法をご説明します。
(※以下、マウスカーソルが
スポンサードリンク
Dropbox でパブリックリンクを取得する方法
やり方は超絶簡単ですが、パソコンで取得する方法と、ブラウザ上の管理画面から取得する方法があります。
<パソコン上から取得する方法>
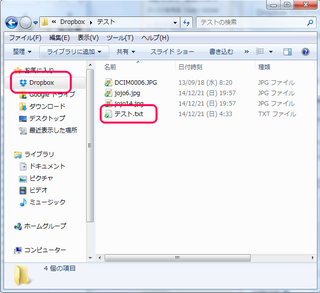 | パソコン上のDropbox フォルダの中にある、「テスト.txt」というファイルを共有ファイルとして公開する場合で説明します。 |
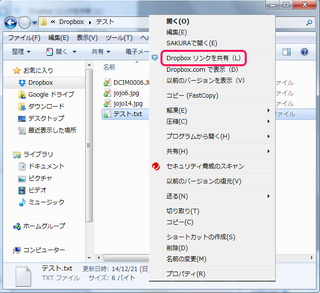 | 「テスト.txt」を右クリックし、表示されたメニューから【Dropbox リンクを共有】を選択します。 |
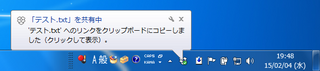 | そうすると、常駐している Dropbox アイコンから、左画面のようなメッセージが表示されます。 |
これで完了です!
既にクリップボードに次のような URL がコピー保存されています。
https://www.dropbox.com/s/lfba6i5l6lfpnkz/%E3%83%86%E3%82%B9%E3%83%88.txt?dl=0
これがパブリックリンクです。
<ブラウザ上から取得する方法>
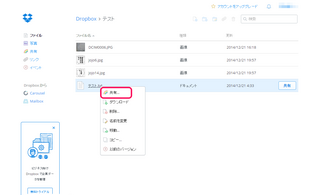 | Dropbox の管理画面にログインし、「テスト.txt」を右クリック、表示されたメニューから【共有】を選択します。 |
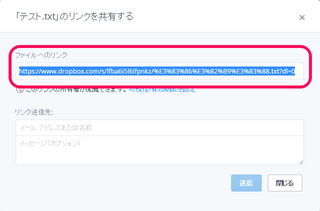 | 【「テスト.txt」のリンクを共有する】という画面が表示されます。 この画面の【ファイルへのリンク】欄に記載されている URL がパブリックリンクです。 |
どちらの方法でもいいので、パブリックリンクを取得したら、アクセスしてみましょう。
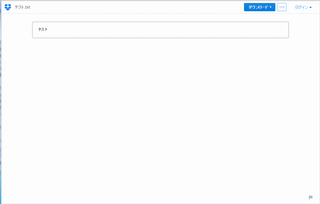 | このように、ファイルの中身が表示されます。 |
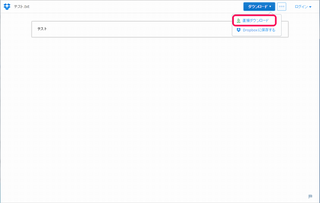 | 右上のダウンロードボタンから【直接ダウンロード】を選択することで、「テスト.txt」自体をダウンロードすることも可能です。 |
ちなみに、中身を表示する必要がなく、共有する相手にダウンロードだけしてもらえばいい場合は、URL の末尾の「dl=0」を「dl=1」にすれば OK です。
https://www.dropbox.com/s/lfba6i5l6lfpnkz/%E3%83%86%E3%82%B9%E3%83%88.txt?dl=1
以上がファイルの共有方法になります。
パブリックリンクをブログで使う方法
2012年10月以前に Dropbox のアカウントを取得している方が対象となります。
それ以降にアカウントを作成された方は出来ませんので、ご注意ください。
そして私も 2012年11月以降組ですので、検証出来ておりません。
ネットで調べた方法なので、あしからず・・・。
1.上の方法でパブリックリンクを取得する。
https://www.dropbox.com/s/lfba6i5l6lfpnkz/%E3%83%86%E3%82%B9%E3%83%88.txt?dl=0
2.取得したパブリックリンクの後ろの「?dl=0」を削除する。
https://www.dropbox.com/s/lfba6i5l6lfpnkz/%E3%83%86%E3%82%B9%E3%83%88.txt
3.後ろを削除した URL でアクセスする。
そうすると、URL がリダイレクトされて、ファイルの中身が表示されます。
4.リダイレクトされた URL の「?」以降を削除
こんな感じです。
https://dl.dropboxusercontent.com/s/XXXXXXXXX/%E3%83%86%E3%82%B9%E3%83%88.txt?token_hash=XXXXXXXXXXXXX
↓(赤字を削除)
https://dl.dropboxusercontent.com/s/XXXXXXXXX/%E3%83%86%E3%82%B9%E3%83%88.txt
この赤字を削除した URL がブログで参照できるパブリックリンクとのことです。
くどいですが、Dropbox では基本的に、ブログで使用できるパブリックリンクは作成できません。
やりたい場合は、GoogleDrive を使用するしかありません。
しかしながら、実は GoogleDrive もブログで使えるパブリックリンクが使えなくなりそうです (;´Д`)
というのも、GoogleDrive は最近、管理画面のインターフェイスが変わったのですが、その新インターフェイスでは出来ないようになっています。
今はまだ旧インターフェイスに戻せるようですので、早めにアカウントを取得しといた方がいいかもです。
次回は GoogleDrive でブログで使えるパブリックリンクの取得方法について書きたいと思います。
Google ドライブ でファイルをホスティングする方法: BFuture
でわでわ (´∀`*)ノシ
スポンサードリンク
タグ:dropbox
【このカテゴリーの最新記事】
-
no image
この記事へのコメント
コメントを書く
この記事へのトラックバックURL
https://fanblogs.jp/tb/3237830
※ブログオーナーが承認したトラックバックのみ表示されます。
この記事へのトラックバック






