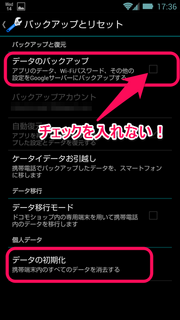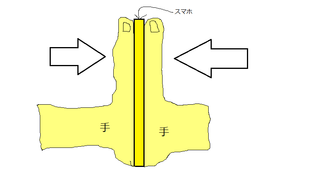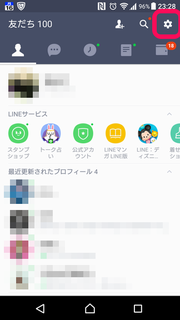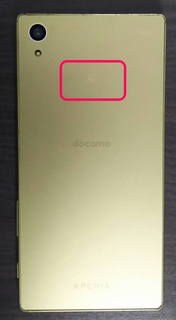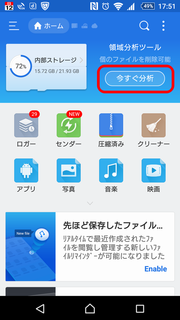2015年01月14日
Android 初期化備忘録 〜 初期化編 〜
こんにちわ、もんじです。
本日は Android 初期化備忘録 として、実際に初期化を行う作業について書きたいと思います。

初期化は端末を軽くする目的以外にも、端末を売ったり、友達にあげたりするときに必要になりますので、憶えておいて損はないでしょう。
バックアップをやっていない方は、こちらのバックアップ編を先にどうぞ。
Android 初期化備忘録 〜 バックアップ編 〜: BFuture
それでは、実際の初期化手順に入っていきたいと思いますが、初期化の前に Google のアカウントID とパスワードは記憶していますか?
これがわからないとなると、初期化前の状態に戻すことが 出来ない ので、しっかりと把握しておきましょう。
Google アカウントが大丈夫であれば、初期化手順に進んで下さい。
(※以下、マウスカーソルが になる画像はクリックで拡大します)
になる画像はクリックで拡大します)
スポンサードリンク
これで端末が初期化されます。
時間は大体、20分 〜 30分くらいです。
初期化の途中で、キャリアのアプリ(私の場合はdocomo)を入れますか?と聞いてきますので、余計なアプリを入れたくない人は 「No!」 と選択してください。
私ももちろん 「No!」 を選択しましたよ。
初期化後は、本体のパスワード設定やディスプレイの消灯時間、着信音などの設定と、各種必要なアプリの再インストール作業を行って下さい。
これで長かった 「Android 初期化備忘録」は完了となります。
お疲れ様でした (´∀`*)ノシ
本日は Android 初期化備忘録 として、実際に初期化を行う作業について書きたいと思います。

初期化は端末を軽くする目的以外にも、端末を売ったり、友達にあげたりするときに必要になりますので、憶えておいて損はないでしょう。
バックアップをやっていない方は、こちらのバックアップ編を先にどうぞ。
Android 初期化備忘録 〜 バックアップ編 〜: BFuture
それでは、実際の初期化手順に入っていきたいと思いますが、初期化の前に Google のアカウントID とパスワードは記憶していますか?
これがわからないとなると、初期化前の状態に戻すことが 出来ない ので、しっかりと把握しておきましょう。
Google アカウントが大丈夫であれば、初期化手順に進んで下さい。
(※以下、マウスカーソルが
スポンサードリンク
初期化手順
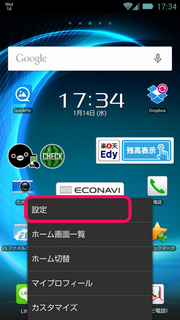 | 端末メニューを開き、そこから【設定】を選択します。 |
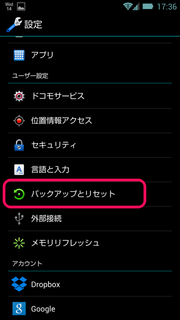 | 設定メニューの中から、【バックアップとリセット】を選択してください。 端末によっては「その他」とかに入っている場合もあるようです。 |
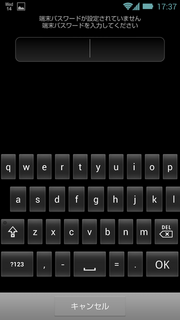 | 端末のパスワードを聞いてきます。 ここは各自で設定している端末ロック解除のパスワードになります。 だいたいの人はパターンロックを掛けていると思いますので、その場合は左の画面のようにはなりません。 私はロックを掛けていませんので、左の画面のようになり、端末パスワードを聞かれています。 覗かれ放題です (;´∀`) |
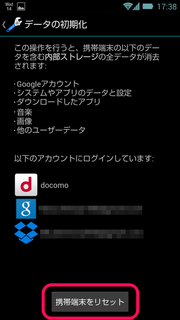 | 初期化確認画面です。 負けない気持ちで【携帯端末をリセット】をタップしてください。 |
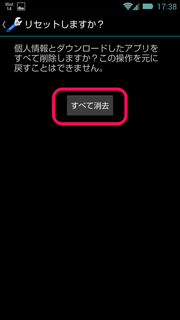 | 再度の初期化確認になります。 これが最終確認です。 覚悟が決まったら、力強く【すべて消去】をタップしてください(笑) |
これで端末が初期化されます。
時間は大体、20分 〜 30分くらいです。
初期化の途中で、キャリアのアプリ(私の場合はdocomo)を入れますか?と聞いてきますので、余計なアプリを入れたくない人は 「No!」 と選択してください。
私ももちろん 「No!」 を選択しましたよ。
初期化後は、本体のパスワード設定やディスプレイの消灯時間、着信音などの設定と、各種必要なアプリの再インストール作業を行って下さい。
これで長かった 「Android 初期化備忘録」は完了となります。
お疲れ様でした (´∀`*)ノシ
スポンサードリンク
【このカテゴリーの最新記事】
-
no image
この記事へのコメント
コメントを書く
この記事へのトラックバックURL
https://fanblogs.jp/tb/3167717
※ブログオーナーが承認したトラックバックのみ表示されます。
この記事へのトラックバック