2014年11月09日
Google Chrome ホーム画面に履歴のサムネイルを表示させない方法(後編)
みなさん、こんばんわ。もんじです。
本日は前回の引き続きの内容となります。
前回の記事を読んでいない方はコチラへどうぞ。
Google Chrome ホーム画面に履歴のサムネイルを表示させない方法(前編)
さて、それでは拡張機能を利用せずに「1. クローム起動時」と「2. ホームボタン押下時」に、履歴のサムネイルを表示させない方法をご紹介します。
スポンサードリンク
1.Google Chromeの設定画面を開く
2.Chrome 起動時の設定の変更
これで Chrome 起動時の設定は完了です。
次は「2. ホームボタン押下時」の設定変更の方法です。
さて、ホームボタン押下時と書いていますが、
Chrome では初期設定の段階では【ホームボタン】は表示されていません。
ここでは合わせて【ホームボタン】の表示方法も解説致します。
【ホームボタン】なんていらねーよ!( `,_・・´)フンッ って人は読み飛ばしてください。
1.Google Chromeの設定画面を開く
2.【ホームボタン】の表示
3.【ホームボタン】の設定
以上です!
これで何の拡張機能も入れずに、Chrome 起動時と【ホームボタン】押下時に
履歴のサムネイルが表示されなくなります。
よかったですね ( ^,_ゝ^)
でわでわ〜 (´∀`*)ノシ
本日は前回の引き続きの内容となります。
前回の記事を読んでいない方はコチラへどうぞ。
Google Chrome ホーム画面に履歴のサムネイルを表示させない方法(前編)
さて、それでは拡張機能を利用せずに「1. クローム起動時」と「2. ホームボタン押下時」に、履歴のサムネイルを表示させない方法をご紹介します。
スポンサードリンク
Chrome 起動時に履歴のサムネイルを表示させない方法
1.Google Chromeの設定画面を開く
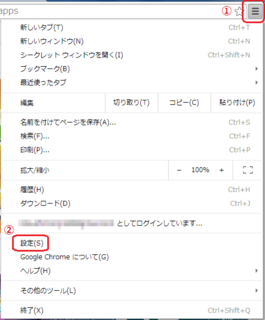 | 1.Chrome の右上にある三本線の【Google Chrome の設定】ボタンを押下 2.【設定】を選択 |
2.Chrome 起動時の設定の変更
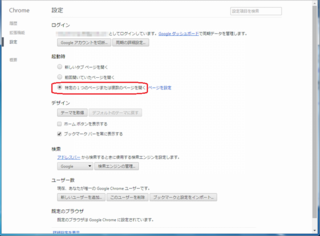 | 【起動時】の欄で【特定の1つのページまたは複数のページを開く】を選択 |
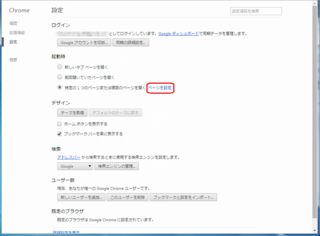 | 【ページを設定】をクリック |
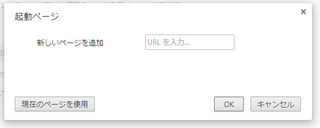 | 枠の中にChrome 起動時に表示したいURLを入力しましょう。オススメは「http://www.google.com」(Googleのトップページ)、もしくは「chrome://apps/」(Chrome のランチャー画面)です。 |
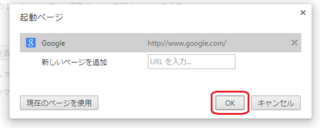 | URLを入力したら【OK】ボタンを押下。ちなみに私はGoogleのトップページを入力しています。入力したにも関わらず【新しいページを追加】の欄が表示されていますが、これは起動時に複数のページを開きたい場合に入力します。 |
これで Chrome 起動時の設定は完了です。
次は「2. ホームボタン押下時」の設定変更の方法です。
ホームボタン押下時に履歴のサムネイルを表示させない方法
さて、ホームボタン押下時と書いていますが、
Chrome では初期設定の段階では【ホームボタン】は表示されていません。
ここでは合わせて【ホームボタン】の表示方法も解説致します。
【ホームボタン】なんていらねーよ!( `,_・・´)フンッ って人は読み飛ばしてください。
1.Google Chromeの設定画面を開く
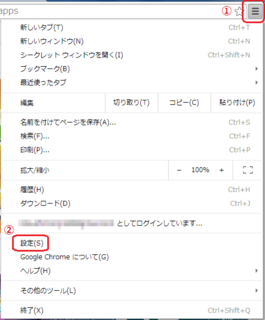 | 1.Chrome の右上にある三本線の【Google Chrome の設定】ボタンを押下 2.【設定】を選択 |
2.【ホームボタン】の表示
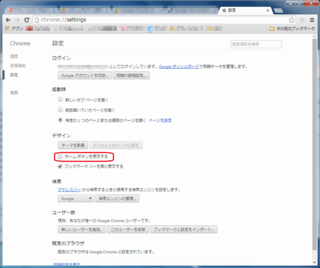 | 【ホームボタンを表示する】にチェック |
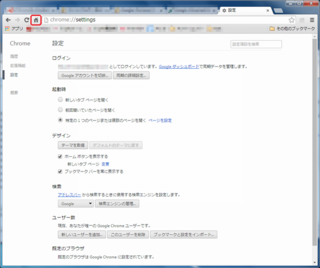 | URL バーの左に【ホームボタン】が表示されます |
3.【ホームボタン】の設定
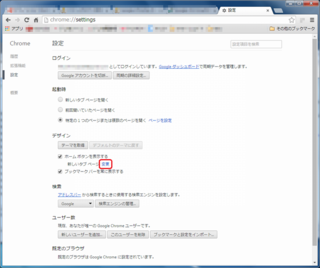 | 【ホームボタンを表示する】の下の【変更】ボタンを押下 |
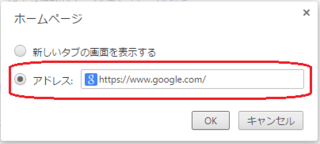 | 【アドレス:】の方にチェックをいれ、枠の中にChrome 起動時に表示したいURLを入力しましょう。繰り返しになっちゃいますが、オススメは「http://www.google.com」(Googleのトップページ)、もしくは「chrome://apps/」(Chrome のランチャー画面)です。 |
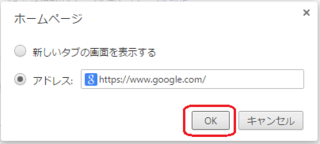 | 【OK】ボタンを押下 |
以上です!
これで何の拡張機能も入れずに、Chrome 起動時と【ホームボタン】押下時に
履歴のサムネイルが表示されなくなります。
よかったですね ( ^,_ゝ^)
でわでわ〜 (´∀`*)ノシ
スポンサードリンク
タグ:Chrome
この記事へのコメント
コメントを書く
この記事へのトラックバックURL
https://fanblogs.jp/tb/2955967
※ブログオーナーが承認したトラックバックのみ表示されます。
この記事へのトラックバック






