2015年07月22日
tiff 形式のファイルを他の形式に一括変換する方法
こんにちわ、もんじです。
tiff 形式のファイル。
最近余り見ない形式ですが、スキャナーとかで取り込んだ場合とかでまだ使われているようです。

なぜこの tiff ファイルを題材にしたのかと言うと、この間、書類をメールに添付して送ってもらったのですが、なんと全部 tiff 形式のファイル!
この書類をスマホに取り込んで、どこでも見れるようにしたかったのですが、残念ながらスマホのアプリが tiff 形式に対応していない・・・。
というわけで、今回 tiff ファイルを他の形式のファイルに変換する方法を調べたので、その備忘録です。
さて、実際に tiff ファイルを他の形式に変換するのですが、1つのファイルだけを変換する場合と、複数のファイルを一括で変換する方法でやり方が違いますので、両方ご紹介したいと思います。
(※以下、マウスカーソルが になる画像はクリックで拡大します)
になる画像はクリックで拡大します)
スポンサードリンク
こちらのやり方はお手軽です。
一括で変換する場合はソフトをインストールする必要があるので、5個くらいのファイルであればこちらの方法を繰り返しする方が早いと思います。
まず、Windows に標準でインストールされている ペイント を起動します。
これが1ファイルずつ変換する方法です。
ですが、ファイルが多くなると、この方法ではめんどいので、次に一括変換のやり方を紹介します。
複数ファイルを一括変換するにはソフトが必要となります。
私が使用したソフトは、XnConvert というソフトです(当然ながらフリーソフトです)
まずはこれをインストールします。
まず、XnConvert のダウンロードですが、以下のサイトにアクセスして下さい。
XnView Software ・ XnConvert
インストールが終わったら、早速起動してみましょう!
以上で tiff を別の形式に変換する方法は終わりです。
これでもう tiff ファイルも怖くないですね!
でわでわ ( ´Д`)ノ~
tiff 形式のファイル。
最近余り見ない形式ですが、スキャナーとかで取り込んだ場合とかでまだ使われているようです。

なぜこの tiff ファイルを題材にしたのかと言うと、この間、書類をメールに添付して送ってもらったのですが、なんと全部 tiff 形式のファイル!
この書類をスマホに取り込んで、どこでも見れるようにしたかったのですが、残念ながらスマホのアプリが tiff 形式に対応していない・・・。
というわけで、今回 tiff ファイルを他の形式のファイルに変換する方法を調べたので、その備忘録です。
さて、実際に tiff ファイルを他の形式に変換するのですが、1つのファイルだけを変換する場合と、複数のファイルを一括で変換する方法でやり方が違いますので、両方ご紹介したいと思います。
(※以下、マウスカーソルが
スポンサードリンク
1つの tiff ファイルを変換する方法
こちらのやり方はお手軽です。
一括で変換する場合はソフトをインストールする必要があるので、5個くらいのファイルであればこちらの方法を繰り返しする方が早いと思います。
まず、Windows に標準でインストールされている ペイント を起動します。
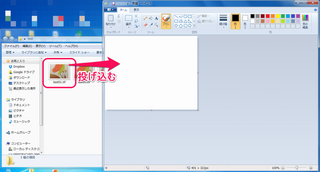 | ペイントを起動したら、変換したいファイルをドラッグ&ドロップします。 |
 | そうするとファイルの内容が表示されます。 内容が表示されたら、左上の【ファイルメニュータブ】をクリックします。 |
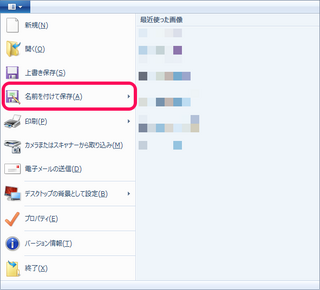 | ファイルメニューが表示されたら、【名前を付けて保存】にカーソルを乗せます。 |
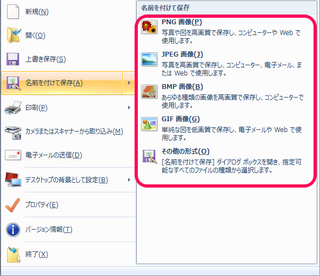 | そうすると、各種画像形式が選択できますので、お好きな形式を選択して下さい。 後は、保存場所を指定します。 |
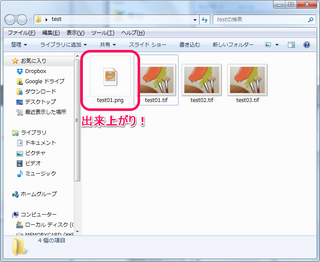 | 変換された画像が出来上がりです(今回は PNG形式を選択しました) |
これが1ファイルずつ変換する方法です。
ですが、ファイルが多くなると、この方法ではめんどいので、次に一括変換のやり方を紹介します。
複数の tiff ファイルを一括変換する方法
複数ファイルを一括変換するにはソフトが必要となります。
私が使用したソフトは、XnConvert というソフトです(当然ながらフリーソフトです)
まずはこれをインストールします。
まず、XnConvert のダウンロードですが、以下のサイトにアクセスして下さい。
XnView Software ・ XnConvert
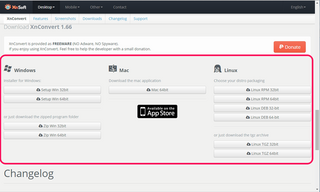 | 色んな環境ごとにソフトが用意されていますが、今回は【Setup Win 64bit】を選択した場合で説明します。 |
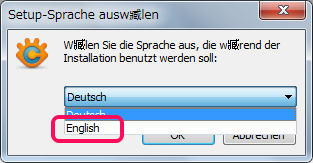 | インストールの途中でぐちゃぐちゃとした文字が出ますが、これは言語選択なので【English】を選択しましょう。 最終的には日本語になるので、安心してください。 その後は基本的に【次へ】とか【OK】とかを選択していけばインストールされます。 |
インストールが終わったら、早速起動してみましょう!
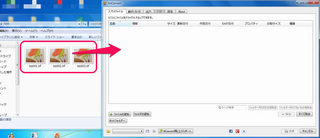 | 起動したら、一括変換したいファイルを選択して、ドラッグ&ドロップします。 今回は3ファイルを変換することにします。 |
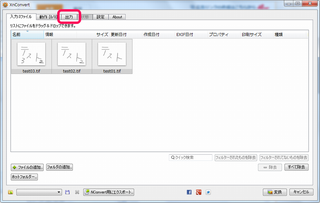 | これがドラッグ&ドロップでファイルを取り込んだ状態です。 次に出力の設定を行いますので、【出力】タブを選択してください。 出力の設定については、簡単に重要な部分だけ説明します。 |
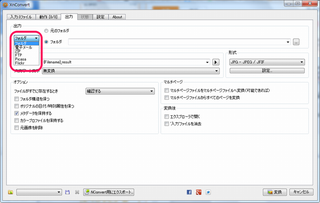 | まず出力方法を選択します。 色々な出力方法がありますが、今回は【フォルダ】を選択してみます、ちなみに【ZIP】も便利なので、後ほどちょろっと説明します。 【フォルダ】を選択したら、元のフォルダにそのまま出力するのか、別のフォルダに出力するのかを選択できますので、ここは自由に設定してください。 今回は【元のフォルダ】を選択します。 |
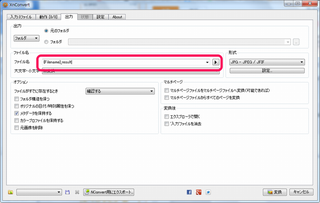 | 次にファイル名ですが、これも好きに決めてください。 デフォルトの状態だと後ろに「_result」という文字が入るようになっています。 例えば「test01.tif」というファイルだと「test01_result.png」という名前になります。 |
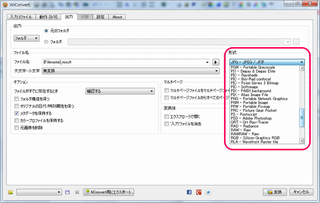 | 最後に出力ファイルの形式ですが、実に様々な形式を選択することが可能です。 今回は【PNG】を選択することにします。 |
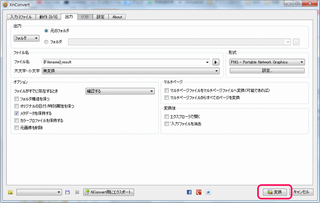 | ここまで決まったら、最後に右下の【変換】ボタンを押下します。 |
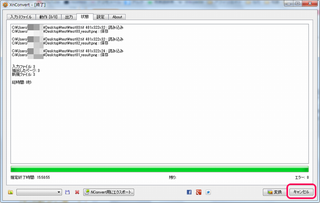 | 変換処理が始まります。 変換時間はファイル容量や数にもよりますが、10ファイルくらいであれば一瞬です。 変換が完了したら【キャンセル】ボタンを押下して完了です。 キャンセルってちょっと意味合いが違うと思いますが、作成されたファイルが消えるわけではありません。 完了という意味です(;・∀・) |
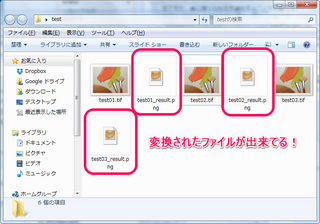 | これで完成です! 出力フォルダを見てみると、変換されたファイルが出来ているのがわかると思います。 次に変換方法で【ZIP】を選んだ場合もちらっと説明しておきます。 |
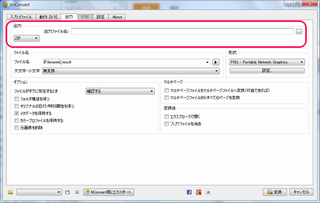 | 出力方法で【ZIP】を選んで、ZIPのファイル名を入力するのですが、ここはファイル名だけでなくディレクトリから指定しなければなりません。 なので、出力ファイル名の右にある【...】ボタンを使ってちゃんと指定するようにしましょう。 ディレクトリを指定しなかった場合、どこか忘却の彼方へ消え去ってしまいます。 PC 内を全スキャンしてもZIPファイルは見つかりませんでした(;´Д`) |
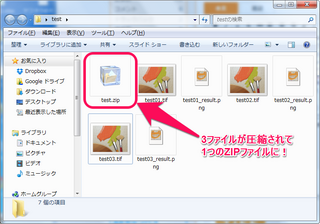 | ZIP で変換を行うと、変換されたファイルが1つのZIPファイルにまとまってくれるので、誰かにファイルを渡すときなどに非常に便利です。 |
以上で tiff を別の形式に変換する方法は終わりです。
これでもう tiff ファイルも怖くないですね!
でわでわ ( ´Д`)ノ~
スポンサードリンク
タグ:画像変換
この記事へのコメント
コメントを書く
この記事へのトラックバックURL
https://fanblogs.jp/tb/3959697
※ブログオーナーが承認したトラックバックのみ表示されます。
この記事へのトラックバック






