2015年07月12日
rar 圧縮でパスワードをかける方法
こんばんわ、もんじです。
zip という圧縮形式はスーパーメジャーな形式で、しかも Lhaplus という便利なソフトがあるので、簡単にパスワードを掛けることができます。
ですが、rar という圧縮形式は zip に比べるとマイナーな形式なので、パスワードの掛け方がわからない!という人もいるみたいです。
というわけで、rar のパスワードの掛け方です!

rar ファイルのパスワードの掛け方としては 2つの方法があります。
(※以下、マウスカーソルが になる画像はクリックで拡大します)
になる画像はクリックで拡大します)
スポンサードリンク
まずは手軽なパスワードの掛け方です。
WinRAR で右クリックメニューを拡張している方には便利です。
これで完成です!
それではもう一つのパスワードの掛け方です。
こっちのやり方は少し面倒ですが、複数ファイルに同じパスワードを掛ける場合には便利です。
まずは WinRAR を起動します。
これで OK です!
ファイルを選択して圧縮ボタンを押下することを繰り返せば、どんどんパスワード付きの圧縮ファイルが生成されます。
たくさんファイルがあるときは便利ですね!
でわでわ (´∀`*)ノシ
zip という圧縮形式はスーパーメジャーな形式で、しかも Lhaplus という便利なソフトがあるので、簡単にパスワードを掛けることができます。
ですが、rar という圧縮形式は zip に比べるとマイナーな形式なので、パスワードの掛け方がわからない!という人もいるみたいです。
というわけで、rar のパスワードの掛け方です!

rar ファイルのパスワードの掛け方としては 2つの方法があります。
(※以下、マウスカーソルが
スポンサードリンク
rar ファイルのパスワードの掛け方 その1
まずは手軽なパスワードの掛け方です。
WinRAR で右クリックメニューを拡張している方には便利です。
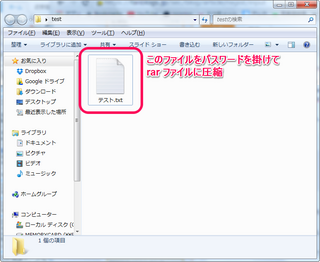 | 【テスト.txt】というファイルを rar 形式にパスワードを掛けて圧縮したいと思います。 |
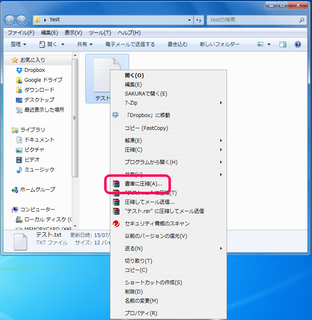 | 圧縮したいファイルを右クリックして【書庫に圧縮(A)…】を選択します。 |
 | 設定メニューが立ち上がるので、【全般】タブの【パスワード】ボタンを押下します。 |
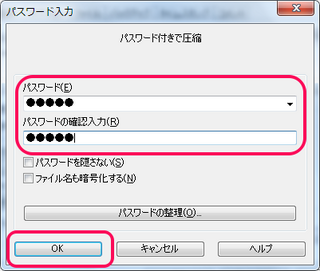 | パスワードの設定画面が立ち上がるので、お好きなパスワードを入力して【OK】ボタンを押下します。 |
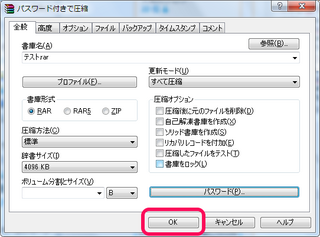 | これでパスワードが設定されたので、【OK】ボタンを押下します。 |
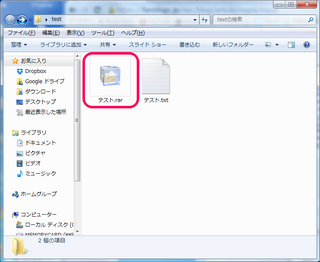 | はい、パスワード付きのrar 圧縮ファイルが出来ました。 |
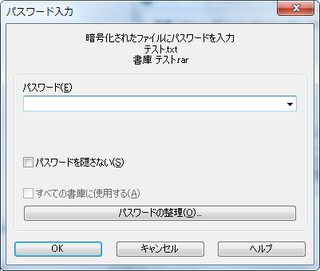 | 試しに解凍してみると、パスワード入力画面が表示されます。 |
これで完成です!
rar ファイルのパスワードの掛け方 その2
それではもう一つのパスワードの掛け方です。
こっちのやり方は少し面倒ですが、複数ファイルに同じパスワードを掛ける場合には便利です。
まずは WinRAR を起動します。
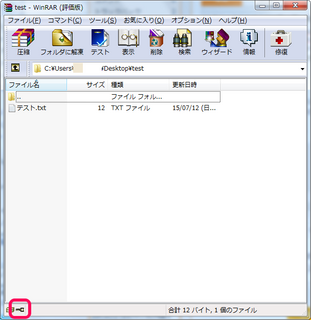 | 起動したら左下の【鍵】アイコンをクリックします。 |
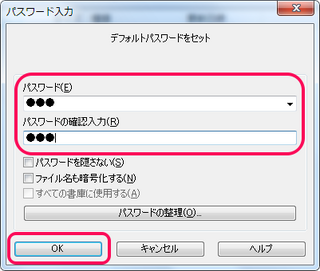 | 先ほどと同様にパスワードを入力して【OK】ボタンを押下します。 |
 | これでパスワードが設定されましたので、圧縮したいファイルを選択して【圧縮】ボタンを押すと圧縮されたファイルが生成されます。 |
これで OK です!
ファイルを選択して圧縮ボタンを押下することを繰り返せば、どんどんパスワード付きの圧縮ファイルが生成されます。
たくさんファイルがあるときは便利ですね!
でわでわ (´∀`*)ノシ
スポンサードリンク
タグ:圧縮
この記事へのコメント
コメントを書く
この記事へのトラックバックURL
https://fanblogs.jp/tb/3917471
※ブログオーナーが承認したトラックバックのみ表示されます。
この記事へのトラックバック






