2010年05月25日
ソフトウェア(UltimateDefrag②)
一般の方向け★★★★☆
IT技術者向け★★★★☆
今回はUltimate Defragの詳細設定についてです。
追記
その前に、このフリーソフトの使用環境についてお伝えします。
このソフトの使用環境は、WidowsXPでは問題なく使用できましたが、
7では使用できませんでした。
また、Vistaでも不具合が生じているため、
現段階ではXPでの使用のみと考えられます。
今回ご紹介するフリーソフトは、
外周にデータを配置するという機能がありますが、
それだけではないようです。
昔、イタリアの経済学者ヴィルフレド・パレートは、
自然現象や社会で使用頻度にばらつきがあると考えました。
100%中の20%が頻繁に使用され、他はあまり使用されない(重要でない)とか。
このような80:20の法則をパレードの法則などといい、
世のあらゆる事例で使われています。
補足
ただし、物事によって比率が異なります。70:30、60:40など、あくまで目安です。
わかりやすいようにパレードの法則といっているだけで、
重要なのはばらつきがある、というところです。
さて、今回ご紹介しているこのソフトにも当てはめられている部分があります。
外周に使用頻度の高いファイルを、
内側に使用頻度の低いファイルを設置する設定があります。
詳細設定について、なのですが
海外のソフトのため英語のマニュアルで記述されており、
機能についてきちんと説明されてないこと。
使い方の情報に様々な見解がでてしまっていることから、
細かく調査しないと的を射た情報をご紹介することが出来なそうなので、
少しずつご紹介していきます。
今回は一番わかりやすかった自動設定についてご説明します。
Ultimatedefrag実行前
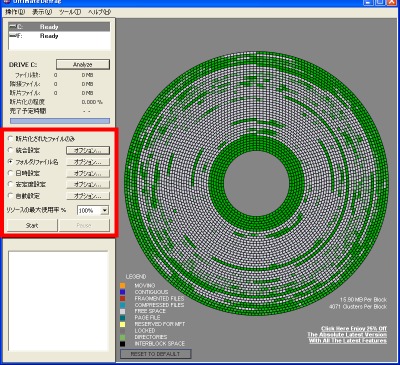
自動設定では、細かい設定を抜きにして断片化の処理(通常のデフラグ)、
使用頻度でのファイル並び替えを行います。
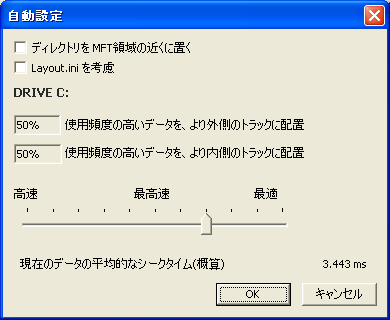
※上2つのチェックについてはまだわかっていないので、
次回に持ち越します。
「使用頻度の高いデータを、より外側のトラックに配置」は
そのままの意味で、50%なら最近使用したファイルの半分を外周に配置します。
「使用頻度の高いデータを、より内側のトラックに配置」は、
文言間違っていると判断しました。使用頻度の低いデータです。
今までまったく聴いてなかった音楽ファイルがありました。
高速だと全てのファイルを外周に配置します。
最適だと、29%のデータを外周に、その他を内周に配置します。
最適はパレードの法則的に適切、という意味なのでしょう。
ちょうど真ん中が開く形なので、そこに使用頻度高、低関係なく
書き込まれます。
よって今後書き込まれるファイルの中で使用頻度高のデータがあったとしても、
最内周に書き込まれることは無いのが長所ですね。
高速は全て外周ですが、早々データが格納されないドライブなら、
こっちの方が速いと思います。ドライブ全部使用しないならこっちですね。
最も適切(パレード的に)
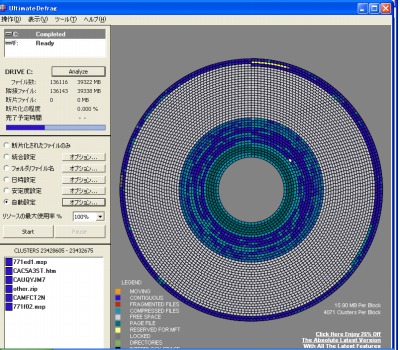
このドライブはほとんど新しい書き込みが無いので、
最も高速がよさそうです。失敗しました。
使ってみた感想:美しい。結婚しよう!
最も高速なら
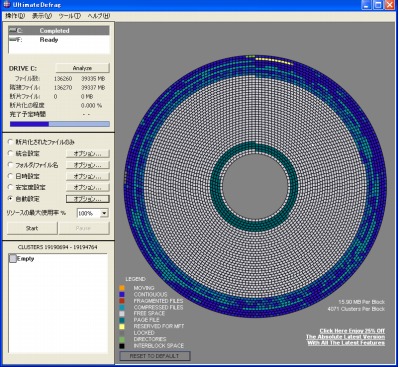
補足
このフリーソフト(というかデフラグ全般)は、
HDD内部のデータをほとんど動かすので、
頻繁に実行するとHDDの寿命が短くなること間違いなしです。
週に1度、月に1度など、時間を空けましょう。
ブログランキング投票よろしくおねがいします。

IT技術者向け★★★★☆
今回はUltimate Defragの詳細設定についてです。
追記
その前に、このフリーソフトの使用環境についてお伝えします。
このソフトの使用環境は、WidowsXPでは問題なく使用できましたが、
7では使用できませんでした。
また、Vistaでも不具合が生じているため、
現段階ではXPでの使用のみと考えられます。
今回ご紹介するフリーソフトは、
外周にデータを配置するという機能がありますが、
それだけではないようです。
昔、イタリアの経済学者ヴィルフレド・パレートは、
自然現象や社会で使用頻度にばらつきがあると考えました。
100%中の20%が頻繁に使用され、他はあまり使用されない(重要でない)とか。
このような80:20の法則をパレードの法則などといい、
世のあらゆる事例で使われています。
補足
ただし、物事によって比率が異なります。70:30、60:40など、あくまで目安です。
わかりやすいようにパレードの法則といっているだけで、
重要なのはばらつきがある、というところです。
さて、今回ご紹介しているこのソフトにも当てはめられている部分があります。
外周に使用頻度の高いファイルを、
内側に使用頻度の低いファイルを設置する設定があります。
詳細設定について、なのですが
海外のソフトのため英語のマニュアルで記述されており、
機能についてきちんと説明されてないこと。
使い方の情報に様々な見解がでてしまっていることから、
細かく調査しないと的を射た情報をご紹介することが出来なそうなので、
少しずつご紹介していきます。
今回は一番わかりやすかった自動設定についてご説明します。
Ultimatedefrag実行前
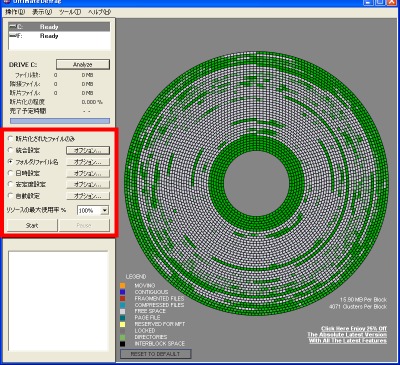
自動設定では、細かい設定を抜きにして断片化の処理(通常のデフラグ)、
使用頻度でのファイル並び替えを行います。
※上2つのチェックについてはまだわかっていないので、
次回に持ち越します。
「使用頻度の高いデータを、より外側のトラックに配置」は
そのままの意味で、50%なら最近使用したファイルの半分を外周に配置します。
「使用頻度の高いデータを、より内側のトラックに配置」は、
文言間違っていると判断しました。使用頻度の低いデータです。
今までまったく聴いてなかった音楽ファイルがありました。
高速だと全てのファイルを外周に配置します。
最適だと、29%のデータを外周に、その他を内周に配置します。
最適はパレードの法則的に適切、という意味なのでしょう。
ちょうど真ん中が開く形なので、そこに使用頻度高、低関係なく
書き込まれます。
よって今後書き込まれるファイルの中で使用頻度高のデータがあったとしても、
最内周に書き込まれることは無いのが長所ですね。
高速は全て外周ですが、早々データが格納されないドライブなら、
こっちの方が速いと思います。ドライブ全部使用しないならこっちですね。
最も適切(パレード的に)
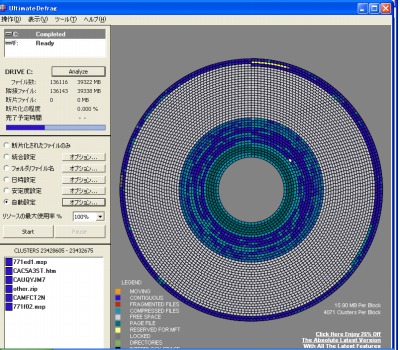
このドライブはほとんど新しい書き込みが無いので、
最も高速がよさそうです。失敗しました。
使ってみた感想:美しい。結婚しよう!
最も高速なら
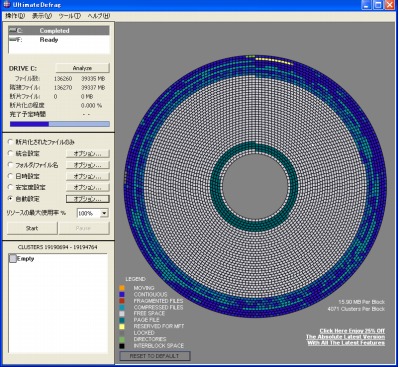
補足
このフリーソフト(というかデフラグ全般)は、
HDD内部のデータをほとんど動かすので、
頻繁に実行するとHDDの寿命が短くなること間違いなしです。
週に1度、月に1度など、時間を空けましょう。
ブログランキング投票よろしくおねがいします。





