2010年05月24日
ソフトウェア(UltimateDefrag①)
一般の方向け★★★★☆
IT技術者向け★★★★☆
今回はUltimate Defragをご紹介します。
追記
その前に、このフリーソフトの使用環境についてお伝えします。
このソフトの使用環境は、WidowsXPでは問題なく使用できましたが、
7では使用できませんでした。
また、Vistaでも不具合が生じているため、
現段階ではXPでの使用のみと考えられます。
以前ご紹介したすっきり!!デフラグと同じ、
データの削除や追加を行った際の発生したばらばらに格納されたファイルを
整理整頓するアプリです。
今回はコメントでリクエストを頂きました^^
勉強がてらこのアプリのメリットを配信できたらと思います。
UltimateDefragの特徴
すっきり!!デフラグではOSが起動する前にデフラグを掛けることによって、
全体を連続ファイル化(デフラグメンテーション)する特徴を持っていました。
UltimateDefragの特徴はHDD外周にデータを集める特徴を持っています。
この特徴を持たせている理由は、HDDは外周からデータを書き込むこと、
さらに読み込むときも外周から読み込むこと。
プラッタの外周トラックと内周トラックのデータ量は外周になるほど大きく、
同回転速度で読み込むときのデータ量は
最外周と最内周を比べると40%以上の差があることです。
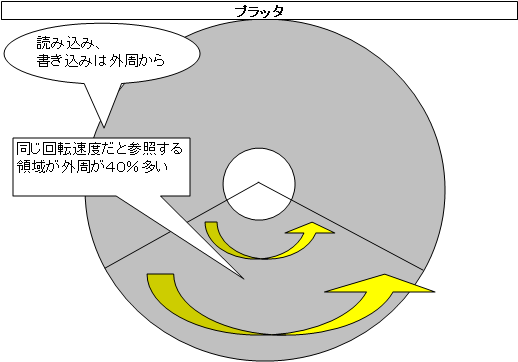
さらに、UltimateDefragでは頻繁に使用するデータを外周に、
あまり使わないデータを内周にと整頓していくため、
とても効率的なデフラグを行います。
ただし、処理時間はかなりのデータを移動させるため、
通常のデフラグよりは処理時間が長くなります。
ダウンロード&セットアップ
海外のフリーソフトのため英語表示です。
わからないため、日本語化もします。
1.本体インストール
まず、こちらの、「Click Here for Direct Download or Download Page」から
ダウンロードし、インストールします。
「 First Name: Last Name: Email Address:.」を入力すると、
ダウンロード画面へ移動します。
ダウンロード後のインストールはContinu、Continu、はいを押していけばいいです。
「UltimateDefrag」というアイコンが表示されればOKです。
まだ起動しませんが、起動してしまった場合はダイアログはどちらもいいえですので、
先にお伝えしておきます。
2.日本語化パッチをあてる
次に、こちらの「UltimateDefrag_ver1.0.1.72(1129)jp.zip」を
クリックすると、日本語化パッチをダウンロードできます。
「C:\Program Files\DiskTrix\UltimateDefrag」にインストールされた本体のフォルダに、
解凍した日本語化パッチ「UltimateDefrag_v10172(1129)jp.exe」を格納し、実行します。
こんな感じです。
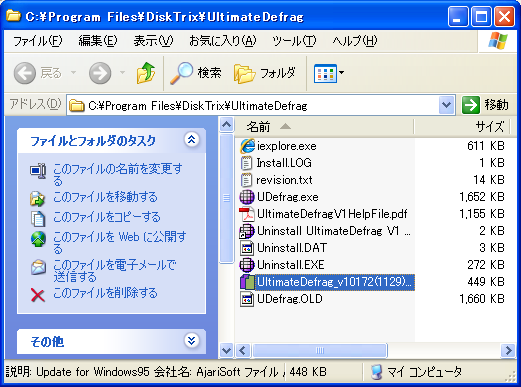
デスクトップに表示されている「UltimateDefrag」を起動すると
左上の欄にC:ReadyやF:Readyといった内容が表示されているので、
デフラグしたいドライブを指定すると、
その下のAnalyzeボタンの左のラベル表示が変更されます。(DRIVE:ほにゃらら)
そしてAnalyzeボタンを押せば、デフラグが開始します。
Analyzeを押すと解析してドライブ内部の情報がわかります。
デフラグ状況がここまでわかるのは斬新ですね。
次回はさらに細かい設定について記述します。
ブログランキング投票よろしくおねがいします。

IT技術者向け★★★★☆
今回はUltimate Defragをご紹介します。
追記
その前に、このフリーソフトの使用環境についてお伝えします。
このソフトの使用環境は、WidowsXPでは問題なく使用できましたが、
7では使用できませんでした。
また、Vistaでも不具合が生じているため、
現段階ではXPでの使用のみと考えられます。
以前ご紹介したすっきり!!デフラグと同じ、
データの削除や追加を行った際の発生したばらばらに格納されたファイルを
整理整頓するアプリです。
今回はコメントでリクエストを頂きました^^
勉強がてらこのアプリのメリットを配信できたらと思います。
UltimateDefragの特徴
すっきり!!デフラグではOSが起動する前にデフラグを掛けることによって、
全体を連続ファイル化(デフラグメンテーション)する特徴を持っていました。
UltimateDefragの特徴はHDD外周にデータを集める特徴を持っています。
この特徴を持たせている理由は、HDDは外周からデータを書き込むこと、
さらに読み込むときも外周から読み込むこと。
プラッタの外周トラックと内周トラックのデータ量は外周になるほど大きく、
同回転速度で読み込むときのデータ量は
最外周と最内周を比べると40%以上の差があることです。
さらに、UltimateDefragでは頻繁に使用するデータを外周に、
あまり使わないデータを内周にと整頓していくため、
とても効率的なデフラグを行います。
ただし、処理時間はかなりのデータを移動させるため、
通常のデフラグよりは処理時間が長くなります。
ダウンロード&セットアップ
海外のフリーソフトのため英語表示です。
わからないため、日本語化もします。
1.本体インストール
まず、こちらの、「Click Here for Direct Download or Download Page」から
ダウンロードし、インストールします。
「 First Name: Last Name: Email Address:.」を入力すると、
ダウンロード画面へ移動します。
ダウンロード後のインストールはContinu、Continu、はいを押していけばいいです。
「UltimateDefrag」というアイコンが表示されればOKです。
まだ起動しませんが、起動してしまった場合はダイアログはどちらもいいえですので、
先にお伝えしておきます。
2.日本語化パッチをあてる
次に、こちらの「UltimateDefrag_ver1.0.1.72(1129)jp.zip」を
クリックすると、日本語化パッチをダウンロードできます。
「C:\Program Files\DiskTrix\UltimateDefrag」にインストールされた本体のフォルダに、
解凍した日本語化パッチ「UltimateDefrag_v10172(1129)jp.exe」を格納し、実行します。
こんな感じです。
デスクトップに表示されている「UltimateDefrag」を起動すると
左上の欄にC:ReadyやF:Readyといった内容が表示されているので、
デフラグしたいドライブを指定すると、
その下のAnalyzeボタンの左のラベル表示が変更されます。(DRIVE:ほにゃらら)
そしてAnalyzeボタンを押せば、デフラグが開始します。
Analyzeを押すと解析してドライブ内部の情報がわかります。
デフラグ状況がここまでわかるのは斬新ですね。
次回はさらに細かい設定について記述します。
ブログランキング投票よろしくおねがいします。





