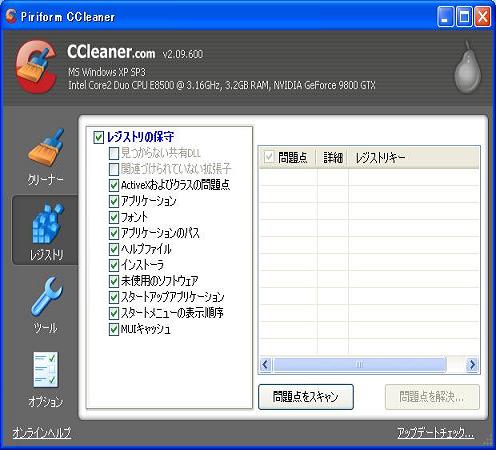一般の方向け★★★☆☆
IT技術者向け★★★★☆
今回は購入後に自分でメモリーを増設したい方向けに記述しています。
それ以外の方は
メモリーについて②を参照してください。
購入後に自分で増設したい(簡単に)面倒くささ ★★★☆☆購入したお店に商品名を伝え、
現在搭載されているパソコンのメモリーについて聞きましょう。
「このパソコンにはどこのメーカーの何GBのメモリーが何枚入っていますか?」
「何GBのメモリーを何枚させますか?」
メモリーの増設はスロット(メモリ差込口)が複数あり、
スロットにまだ差されていない部分があること。
あるいはスロットがいっぱいでももっと容量の大きいメモリーが
世に出回っおり、差し替えることでメモリー容量を増やせます。
デスクトップパソコン、ノートパソコンはメーカーやPC機種ごとに増設の仕方が異なります。
説明書を読む、インターネットで同じパソコンの増設方法を探すなど、対応は各々お願いします。
大体の増設方法は
こちらがわかりやすかったので、貼っておきます。
補足
販売店によってはパソコン内部の情報を教えてもらえない場合があります。
メモリの増設程度で保証がなくなるなど、言ってくる販売店もあります。
その場合は販売店で増設してもらうか、
下記の方法で自分でやります。
自分で増設の確認、増設を行う。面倒くささ ★★★★☆これが出来ればどのパソコンでも自分で増設可能になります。
最初に、皆様のパソコンでどのようなメモリーを対応しているのか確認します。
パソコンごとに(正確には中身の制御するチップごとに)どの種類のメモリーに対応し、
容量がどの程度なら反応して制御するのかが異なります。
実際にパソコンを開けて調べるのが簡単なものは良いですが、
時間がかかるパソコンはあるので、調べる時はツールを使用します。
無料で使用できるシステムインフォメーションツール(パソコン内部の情報を確認するツール)を使用します。
同じことのできるツールは複数存在しましたが、SIWというツールがわかりやすかったので、
こちらを使用して説明します。
SIWのダウンロード&セットアップ1.以下のサイトを開きます。
SIWのダウンロードサイト(
http://www.gtopala.com/siw-download.html)
2.SIW 2010 (build 0428) - Freeware Versions のDownloadを押し、ダウンロードします。
そしてセットアップして実行します。
手順: NEXT ⇒ 『I accept the agreement』を選択してNEXT ⇒
NEXT ⇒ NEXT ⇒ 『Do not install TuneUp for iTunes』を選択してNEXT ⇒
Installボタンを押してインストールされます。
次に、起動画面が出てきます。
この状態でFinishを押せばSIWが起動します。
起動したSIWを誤って閉じた場合は、
デスクトップにあるSIWのショートカットから起動してください。
3.英語が良くわからない方はSIW画面の上記ToolsタブからOptionを開き、
GeneralからLanguageリストのJapanese(日本語)を選択して保存してください。
4.チップセットのノースブリッジを確認します。
パソコンには、CPUやメモリ、マウスやキーボードといった入出力装置を
制御可能にするためのチップが必ず存在します。
現在のパソコンには主に2つのチップに分けて制御しており、
CPUやメモリを制御するチップを
ノースブリッジ、
マウスやキーボードといった入出力装置を制御するチップを
サウスブリッジといいます。
今回はどのメモリーが対応しているのか知りたいので、ノースブリッジを参照します。
左の欄からハードウェア、その下にあるマザーボード(M)をクリックしてください。
プロパティの部分にノースブリッジと表示してあります。
筆者のパソコンのノースブリッジは「Intel P35/G33/G31 リビジョン A2」だそうです。
見方としてはIntel製のP35とG33とG31という3つのノースブリッジが搭載されている、です。
リビジョン A2は今回省きます。
ノースブリッジ一覧表上記の一覧表から、Intel製のノースブリッジ「P35」と「G33」、「G31」を元に、
一覧表の項目「対応 メモリーカード」を確認します。
すると、筆者のパソコンでは
対応 メモリーカード : DDR3 1066/800、DDR2 800/667
と確認がとれました。
対応メモリの内容は、DDRX ○○○/○○○で説明します。
Xの値は高いほど最新のメモリーで、消費電力と発熱が少ないです。
○○○の値は高いほど高速です。
○○○/○○○の/はまたは、の意味です。
よってこのパソコンの搭載できるメモリーで最も古く低性能なのはDDR2の667で、
最も最新で高性能なメモリーは、DDR3の1066が最新のメモリーだと判明しました。
では、何枚何GBまで搭載可能で、
現在どのようなメモリーを搭載しているか確認してみましょう。
マザーボード(M)のしたにあるメモリをクリックしてください。
Memory Summary(メモリーの概要)を見ると、
Maximum Capacity(現在搭載しているメモリー1枚の最大値)が
2048 MBytes(2GB)と表示されています。
Maximum Memory Module Size(このパソコンで搭載できるメモリー1枚の最大値)は
どうやら同じようです。
Memory Slots(パソコン内部のメモリー差込口)は4なので、計8192MB(8GB)が上限です。
Device Locator Slot(メモリーの位置)で
1と2だけ表示されているので、2枚ですね。
Part Number(部品番号)でCENTURY HQ MEMORYと記述されているので、
CENTURYというメーカーのメモリーです。
Capacity(上限)が2048 MBytesと記述されているので、2GBが2枚です。
Speed(速度)にDDR2 800と記述されているのでまとめると、
CENTURYメーカーのDDR2 800の2GBが2枚で4GBでした。
増設するメモリー現在のパソコンでは、メモリーが連携して処理をしています。
異なるメモリーを差すと誤動作をする場合があるので、
同じメーカーの同じ種類のメモリーを差すのが一番安全です。
筆者の場合は空きが2つあるようなので、
CENTURYメーカーのDDR2 800の2GBを2枚増設できます。
もっと高速にしたいなら、
ノースブリッジで制御できる中では最新のDDR3 1066の2GBを使用します。
差し込まれていた2枚を外して、
DDR3 1066の2GBを4枚増設します。
実際の増設方法は上記の
購入後に自分で増設したい(簡単に)で説明したとおり、
メーカーやPC機種ごとに増設の仕方が異なります。
説明書を読む、インターネットで同じパソコンの増設方法を探すなど、対応は各々お願いします。
大体の増設方法は
こちらがわかりやすかったので、貼っておきます。
ブログランキング投票よろしくおねがいします。