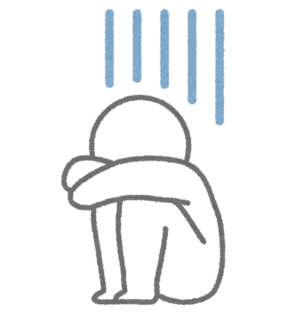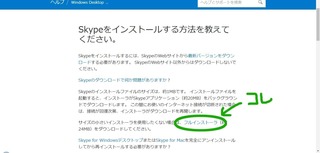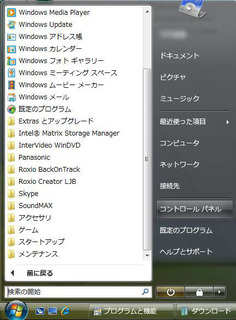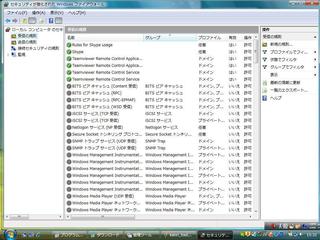新規記事の投稿を行うことで、非表示にすることが可能です。
2016年07月14日
サポートの対応範囲の区分けは難しい トラブルが起こった時にいったいどこに問い合わせるのか
先日IP電話でトラブりまして...といっても業務時間中にIP電話用のルータの設定をちょいと変更したら、IP電話がかけられなくなって、焦った挙句の自爆なんですが。
単に、ローカルネットワーク(LAN)のIPアドレスを変更後、ファイアウォールの設定がリセットされてしまったために、IP電話で使うポートが閉じた状態になってしまっていた、というお粗末な原因だったわけですが。お恥ずかしいことで...
設定をよーく確認すればわかったはずですが、午後の出張の予定もあって時間ないので、焦ってサポートに電話したわけです。
つながらなくなったときの状況は、
・ インターネットにはつながっている
・ 電話のSIPサーバ(社外にあるサーバ)につながらない
・ 変更したのは、ローカルネットワーク(LAN)のIPアドレスのみ
というわけで、SIPサーバを管理しているIP電話のサポートに電話しました。で、状況を説明したら、「プロバイダのサポートに連絡してください」と言われました。この時、インターネットにはつながっているので、プロバイダではなく、SIPサーバの方じゃないの?と確認しましたが、やはりプロバイダに尋ねてほしいとのこと。
仕方ないので、プロバイダのサポートに電話。
IP電話のサポートに話した内容を説明すると、やっぱり「こちらはプロバイダのサポートになりますので、インターネットにつながっているということでしたらこちらではできることがないかと思うのですが...」とやや困惑された様子で話しておられました。
やー、そうですよね。そうだと思います。
で、結局またIP電話のサポートに電話すると、状況を再確認され、やけに固定IPだとか聞いてくるなと思って、設定変更した部分は社内向けのLANであることをしつこく説明したところ、「ああ!LANですか!」と。
?
なんか説明の仕方が悪かったかなと、自分を戒めつつ、自己解決するしかないかとあきらめようと思ったところ、技術の方から電話していただけるとのことでした。
この後、先ほど書いた通り、ファイアウォールを設定しなおして自己解決をしたのですが、サポートになかなか電話がつながらなくて連絡できてないうちに、後日この技術の方から電話がかかってきたので、「自己解決しましたすいません」とお伝えしました。
前にも一度この会社の技術の方に、SIPのプロトコルを通すところのかなりマニアックな質問をしたことがあり、めんどくさいことを聞いてくるウザイ客と思われているのかもしれませんが、「IP電話のサポートでは、ルータへの設定に関してはサポートしていませんので、設定についてはルータのメーカーに問い合わせてください。IP電話のサポートでは通信のログを取ったりするサポートになります。」と言われました。
そうですか。
ただ、こちらは、IP電話を提供している事業者だから、そのサポートはSIPがつながる仕組みとかを熟知しているもんかと思って電話をかけています。熟知していなくてもある程度、普通の人よりは仕組みをわかっているかと。
IP電話がつながらない場合、どこのメーカーのルータを使っていたとしても、仕組みがわかっていたらある程度サポートできるのかなと思うのですが。
ファイアウォールは確認されましたか?とか、提供している事業者のIP電話はこのポートがあいてないとつながりませんとか。少なくとも、インターネットまでつながっているという情報も得ていながら、ノーアドバイスというのはどうかと思いました。
業者に頼まず自前でやっていると、こういったたらいまわしに良く会いますが、勉強になります。
サポートへの説明の仕方によって、対応してもらえたりしてもらえなかったりということもあるので、説明の技術も必要だな、と感じます。
まだまだ未熟で技術的にももっと経験を積んでいかないとな〜と思いました。
まぁ、とりあえず、IP電話に関してはこんなことがあったので、次回からはまずルータのメーカーに問い合わせてから、ダメだった場合にIP電話のサポートに電話しようと思います。
本日も最後まで読んでいただき、ありがとうございました。
ブログランキングに参加しています。
もしよろしければ応援よろしくお願いします。

【このカテゴリーの最新記事】
-
no image
-
no image
2016年07月06日
このところほんと暑いし忙しいし踏んだり蹴ったり でもリンクケーブルは便利
このところシステムの導入とPBXのリプレースが重なってて、ほんと忙しい毎日を過ごしております。
忙しいのはありがたいことなので感謝・感謝ではありますが...
システム導入の方は生産管理に関わるものですし、PBXはなんと仮想PBXの導入を進めているので、どちらも重要度高く、面白いと感じる反面、段取りなどいろいろ気になって毎日気疲れしています 笑
こういうときでも、なんか面白い機器を皆さんに知っていただきたく、「何かねーかな」と考えていたところ、私がいつも使っているリンクケーブル。よく考えると実はけっこう便利アイテムだったりするなと思ったので紹介したいと思います。
どんな人に便利か?
パソコンを2台使っている人に便利です。
何が便利なのかというと、
・ 2台のパソコンを1つのマウスとキーボードで切り替えなしに使うことができる
・ 2台のパソコン間でデータをコピーできる(LANを使わず)
ちなみに、2台のOSが違っていても、ちゃんとつながるのがエエです。
(機器によって異なりますので、他のメーカーのリンクケーブルを購入するときは必ず確認をお願いします)
切り替えナシです。
スイッチを押したり、決まったキーを押してモニタに表示する画面を切り替えて使う、切替機とは違います。
マウスを隣のパソコンに向かって動かしていくと、隣のパソコンの画面に移ります。で、デスクトップの何かをクリックしたり編集したりが普通にできます。
片方のパソコンでデータをコピーし、マウスですぃーと移動した先のパソコンで貼り付けをすると、なんと貼り付きます。
こんななんで、2台のパソコンを1台のパソコンみたいに使いたい人向けです。
家でそんな使い方している人もあまりいないと思いますので、どちらかというと開発者とかデザイナーみたいにスペックの異なる2種類のパソコンを使う人向けでしょうか。
興味のある方は使ってみると面白いと思います。
OSによって対応している・していないがありますので、購入するときは、必ず対応OSの箇所を確認してから購入してくださいね。
私が使っていておすすめするのがコレ。

※Mac−Windows間にも対応しています
ちなみに、この後継機種で、USB3.0仕様のKB-USB-LINK4がありますが、大きいサイズのファイルコピーには不向きなようです。「USB3.0だからコピー速度早いはず」と思って購入するとイタい目にあうかもしれません。

ほんとは動画なんかを載せたいんですが、今はそんな余裕がないので、気が向いたら追記しておきます。
こちらのメーカーページにも詳しい説明がありますので、参考までにどうぞ。
KB-USB-LINK3K(URL:http://www.sanwa.co.jp/product/syohin.asp?code=KB-USB-LINK3K
KB-USB-LINK4(URL:http://www.sanwa.co.jp/product/syohin.asp?code=KB-USB-LINK4)
本日も最後まで読んでいただき、ありがとうございました。
ブログランキングに参加しています。
もしよろしければ応援よろしくお願いします。
 にほんブログ村
にほんブログ村

忙しいのはありがたいことなので感謝・感謝ではありますが...
システム導入の方は生産管理に関わるものですし、PBXはなんと仮想PBXの導入を進めているので、どちらも重要度高く、面白いと感じる反面、段取りなどいろいろ気になって毎日気疲れしています 笑
こういうときでも、なんか面白い機器を皆さんに知っていただきたく、「何かねーかな」と考えていたところ、私がいつも使っているリンクケーブル。よく考えると実はけっこう便利アイテムだったりするなと思ったので紹介したいと思います。
どんな人に便利か?
パソコンを2台使っている人に便利です。
何が便利なのかというと、
・ 2台のパソコンを1つのマウスとキーボードで切り替えなしに使うことができる
・ 2台のパソコン間でデータをコピーできる(LANを使わず)
ちなみに、2台のOSが違っていても、ちゃんとつながるのがエエです。
(機器によって異なりますので、他のメーカーのリンクケーブルを購入するときは必ず確認をお願いします)
2台のパソコンを1つのマウスとキーボードで切り替えなしに使うことができる
切り替えナシです。
スイッチを押したり、決まったキーを押してモニタに表示する画面を切り替えて使う、切替機とは違います。
マウスを隣のパソコンに向かって動かしていくと、隣のパソコンの画面に移ります。で、デスクトップの何かをクリックしたり編集したりが普通にできます。
2台のパソコン間でデータをコピーできる
片方のパソコンでデータをコピーし、マウスですぃーと移動した先のパソコンで貼り付けをすると、なんと貼り付きます。
こんななんで、2台のパソコンを1台のパソコンみたいに使いたい人向けです。
家でそんな使い方している人もあまりいないと思いますので、どちらかというと開発者とかデザイナーみたいにスペックの異なる2種類のパソコンを使う人向けでしょうか。
興味のある方は使ってみると面白いと思います。
OSによって対応している・していないがありますので、購入するときは、必ず対応OSの箇所を確認してから購入してくださいね。
私が使っていておすすめするのがコレ。
 | サンワサプライ【XP機からデータ移行】1.8m USB2.0リンクケーブル 【A】⇔【A】 ドラッグ&ドロップ対応(ブラック) KB-USB-LINK3K (KBUSBLINK3K) 価格:2,268円 |
※Mac−Windows間にも対応しています
ちなみに、この後継機種で、USB3.0仕様のKB-USB-LINK4がありますが、大きいサイズのファイルコピーには不向きなようです。「USB3.0だからコピー速度早いはず」と思って購入するとイタい目にあうかもしれません。
 | サンワサプライ 1.5m USB3.0リンクケーブル 【A】⇔【A】 ドラッグ&ドロップ対応(ブラック) KB-USB-LINK4[KBUSBLINK4] 価格:3,780円 |
ほんとは動画なんかを載せたいんですが、今はそんな余裕がないので、気が向いたら追記しておきます。
こちらのメーカーページにも詳しい説明がありますので、参考までにどうぞ。
KB-USB-LINK3K(URL:http://www.sanwa.co.jp/product/syohin.asp?code=KB-USB-LINK3K
KB-USB-LINK4(URL:http://www.sanwa.co.jp/product/syohin.asp?code=KB-USB-LINK4)
本日も最後まで読んでいただき、ありがとうございました。
ブログランキングに参加しています。
もしよろしければ応援よろしくお願いします。

2016年06月30日
VistaにSkypeをインストールできない時はお試しを 正しいインストールの仕方
先日ノートをリカバリしました。
リカバリ前はXPを使っていたいのですが、すでにサポートが終わっているのでWindows7をインストール...と思ったら、こちら、VistaまでのリカバリDVDしかついていませんでした。
会社ではVistaはもっさいので標準として使っていないのですが、XPがサポート終了しているということなので仕方なくVistaでリカバリしました。
で、このパソコンを使用する社員がSkypeは絶対使うってことだったので、インストールしてみたんですが、、、まずインストールすらできない。
「サーバに接続できません」とエラー表示が。
旧バージョンならインストールできるとか(邪道なため気分的には不満)、ググるといろいろ出てきます。
つまり、VistaとSkypeはあまり相性が良くないのか。
悪戦苦闘した結果、最新バージョンで問題なく使用できるという満足いく状態でインストールできましたので、備忘録として書いておこうと思います。


では、やり方。
まず、Skypeの公式ヘルプ「Skypeをインストールする方法を教えてください。」(URL:https://support.skype.com/ja/faq/FA79/skypewoinsutorusurufang-fa-wojiao-etekudasai)を開きます。
このページにいろいろ書いてあるんですが、とにかくページの中頃にある、「フルインストーラ(約24MB)」という記載をクリックしてインストールファイルをダウンロードしましょう。
ここで、すでにいろいろ試してしまっていて、旧バージョンのSkypeなどがインストールされている場合は、気持ち悪いのでアンインストールしておきます。
で、ダウンロードしたインストールパッケージをダブルクリック。
たったこれだけです。
このサポートのページを先に確認するべきだった。
インストールが終わったら、Skypeのログイン画面が起動しますので、ログインしてみましょう。
インストールはできたけど、ログインできなかったり音声が聞こえないなど問題があったら、この場合はVistaの癖のあるファイアウォールの設定によると思われますので、設定を変更します。
まず、スタートメニューからコントロールパネルを開きます。
次に、管理ツール − セキュリティが強化され...を開きます。
1. セキュリティが強化されたWindowsファイアウォールの設定で、まずは「受信の規則」を右クリックします。新しい規則−新規の受信の規則ウィザードを開きます。
次の画面で「プログラム」を選択、次へをクリック。
2. このプラグラムのパスの箇所で「参照」ボタンをクリック。
C:/Program Files/Skype/Phone/ を参照して Skype.exe を選択し、開くをクリック。
3. 次へをクリックして、「接続を許可する」のチェックをオンにして、次へをクリックします。
4. 「ドメイン」・「プライベート」・「パブリック」のチェックが入っていることを確認して、次へをクリックします。
5. 名前のところにルールの名前を付けます(何でもよいです)。
6. 完了ボタンを押します。
1.で受信の設定ではなく送信の設定で同様に設定を追加します。
すると、Skypeが使えるようになると思います。
もし、ダメなときはなんか別の問題があるかもですが、対Vistaについてはこれで解決できるかと思います。
本日も最後まで読んでいただき、ありがとうございました。
ブログランキングに参加しています。
もしよろしければ応援よろしくお願いします。
 にほんブログ村
にほんブログ村

リカバリ前はXPを使っていたいのですが、すでにサポートが終わっているのでWindows7をインストール...と思ったら、こちら、VistaまでのリカバリDVDしかついていませんでした。
CF-W8
会社ではVistaはもっさいので標準として使っていないのですが、XPがサポート終了しているということなので仕方なくVistaでリカバリしました。
で、このパソコンを使用する社員がSkypeは絶対使うってことだったので、インストールしてみたんですが、、、まずインストールすらできない。
「サーバに接続できません」とエラー表示が。
旧バージョンならインストールできるとか(邪道なため気分的には不満)、ググるといろいろ出てきます。
つまり、VistaとSkypeはあまり相性が良くないのか。
悪戦苦闘した結果、最新バージョンで問題なく使用できるという満足いく状態でインストールできましたので、備忘録として書いておこうと思います。
では、やり方。
Skypeの公式ヘルプのページからフルインストーラをダウンロード
まず、Skypeの公式ヘルプ「Skypeをインストールする方法を教えてください。」(URL:https://support.skype.com/ja/faq/FA79/skypewoinsutorusurufang-fa-wojiao-etekudasai)を開きます。
このページにいろいろ書いてあるんですが、とにかくページの中頃にある、「フルインストーラ(約24MB)」という記載をクリックしてインストールファイルをダウンロードしましょう。
別のバージョンをインストールしている場合はアンインストールする
ここで、すでにいろいろ試してしまっていて、旧バージョンのSkypeなどがインストールされている場合は、気持ち悪いのでアンインストールしておきます。
で、ダウンロードしたインストールパッケージをダブルクリック。
たったこれだけです。
このサポートのページを先に確認するべきだった。
インストールが終わったら、Skypeのログイン画面が起動しますので、ログインしてみましょう。
でもなんかうまく使えない
インストールはできたけど、ログインできなかったり音声が聞こえないなど問題があったら、この場合はVistaの癖のあるファイアウォールの設定によると思われますので、設定を変更します。
まず、スタートメニューからコントロールパネルを開きます。
次に、管理ツール − セキュリティが強化され...を開きます。
1. セキュリティが強化されたWindowsファイアウォールの設定で、まずは「受信の規則」を右クリックします。新しい規則−新規の受信の規則ウィザードを開きます。
次の画面で「プログラム」を選択、次へをクリック。
2. このプラグラムのパスの箇所で「参照」ボタンをクリック。
C:/Program Files/Skype/Phone/ を参照して Skype.exe を選択し、開くをクリック。
3. 次へをクリックして、「接続を許可する」のチェックをオンにして、次へをクリックします。
4. 「ドメイン」・「プライベート」・「パブリック」のチェックが入っていることを確認して、次へをクリックします。
5. 名前のところにルールの名前を付けます(何でもよいです)。
6. 完了ボタンを押します。
1.で受信の設定ではなく送信の設定で同様に設定を追加します。
すると、Skypeが使えるようになると思います。
もし、ダメなときはなんか別の問題があるかもですが、対Vistaについてはこれで解決できるかと思います。
本日も最後まで読んでいただき、ありがとうございました。
ブログランキングに参加しています。
もしよろしければ応援よろしくお願いします。