2016年06月30日
VistaにSkypeをインストールできない時はお試しを 正しいインストールの仕方
先日ノートをリカバリしました。
リカバリ前はXPを使っていたいのですが、すでにサポートが終わっているのでWindows7をインストール...と思ったら、こちら、VistaまでのリカバリDVDしかついていませんでした。
会社ではVistaはもっさいので標準として使っていないのですが、XPがサポート終了しているということなので仕方なくVistaでリカバリしました。
で、このパソコンを使用する社員がSkypeは絶対使うってことだったので、インストールしてみたんですが、、、まずインストールすらできない。
「サーバに接続できません」とエラー表示が。
旧バージョンならインストールできるとか(邪道なため気分的には不満)、ググるといろいろ出てきます。
つまり、VistaとSkypeはあまり相性が良くないのか。
悪戦苦闘した結果、最新バージョンで問題なく使用できるという満足いく状態でインストールできましたので、備忘録として書いておこうと思います。


では、やり方。
まず、Skypeの公式ヘルプ「Skypeをインストールする方法を教えてください。」(URL:https://support.skype.com/ja/faq/FA79/skypewoinsutorusurufang-fa-wojiao-etekudasai)を開きます。
このページにいろいろ書いてあるんですが、とにかくページの中頃にある、「フルインストーラ(約24MB)」という記載をクリックしてインストールファイルをダウンロードしましょう。
ここで、すでにいろいろ試してしまっていて、旧バージョンのSkypeなどがインストールされている場合は、気持ち悪いのでアンインストールしておきます。
で、ダウンロードしたインストールパッケージをダブルクリック。
たったこれだけです。
このサポートのページを先に確認するべきだった。
インストールが終わったら、Skypeのログイン画面が起動しますので、ログインしてみましょう。
インストールはできたけど、ログインできなかったり音声が聞こえないなど問題があったら、この場合はVistaの癖のあるファイアウォールの設定によると思われますので、設定を変更します。
まず、スタートメニューからコントロールパネルを開きます。
次に、管理ツール − セキュリティが強化され...を開きます。
1. セキュリティが強化されたWindowsファイアウォールの設定で、まずは「受信の規則」を右クリックします。新しい規則−新規の受信の規則ウィザードを開きます。
次の画面で「プログラム」を選択、次へをクリック。
2. このプラグラムのパスの箇所で「参照」ボタンをクリック。
C:/Program Files/Skype/Phone/ を参照して Skype.exe を選択し、開くをクリック。
3. 次へをクリックして、「接続を許可する」のチェックをオンにして、次へをクリックします。
4. 「ドメイン」・「プライベート」・「パブリック」のチェックが入っていることを確認して、次へをクリックします。
5. 名前のところにルールの名前を付けます(何でもよいです)。
6. 完了ボタンを押します。
1.で受信の設定ではなく送信の設定で同様に設定を追加します。
すると、Skypeが使えるようになると思います。
もし、ダメなときはなんか別の問題があるかもですが、対Vistaについてはこれで解決できるかと思います。
本日も最後まで読んでいただき、ありがとうございました。
ブログランキングに参加しています。
もしよろしければ応援よろしくお願いします。
 にほんブログ村
にほんブログ村

リカバリ前はXPを使っていたいのですが、すでにサポートが終わっているのでWindows7をインストール...と思ったら、こちら、VistaまでのリカバリDVDしかついていませんでした。
CF-W8
会社ではVistaはもっさいので標準として使っていないのですが、XPがサポート終了しているということなので仕方なくVistaでリカバリしました。
で、このパソコンを使用する社員がSkypeは絶対使うってことだったので、インストールしてみたんですが、、、まずインストールすらできない。
「サーバに接続できません」とエラー表示が。
旧バージョンならインストールできるとか(邪道なため気分的には不満)、ググるといろいろ出てきます。
つまり、VistaとSkypeはあまり相性が良くないのか。
悪戦苦闘した結果、最新バージョンで問題なく使用できるという満足いく状態でインストールできましたので、備忘録として書いておこうと思います。
では、やり方。
Skypeの公式ヘルプのページからフルインストーラをダウンロード
まず、Skypeの公式ヘルプ「Skypeをインストールする方法を教えてください。」(URL:https://support.skype.com/ja/faq/FA79/skypewoinsutorusurufang-fa-wojiao-etekudasai)を開きます。
このページにいろいろ書いてあるんですが、とにかくページの中頃にある、「フルインストーラ(約24MB)」という記載をクリックしてインストールファイルをダウンロードしましょう。
別のバージョンをインストールしている場合はアンインストールする
ここで、すでにいろいろ試してしまっていて、旧バージョンのSkypeなどがインストールされている場合は、気持ち悪いのでアンインストールしておきます。
で、ダウンロードしたインストールパッケージをダブルクリック。
たったこれだけです。
このサポートのページを先に確認するべきだった。
インストールが終わったら、Skypeのログイン画面が起動しますので、ログインしてみましょう。
でもなんかうまく使えない
インストールはできたけど、ログインできなかったり音声が聞こえないなど問題があったら、この場合はVistaの癖のあるファイアウォールの設定によると思われますので、設定を変更します。
まず、スタートメニューからコントロールパネルを開きます。
次に、管理ツール − セキュリティが強化され...を開きます。
1. セキュリティが強化されたWindowsファイアウォールの設定で、まずは「受信の規則」を右クリックします。新しい規則−新規の受信の規則ウィザードを開きます。
次の画面で「プログラム」を選択、次へをクリック。
2. このプラグラムのパスの箇所で「参照」ボタンをクリック。
C:/Program Files/Skype/Phone/ を参照して Skype.exe を選択し、開くをクリック。
3. 次へをクリックして、「接続を許可する」のチェックをオンにして、次へをクリックします。
4. 「ドメイン」・「プライベート」・「パブリック」のチェックが入っていることを確認して、次へをクリックします。
5. 名前のところにルールの名前を付けます(何でもよいです)。
6. 完了ボタンを押します。
1.で受信の設定ではなく送信の設定で同様に設定を追加します。
すると、Skypeが使えるようになると思います。
もし、ダメなときはなんか別の問題があるかもですが、対Vistaについてはこれで解決できるかと思います。
本日も最後まで読んでいただき、ありがとうございました。
ブログランキングに参加しています。
もしよろしければ応援よろしくお願いします。

【このカテゴリーの最新記事】
-
no image
この記事へのトラックバックURL
https://fanblogs.jp/tb/5206254
※ブログオーナーが承認したトラックバックのみ表示されます。
この記事へのトラックバック


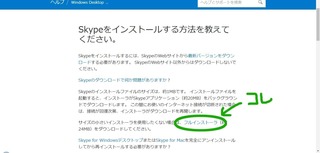

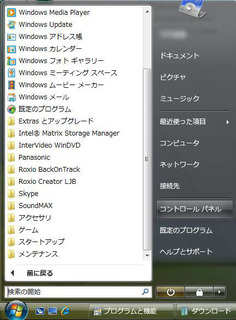

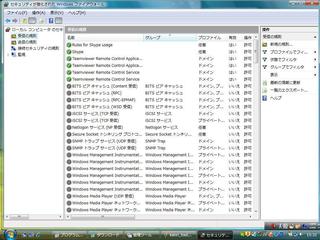


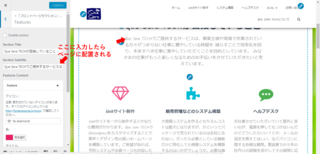
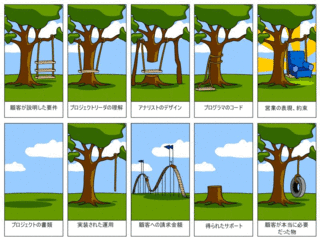
中嶋さま
コメントいただきましてありがとうございます!
そして返事が遅くなってゴメンナサイ!
もしまだ解決されていなくて、諦めておられなければ良いのですが...
ダウンロードはChromeだったらできます!
一度Chromeをインストールしてお試しください。
Skypeの公式ヘルプのページからフルインストーラやSKYPEをダウンロードすらできません。ファイヤーウォールやウィルスバスターの各所を無効にしてダウンロードしても、
”ダウンロードの表示と追跡”では、”SKYPEset....exe" ”このプログラムは安全でないと報告されました”とダイヤログに出てくるだけです。
何か、解決法はないのでしょうか?