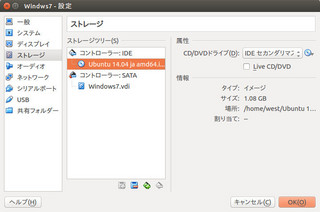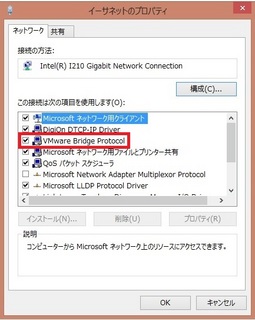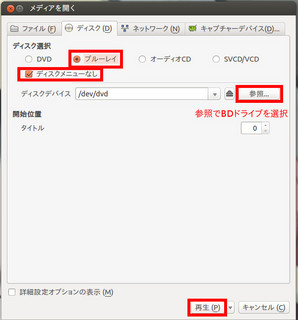新規記事の投稿を行うことで、非表示にすることが可能です。
2014年10月28日
Ubuntu 14.04でアップデートしたら VirtualBoxに「Kernel driver not installed (rc=-1908)」がでた!
Ubuntu 14.04でアップデートしたら VirtualBoxに「Kernel driver not installed (rc=-1908)」がでた!
原因は色々なところに書いてあるのでここでは端折りますが、いかのコマンドで動くようになります
$sudo /etc/init.d/vboxdrv setup
以上

Amazonクリスマス用品

原因は色々なところに書いてあるのでここでは端折りますが、いかのコマンドで動くようになります
$sudo /etc/init.d/vboxdrv setup
以上

Amazonクリスマス用品
【このカテゴリーの最新記事】
-
no image
-
no image
-
no image
-
no image
posted by Sun at 20:38| VirtualBox
2014年09月07日
AviUtlでのエンコードを出来るだけ速くしてみる
AviUtlでのエンコードを出来るだけ速くしてみる
2017/03月追記
色々試して記事を書いていますのでそちらを参照していただければ良いのですが、結果だけ書くとこうなります
現在の仕様環境
Intel(R)Core(TM)i7-4770k CPU(コア数4 スレッド数8)OC-4.1G
実装メモリ32GB
Windows10 64Bit
とりあえず今の所この関連記事の最終記事は今の所「AviUtl、CPU使用率との兼ね合いを見て、速くなる設定を探してみた。その2」になります。
1、プラグインは最低限に
2、AviUtlはSSDに保存して「エンコード」
3、元動画ファイルはSATA接続のHDDに保存で十分です(TSファイル)
※SSDに元動画ファイル(TSファイル)を入れてエンコードしても結果はあまり変化在りませんでした
4、SSDにAviUtlを保存して実行すると、物によりますが、H264で約24分程度のファイルが 自己結果最短11分、物によっては15分程度でエンコードできました。(24フレーム)
クオリティ23
H265でも約24分程度のファイルで、24フレームの場合、ほぼ実時間 +10分程度でエンコードできました。24の場合クオリティ26
約24分程度のファイルで、30フレームの場合は、エンコード時間として実時間 +20分~30分程度増えます
(30フレームの場合「実写」描写の細かいもの(例えば色数が比較的多い物 )、動きが激しい物は実時間の約3倍~4倍程度掛かると考えた方が良いです)
クオリティ28
5、なぜSSDに保存してAviUtlのエンコ時間が短くなるのかは現在不明です。
(AviUtl程度のプログラムは通常メモリに展開されて実行されるため、SSDだからといって本来あまり関係ないはずなのに、実際の結果は大幅に変化しています)
現在のプラグン構成
クリッピングリサイズ
自動シールドシフト
インターレス解除2
透過ロゴ
リサイズフィルタ
音声最大化
ビデオフィルタの順序
ロゴ解析
透過ロゴ
自動シールドシフト
インターレス解除2
クリッピングリサイズ
リサイズフィルタ
以下使用していません(これらの下に移動)
以下は2014年09月の記事でまだ試行錯誤している時期の物です
記事記載時の使用環境
Intel(R)Core(TM)i7-4770k CPU(コア数4 スレッド数8)
実装メモリ32GB
Windows7 64Bit
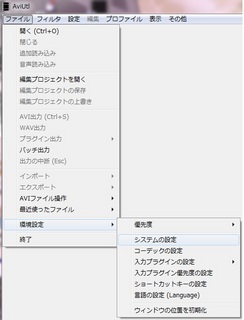
キャッシュフレーム数 32
LargeAddressAware を有効にする
CPU数を自動ではなく、厳密に設定する 8スレッドのときは8に設定
(これで、CPU資源を余すところ無く使うことが出来ます)
追記 書いた後何なのですが、実はこれ今少し疑問です
自動でも良いような気もしてきました。
再生ウィンドウの動画再生をメインウィンドウに表示する
(不要な部分を探すのに便利です)
ロード時に29.97fpsに近いものは自動的に29.97fpsに変換する
(実写の音ズレ防止に効果あり)
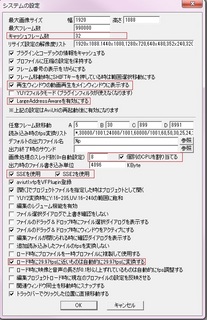
セーブ中もプレビュー表示を切る(これ結構時間短縮になる)
AviUtlの中のPlugins に入れた m2vconf.exeを起動し以下のように設定する
(これは mpeg2 のエンコードを速くする設定です)
また、IntelCPU用に設定を加えます。左下赤枠
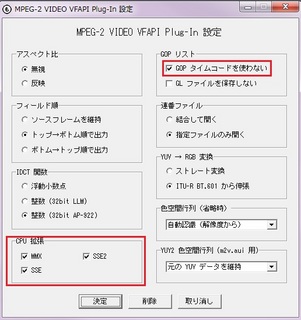
フィルタの設定
NNEDI3のフィルタはインターレース解除用のフィルターです。重いとも言われているようですが、実際に計測すると+10分程エンコード時間が延びます。
HP BeanのAviUtlプラグイン置き場
PMD_MT はノイズフィルターです。
PMD_MT
標準のノイズフィルターやシャープフィルターでも時間的には差ほど変わらないように思います。
特徴は、輪郭をハッキリさせて、その周辺のノイズを取り除く効果があります
(アナログ時代の動画、古い映画等には有効だと思います)
リサイズフィルタは、標準のリサイズを使わないでこちらを使用したほうが速いようです
スキマ産業 リサイズフィルタ
ResizeFilter フォルダ内にある ResizeFilter で始まる 2 つのファイルと、DLL フォルダを aviutl フォルダに解凍します。
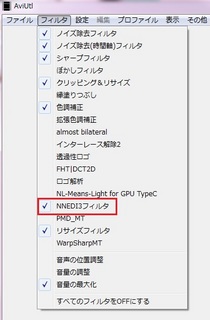
Memo
ソースを速い記憶媒体の中に置く
メモリは多いほうが、Cドライブのアクセス数が減る
よって、Cドライブの高速化が必要?
Cドライブのアクセスを減らす方法としてReadyBoostを使うという手があります。
追記
NNEDI3 は個人的に速いと思いますが、これが無くても AviUtl標準のインターレース解除と、インターレス解除2の設定で十分だと思いますので必要ないかも知れません、必要になるファイル(昔の動画や自作動画等)には必要に応じてチェックを入れたほうが効率は良いと思います
(個人の感想なので何ともいえませんが)
現在の環境で 24分程のファイルを35分程度でエンコードしています。
CPU使用率は50~70%程度です
AviUtlでのエンコードを出来るだけ速くしてみる その2へ


2017/03月追記
色々試して記事を書いていますのでそちらを参照していただければ良いのですが、結果だけ書くとこうなります
現在の仕様環境
Intel(R)Core(TM)i7-4770k CPU(コア数4 スレッド数8)OC-4.1G
実装メモリ32GB
Windows10 64Bit
とりあえず今の所この関連記事の最終記事は今の所「AviUtl、CPU使用率との兼ね合いを見て、速くなる設定を探してみた。その2」になります。
1、プラグインは最低限に
2、AviUtlはSSDに保存して「エンコード」
3、元動画ファイルはSATA接続のHDDに保存で十分です(TSファイル)
※SSDに元動画ファイル(TSファイル)を入れてエンコードしても結果はあまり変化在りませんでした
4、SSDにAviUtlを保存して実行すると、物によりますが、H264で約24分程度のファイルが 自己結果最短11分、物によっては15分程度でエンコードできました。(24フレーム)
クオリティ23
H265でも約24分程度のファイルで、24フレームの場合、ほぼ実時間 +10分程度でエンコードできました。24の場合クオリティ26
約24分程度のファイルで、30フレームの場合は、エンコード時間として実時間 +20分~30分程度増えます
(30フレームの場合「実写」描写の細かいもの(例えば色数が比較的多い物 )、動きが激しい物は実時間の約3倍~4倍程度掛かると考えた方が良いです)
クオリティ28
5、なぜSSDに保存してAviUtlのエンコ時間が短くなるのかは現在不明です。
(AviUtl程度のプログラムは通常メモリに展開されて実行されるため、SSDだからといって本来あまり関係ないはずなのに、実際の結果は大幅に変化しています)
現在のプラグン構成
クリッピングリサイズ
自動シールドシフト
インターレス解除2
透過ロゴ
リサイズフィルタ
音声最大化
ビデオフィルタの順序
ロゴ解析
透過ロゴ
自動シールドシフト
インターレス解除2
クリッピングリサイズ
リサイズフィルタ
以下使用していません(これらの下に移動)
以下は2014年09月の記事でまだ試行錯誤している時期の物です
記事記載時の使用環境
Intel(R)Core(TM)i7-4770k CPU(コア数4 スレッド数8)
実装メモリ32GB
Windows7 64Bit
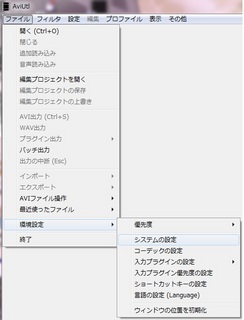
キャッシュフレーム数 32
LargeAddressAware を有効にする
CPU数を自動ではなく、厳密に設定する 8スレッドのときは8に設定
(これで、CPU資源を余すところ無く使うことが出来ます)
追記 書いた後何なのですが、実はこれ今少し疑問です
自動でも良いような気もしてきました。
再生ウィンドウの動画再生をメインウィンドウに表示する
(不要な部分を探すのに便利です)
ロード時に29.97fpsに近いものは自動的に29.97fpsに変換する
(実写の音ズレ防止に効果あり)
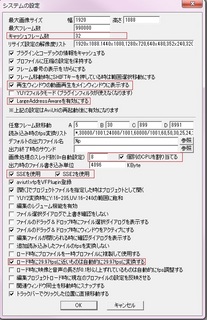
セーブ中もプレビュー表示を切る(これ結構時間短縮になる)
AviUtlの中のPlugins に入れた m2vconf.exeを起動し以下のように設定する
(これは mpeg2 のエンコードを速くする設定です)
また、IntelCPU用に設定を加えます。左下赤枠
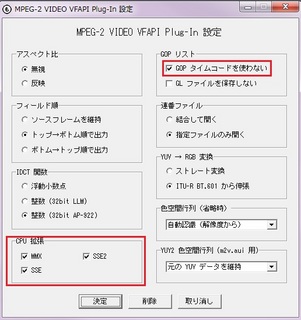
フィルタの設定
NNEDI3のフィルタはインターレース解除用のフィルターです。重いとも言われているようですが、実際に計測すると+10分程エンコード時間が延びます。
HP BeanのAviUtlプラグイン置き場
PMD_MT はノイズフィルターです。
PMD_MT
標準のノイズフィルターやシャープフィルターでも時間的には差ほど変わらないように思います。
特徴は、輪郭をハッキリさせて、その周辺のノイズを取り除く効果があります
(アナログ時代の動画、古い映画等には有効だと思います)
リサイズフィルタは、標準のリサイズを使わないでこちらを使用したほうが速いようです
スキマ産業 リサイズフィルタ
ResizeFilter フォルダ内にある ResizeFilter で始まる 2 つのファイルと、DLL フォルダを aviutl フォルダに解凍します。
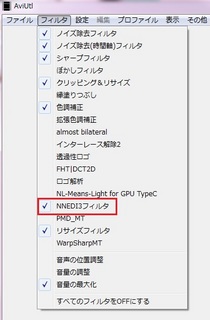
Memo
ソースを速い記憶媒体の中に置く
メモリは多いほうが、Cドライブのアクセス数が減る
よって、Cドライブの高速化が必要?
Cドライブのアクセスを減らす方法としてReadyBoostを使うという手があります。
追記
NNEDI3 は個人的に速いと思いますが、これが無くても AviUtl標準のインターレース解除と、インターレス解除2の設定で十分だと思いますので必要ないかも知れません、必要になるファイル(昔の動画や自作動画等)には必要に応じてチェックを入れたほうが効率は良いと思います
(個人の感想なので何ともいえませんが)
現在の環境で 24分程のファイルを35分程度でエンコードしています。
CPU使用率は50~70%程度です
AviUtlでのエンコードを出来るだけ速くしてみる その2へ
 |
セルスター(CELLSTAR) ASSURA 無線LAN搭載 3.7インチ液晶搭載 GPSミラー型レーダー探知機 300mm平面鏡 AR-191GM 新品価格 |
 |
セルスター(CELLSTAR) ASSURA 無線LAN搭載 GPSミラー型レーダー探知機 270mm平面鏡 AR-161GM 新品価格 |
posted by Sun at 20:54| 動画関連 for Windows
2014年08月20日
VirtualBox 4.3.14 で USB機器を認識させる ubuntu 14.04
VirtualBox 4.3.14 で USB機器を認識させる ubuntu 14.04
$ sudo gpasswd -a username vboxusers
マシーンの再起動
以上です
$ sudo gpasswd -a username vboxusers
マシーンの再起動
以上です
posted by Sun at 21:15| VirtualBox
MakeMKVのインストール Ubuntu 14.04
MakeMKV Ubuntu 14.04
依存パッケージをインストールする.
$ sudo apt-get install build-essential pkg-config libc6-dev libssl-dev libexpat1-dev libavcodec-dev libgl1-mesa-dev libqt4-dev
バージョン1.8.6以降ではMakeMKVはffmpegのアプリケーションを使用しません。
ほとんどのディストリビューションはlibavcodecの(いずれかffmpegのかのLibavプロジェクトからの)非常に古いバージョンであることに注意してください。
もし、24ビットのオーディオを扱うFLACエンコーダが必要な場合は、最近のffmpegの(少なくとも2.0 )をコンパイルする必要があります。
また、AAC encoder.Hereが最新のffmpegとmakemkv - OSSを構築する一般的な命令で使用するためには、 ffmpegの中のlibfdk -AACサポートを有効にする必要があります
http://ffmpeg.org/download.html
上記HPからffmpeg-2.6.3.tar.bz2をダウンロードします。
解凍したファイルを tmp に移動してインストールする.
$ cd /tmp/ffmpeg-2.6.3
$ ./configure --prefix=/tmp/ffmpeg --enable-static --disable-shared --enable-pic --disable-yasm
$ ./configure --prefix=/tmp/ffmpeg --enable-static --disable-shared --enable-pic --disable-yasm --enable-libfdk-aac
$ make install
これで、tmp/ffmpegが出来ました
Install
http://www.makemkv.com/forum2/viewtopic.php?f=3&t=224
上記アドレスから以下2ファイルをDL
http://www.makemkv.com/download/makemkv-bin-1.9.3.tar.gz
http://www.makemkv.com/download/makemkv-oss-1.9.3.tar.gz
解凍したファイルを tmp に移動してインストールする.
1,
For makemkv-oss package:
$ cd /tmp/makemkv-oss-1.9.3
$ PKG_CONFIG_PATH=/tmp/ffmpeg/lib/pkgconfig ./configure
$ make
$ sudo make install
2、
For makemkv-bin package:
$ cd /tmp/makemkv-bin-1.9.3
$ make
$ sudo make install
tmp フォルダに作成された ffmpeg を削除します
$ rm -rf /tmp/ffmpeg
手順は以上でいいと思いますが・・・・おもった結果が出ません AC3がAACに変換されてないし、ファイルサイズもそのままです。
まったり研究します
おまけ
アイコンの絵柄が表示されなかったので、それをするようにしてみた
$ sudo gedit /usr/share/applications/makemkv.desktop
/usr/share/icons/hicolor/64x64/apps/makemkv.png (アイコンの絵柄の場所)
以下の様に書き換えて保存、再起動すると、アイコンの絵柄が出ます。
[Desktop Entry]
Version=1.0
Name=MakeMKV
Comment=DVD and Blu-ray to MKV converter and network streamer
Exec=makemkv
Icon=/usr/share/icons/hicolor/64x64/apps/makemkv.png
Terminal=false
Type=Application
Categories=AudioVideo;Qt;
とりあえず
追記
$ sudo add-apt-repository ppa:ubuntu-ebower/ebower
$ sudo apt-get update
$ sudo apt-get install makemkv-install
$ makemkv-install latest
試してませんが、これでもインストールできるようです
五十六億七千万の夜
依存パッケージをインストールする.
$ sudo apt-get install build-essential pkg-config libc6-dev libssl-dev libexpat1-dev libavcodec-dev libgl1-mesa-dev libqt4-dev
バージョン1.8.6以降ではMakeMKVはffmpegのアプリケーションを使用しません。
ほとんどのディストリビューションはlibavcodecの(いずれかffmpegのかのLibavプロジェクトからの)非常に古いバージョンであることに注意してください。
もし、24ビットのオーディオを扱うFLACエンコーダが必要な場合は、最近のffmpegの(少なくとも2.0 )をコンパイルする必要があります。
また、AAC encoder.Hereが最新のffmpegとmakemkv - OSSを構築する一般的な命令で使用するためには、 ffmpegの中のlibfdk -AACサポートを有効にする必要があります
http://ffmpeg.org/download.html
上記HPからffmpeg-2.6.3.tar.bz2をダウンロードします。
解凍したファイルを tmp に移動してインストールする.
$ cd /tmp/ffmpeg-2.6.3
$ ./configure --prefix=/tmp/ffmpeg --enable-static --disable-shared --enable-pic --disable-yasm
$ ./configure --prefix=/tmp/ffmpeg --enable-static --disable-shared --enable-pic --disable-yasm --enable-libfdk-aac
$ make install
これで、tmp/ffmpegが出来ました
Install
http://www.makemkv.com/forum2/viewtopic.php?f=3&t=224
上記アドレスから以下2ファイルをDL
http://www.makemkv.com/download/makemkv-bin-1.9.3.tar.gz
http://www.makemkv.com/download/makemkv-oss-1.9.3.tar.gz
解凍したファイルを tmp に移動してインストールする.
1,
For makemkv-oss package:
$ cd /tmp/makemkv-oss-1.9.3
$ PKG_CONFIG_PATH=/tmp/ffmpeg/lib/pkgconfig ./configure
$ make
$ sudo make install
2、
For makemkv-bin package:
$ cd /tmp/makemkv-bin-1.9.3
$ make
$ sudo make install
tmp フォルダに作成された ffmpeg を削除します
$ rm -rf /tmp/ffmpeg
手順は以上でいいと思いますが・・・・おもった結果が出ません AC3がAACに変換されてないし、ファイルサイズもそのままです。
まったり研究します
おまけ
アイコンの絵柄が表示されなかったので、それをするようにしてみた
$ sudo gedit /usr/share/applications/makemkv.desktop
/usr/share/icons/hicolor/64x64/apps/makemkv.png (アイコンの絵柄の場所)
以下の様に書き換えて保存、再起動すると、アイコンの絵柄が出ます。
[Desktop Entry]
Version=1.0
Name=MakeMKV
Comment=DVD and Blu-ray to MKV converter and network streamer
Exec=makemkv
Icon=/usr/share/icons/hicolor/64x64/apps/makemkv.png
Terminal=false
Type=Application
Categories=AudioVideo;Qt;
とりあえず
追記
$ sudo add-apt-repository ppa:ubuntu-ebower/ebower
$ sudo apt-get update
$ sudo apt-get install makemkv-install
$ makemkv-install latest
試してませんが、これでもインストールできるようです
五十六億七千万の夜
2014年07月08日
XMedia Recode で、MP4のTSファイルを音声と映像に分離する AC3 AAC MP3 でも可
XMedia Recode で、MP4のTSファイルを音声と映像に分離する
音声は AC3 でも AAC でも MP3 でもWAV化することが可能です
まず、XMedia Recodeの最新版をダウンロードする
XMedia Recodeダウンロード
インストールしてXMedia Recodeをインストールします。
次に分離したいファイルをXMedia Recodeにドラック&ドロップします。
映像の分離 その1
形式ダブのプロファイルは カスタム 形式は MP4 ファイル拡張子は MP4 にします
出力ストリームは ビデオのみ を選択
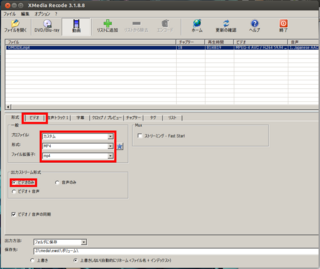
ビデオタブのモードを コピーに変更します
分離したいファイル名をクリックして色を反転させたら、リストに追加を押します。
最後にエンコードを押すと 映像だけのファイルが出来上がります。
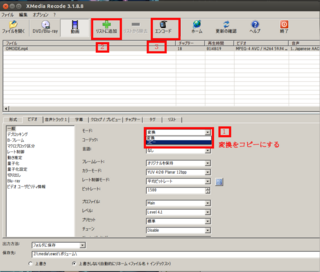
注意点
変換後の保存先は予め設定しておきましょう
音声分離 その2
音声はWAVで出力します。
形式のプロファイルは カスタム 形式は WAV ファイル拡張子は WAV にします。
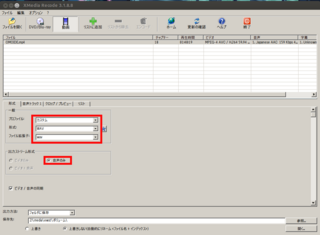
音声トラックは 変換のままでOKです
分離したいファイル名をクリックして色を反転させたら、リストに追加を押します。
最後にエンコードを押すと 音声だけのファイルが出来上がります。
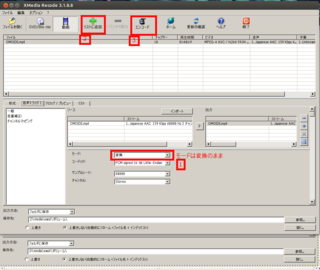
注意点
変換後の保存先は予め設定しておきましょう
以上で、MP4形式のファイルの映像と音声分離が可能になります。
XMedia Recode は他にも色々な使い方があるので試してみてください。


音声は AC3 でも AAC でも MP3 でもWAV化することが可能です
まず、XMedia Recodeの最新版をダウンロードする
XMedia Recodeダウンロード
インストールしてXMedia Recodeをインストールします。
次に分離したいファイルをXMedia Recodeにドラック&ドロップします。
映像の分離 その1
形式ダブのプロファイルは カスタム 形式は MP4 ファイル拡張子は MP4 にします
出力ストリームは ビデオのみ を選択
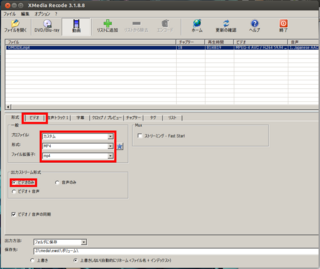
ビデオタブのモードを コピーに変更します
分離したいファイル名をクリックして色を反転させたら、リストに追加を押します。
最後にエンコードを押すと 映像だけのファイルが出来上がります。
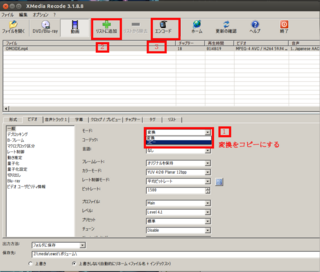
注意点
変換後の保存先は予め設定しておきましょう
音声分離 その2
音声はWAVで出力します。
形式のプロファイルは カスタム 形式は WAV ファイル拡張子は WAV にします。
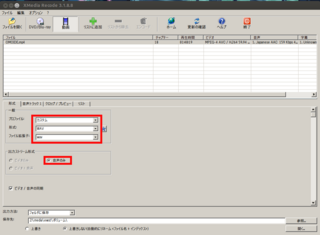
音声トラックは 変換のままでOKです
分離したいファイル名をクリックして色を反転させたら、リストに追加を押します。
最後にエンコードを押すと 音声だけのファイルが出来上がります。
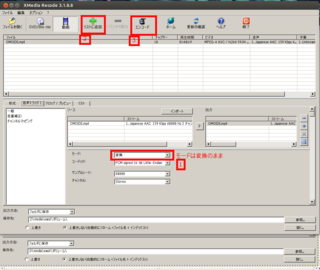
注意点
変換後の保存先は予め設定しておきましょう
以上で、MP4形式のファイルの映像と音声分離が可能になります。
XMedia Recode は他にも色々な使い方があるので試してみてください。
posted by Sun at 18:13| 動画関連 for Windows
Ubuntuのソフトウェアセンターが突然終了した 13.10
Ubuntuのソフトウェアセンターが突然終了した 13.10
経緯
Google Earthをインストールしようとしたら依存系が無いとのこと
どうやらia32-libsが無いらしい。
sudo apt-get update
sudo apt-get upgrade
sudo apt-get install ia32-libs
を試してみるも無いと言われる。
候補に上がったプログラム3種をインストールしてみた。すると・・・Ubuntuのソフトウェアセンターが突然終了!
あれ?と思いフォーラムをあさって見る・・・
software-center でログを出せることが判明、早速実行してみる
以下がそのログ
2014-07-08 07:22:58,335 - softwarecenter.ui.gtk3.app - INFO - setting up proxy 'None'
2014-07-08 07:22:58,467 - softwarecenter.ui.gtk3.app - INFO - building local database
2014-07-08 07:22:58,467 - softwarecenter.db.pkginfo_impl.aptcache - INFO - aptcache.open()
Traceback (most recent call last):
File "/usr/bin/software-center", line 130, in
app = SoftwareCenterAppGtk3(options, args)
File "/usr/share/software-center/softwarecenter/ui/gtk3/app.py", line 313, in __init__
self._rebuild_and_reopen_local_db(pathname)
File "/usr/share/software-center/softwarecenter/ui/gtk3/app.py", line 532, in _rebuild_and_reopen_local_db
rebuild_database(pathname, debian_sources, appstream_sources)
File "/usr/share/software-center/softwarecenter/db/update.py", line 1148, in rebuild_database
cache.open()
File "/usr/share/software-center/softwarecenter/db/pkginfo_impl/aptcache.py", line 261, in open
self._cache = apt.Cache(progress)
File "/usr/lib/python2.7/dist-packages/apt/cache.py", line 105, in __init__
self.open(progress)
File "/usr/lib/python2.7/dist-packages/apt/cache.py", line 150, in open
self._cache = apt_pkg.Cache(progress)
SystemError: E:ソースリスト /etc/apt/sources.list.d/ia32-libs-raring.list の 2 行にあるタイプ 'multiverse' は不明です, E:ソースのリストを読むことができません。, E:パッケージリストまたはステータスファイルを解釈またはオープンすることができません。
意味が不明・・・
しばらく眺めること数分・・諦めかけた頃、「ソースリスト /etc/apt/sources.list.d/ia32-libs-raring.list の 2 行にあるタイプ 'multiverse' は不明です」に気がつく
もしかして原因はこれなのでは? ということでこのa32-libs-raring.listを削除することに
sudo rm -f /etc/apt/sources.list.d/ia32-libs-raring.list*
この構文で削除
そして、ソフトウェアセンターを削除して、再インストールする事に
sudo dpkg --force-all --purge software-center
sudo dpkg --force-all --purge software-center-aptdaemon-plugins
sudo apt-get install software-center software-center-aptdaemon-plugins
これで一応の解決を見ましたが、よくわかってないので情報としては不的確です
こんなこともあるな、程度に参考にしてください。
ちなみにこのGoogle Earth 13.10 64Bit では動かないようです 14.04 64Bit版で動いたとの報告あり
以下がそのURLです Google Earth 身元不明版
経緯
Google Earthをインストールしようとしたら依存系が無いとのこと
どうやらia32-libsが無いらしい。
sudo apt-get update
sudo apt-get upgrade
sudo apt-get install ia32-libs
を試してみるも無いと言われる。
候補に上がったプログラム3種をインストールしてみた。すると・・・Ubuntuのソフトウェアセンターが突然終了!
あれ?と思いフォーラムをあさって見る・・・
software-center でログを出せることが判明、早速実行してみる
以下がそのログ
2014-07-08 07:22:58,335 - softwarecenter.ui.gtk3.app - INFO - setting up proxy 'None'
2014-07-08 07:22:58,467 - softwarecenter.ui.gtk3.app - INFO - building local database
2014-07-08 07:22:58,467 - softwarecenter.db.pkginfo_impl.aptcache - INFO - aptcache.open()
Traceback (most recent call last):
File "/usr/bin/software-center", line 130, in
app = SoftwareCenterAppGtk3(options, args)
File "/usr/share/software-center/softwarecenter/ui/gtk3/app.py", line 313, in __init__
self._rebuild_and_reopen_local_db(pathname)
File "/usr/share/software-center/softwarecenter/ui/gtk3/app.py", line 532, in _rebuild_and_reopen_local_db
rebuild_database(pathname, debian_sources, appstream_sources)
File "/usr/share/software-center/softwarecenter/db/update.py", line 1148, in rebuild_database
cache.open()
File "/usr/share/software-center/softwarecenter/db/pkginfo_impl/aptcache.py", line 261, in open
self._cache = apt.Cache(progress)
File "/usr/lib/python2.7/dist-packages/apt/cache.py", line 105, in __init__
self.open(progress)
File "/usr/lib/python2.7/dist-packages/apt/cache.py", line 150, in open
self._cache = apt_pkg.Cache(progress)
SystemError: E:ソースリスト /etc/apt/sources.list.d/ia32-libs-raring.list の 2 行にあるタイプ 'multiverse' は不明です, E:ソースのリストを読むことができません。, E:パッケージリストまたはステータスファイルを解釈またはオープンすることができません。
意味が不明・・・
しばらく眺めること数分・・諦めかけた頃、「ソースリスト /etc/apt/sources.list.d/ia32-libs-raring.list の 2 行にあるタイプ 'multiverse' は不明です」に気がつく
もしかして原因はこれなのでは? ということでこのa32-libs-raring.listを削除することに
sudo rm -f /etc/apt/sources.list.d/ia32-libs-raring.list*
この構文で削除
そして、ソフトウェアセンターを削除して、再インストールする事に
sudo dpkg --force-all --purge software-center
sudo dpkg --force-all --purge software-center-aptdaemon-plugins
sudo apt-get install software-center software-center-aptdaemon-plugins
これで一応の解決を見ましたが、よくわかってないので情報としては不的確です
こんなこともあるな、程度に参考にしてください。
ちなみにこのGoogle Earth 13.10 64Bit では動かないようです 14.04 64Bit版で動いたとの報告あり
以下がそのURLです Google Earth 身元不明版
タグ:ソフトウェアセンター
VMware Player for Linux 64-bit Linuxのインストールと削除 Ubuntu 14.04
VMware Player for Linux 64-bit Linuxのインストールと削除 Ubuntu 14.04
https://my.vmware.com/jp/web/vmware/downloads
上記URLから目的のファイルをDLします
DLしたファイルを tmp フォルダーにコピー又は移動します。
vmware-player
インストール
cd /tmp
sudo bash VMware-Player-7.1.2-2780323.x86_64.bundle
アンインストール
sudo vmware-installer --uninstall-product vmware-player
以上です
https://my.vmware.com/jp/web/vmware/downloads
上記URLから目的のファイルをDLします
DLしたファイルを tmp フォルダーにコピー又は移動します。
vmware-player
インストール
cd /tmp
sudo bash VMware-Player-7.1.2-2780323.x86_64.bundle
アンインストール
sudo vmware-installer --uninstall-product vmware-player
以上です
2014年06月24日
Ubuntu 14.04 VLCでBDの鑑賞をする
VLCでBDの鑑賞をする
Ubuntu14.04で確認
リポジトリを追加する
sudo add-apt-repository ppa:n-muench/vlc
sudo apt-get update
sudo apt-get install vlc libaacs0 libbluray-bdj libbluray1
aacs keyをダウンロードする.
$ sudo mkdir -p ~/.config/aacs/
$ cd ~/.config/aacs/ && sudo wget http://vlc-bluray.whoknowsmy.name/files/KEYDB.cfg
libaacs.so.0のインストール
$ sudo mkdir -p /usr/lib64
$ cd /usr/lib64 && sudo wget http://vlc-bluray.whoknowsmy.name/files/linux64/libaacs.so.0
最新版はこちらから確認してください
http://vlc-bluray.whoknowsmy.name/
BDをドライブに挿入し, VLCを起動する.
[メディア] - [ディスクを開く]と進み, ディスク選択で以下の写真の様にラジオマークし, ディスクメニューなしをチェックして再生する.
以上で終わりですが、後半、うまく再生できませんでした。
さて、VLCで再生するとブー音がなる場合があります。
その場合は、VLCのオーディオ(A) オーディオトラック をトラック2にすれば、鳴り止みます。
また、少し再生されてから オーディオトラック をトラック1に戻して何事もなければ、そのまま再生できます。
上記の方法でBDが見れない場合は、VLCでBDの鑑賞をする その2 を試してください
Ubuntu14.04で確認
リポジトリを追加する
sudo add-apt-repository ppa:n-muench/vlc
sudo apt-get update
sudo apt-get install vlc libaacs0 libbluray-bdj libbluray1
aacs keyをダウンロードする.
$ sudo mkdir -p ~/.config/aacs/
$ cd ~/.config/aacs/ && sudo wget http://vlc-bluray.whoknowsmy.name/files/KEYDB.cfg
libaacs.so.0のインストール
$ sudo mkdir -p /usr/lib64
$ cd /usr/lib64 && sudo wget http://vlc-bluray.whoknowsmy.name/files/linux64/libaacs.so.0
最新版はこちらから確認してください
http://vlc-bluray.whoknowsmy.name/
BDをドライブに挿入し, VLCを起動する.
[メディア] - [ディスクを開く]と進み, ディスク選択で以下の写真の様にラジオマークし, ディスクメニューなしをチェックして再生する.
以上で終わりですが、後半、うまく再生できませんでした。
さて、VLCで再生するとブー音がなる場合があります。
その場合は、VLCのオーディオ(A) オーディオトラック をトラック2にすれば、鳴り止みます。
また、少し再生されてから オーディオトラック をトラック1に戻して何事もなければ、そのまま再生できます。
上記の方法でBDが見れない場合は、VLCでBDの鑑賞をする その2 を試してください
タグ:BDの鑑賞
2014年06月11日
Ubuntu K3B BD (ブルーレイディスク)の書き込み
Ubuntu(13.10) K3B BD (ブルーレイディスク)の書き込み
DLファイルをtmpディレクトリに移動
cd /tmp
ファイルのDL
wget ftp://ftp.de.pgp.net/pub/misc/cdrecord/cdrtools-3.00.tar.gz
(安定版 更新日2010年06月02日)
wget ftp://ftp.de.pgp.net/pub/misc/cdrecord/alpha/cdrtools-3.01a23.tar.gz
(alpha版 2014年03月04日)
cdrtoolsの公式ページ
cdrtoolsの展開
tar xvf cdrtools-3.00.tar.gz
又は
tar xvf cdrtools-3.01a23.tar.gz
コンパイル
cd cdrtools*
sudo make install
K3bの設定画面
メニューバーにある設定→K3bの設定を選択
以降の作業はK3bの設定画面で実施する。
K3B
Seting > cnfinfigure の プログラムの中の cdrecordを確認
/opt/schily/bin/cdrecord
がチェック付きで追加される事を確認する。
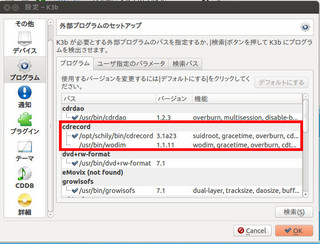
同画面の詳細設定にて
"Show advanced GUI elements"(詳細設定画面を表示)
のオプションボタンにチェックを入れる。
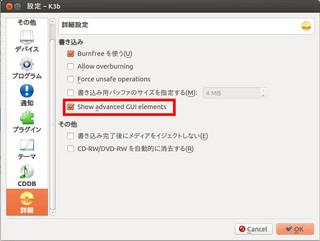
書き込み時のプロパティ
書き込みアプリケーションから「cdrecord」を選択する。
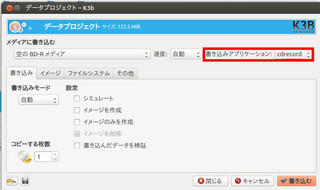
その他タブにあるマルチセッションモードから
「マルチセッションなし」を選択する。
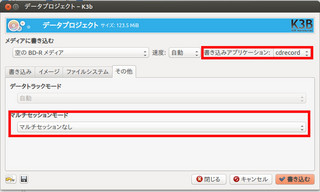
以上でBD書き込みができます


DLファイルをtmpディレクトリに移動
cd /tmp
ファイルのDL
wget ftp://ftp.de.pgp.net/pub/misc/cdrecord/cdrtools-3.00.tar.gz
(安定版 更新日2010年06月02日)
wget ftp://ftp.de.pgp.net/pub/misc/cdrecord/alpha/cdrtools-3.01a23.tar.gz
(alpha版 2014年03月04日)
cdrtoolsの公式ページ
cdrtoolsの展開
tar xvf cdrtools-3.00.tar.gz
又は
tar xvf cdrtools-3.01a23.tar.gz
コンパイル
cd cdrtools*
sudo make install
K3bの設定画面
メニューバーにある設定→K3bの設定を選択
以降の作業はK3bの設定画面で実施する。
K3B
Seting > cnfinfigure の プログラムの中の cdrecordを確認
/opt/schily/bin/cdrecord
がチェック付きで追加される事を確認する。
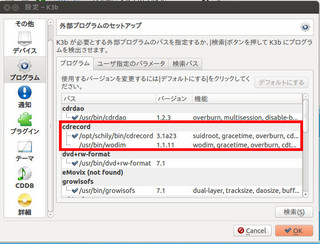
同画面の詳細設定にて
"Show advanced GUI elements"(詳細設定画面を表示)
のオプションボタンにチェックを入れる。
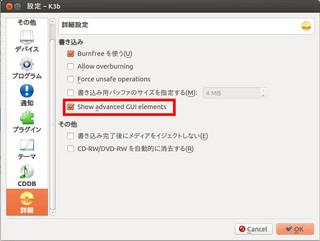
書き込み時のプロパティ
書き込みアプリケーションから「cdrecord」を選択する。
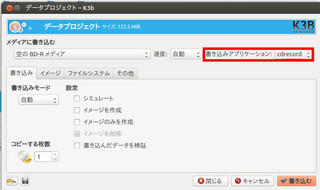
その他タブにあるマルチセッションモードから
「マルチセッションなし」を選択する。
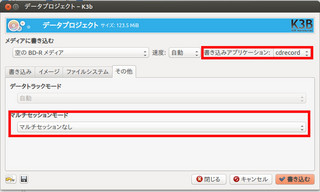
以上でBD書き込みができます
 |
シー・エフ・デー販売 TOSHIBA製SSD採用 2.5inch 内蔵型 SATA6Gbps 256GB CSSD-S6T256NHG6Q 新品価格 |
 |
Crucial CT512MX100SSD1 512GB SSD Marvell製コントローラー MLC NAND採用 MX100シリーズ[並行輸入品] 新品価格 |
タグ:Ubuntu K3B
2014年05月25日
MOZCのカーソル部のポップを消す方法 Ubuntu14.04
MOZCのカーソル部のポップを消す方法 Ubuntu14.04
Ubuntu14.04で標準になったMOZCの文字入力がやりにくいので、カーソル部に表示されるポップを消す方法を記してみる。
端末で、 ibus-setup エンター
iBusの設定で、全般、プロパティパネルの表示、 表示しないに設定
以上でポップが消えます
Ubuntu14.04で標準になったMOZCの文字入力がやりにくいので、カーソル部に表示されるポップを消す方法を記してみる。
端末で、 ibus-setup エンター
iBusの設定で、全般、プロパティパネルの表示、 表示しないに設定
以上でポップが消えます