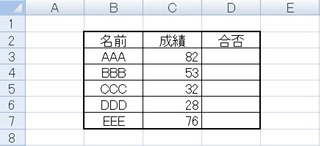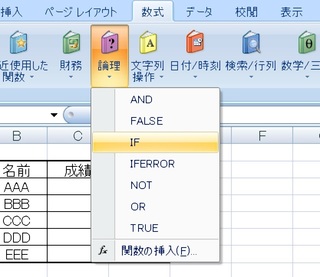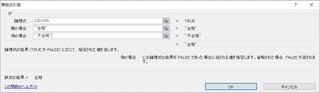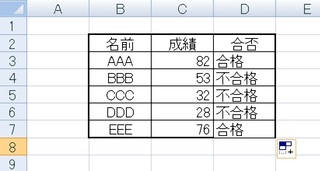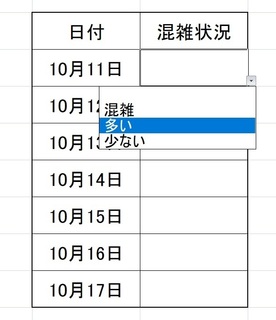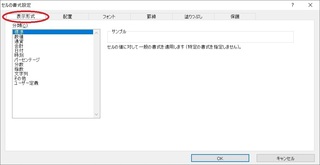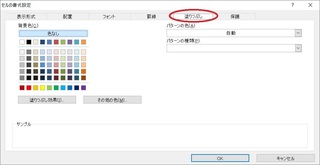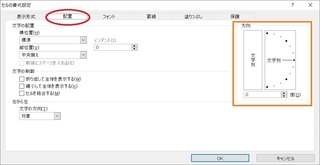�G�N�Z���̏����� �`IF��03�`
2019�N10��08��
�݂Ȃ��܁A����ɂ��́[(*�L�ցM*)�
�Ԃł�(*�L�ցM*)
�����������ƂāA�G�N�Z���̏����� �`if���`�ɂ��Ă��b���Ă��������Ǝv���̂ŁA���Ԙb�͂��x�݂ł�(�L�E�ցE�M)
�Ƃ������ƂŁA�������܂������������K���܂���(*�L�ցM*)
�܂��A��r���Z�q�̏������ƍl�����ł��B
�Z�����@���@�Z�������傫��
�Z�����@���@�Z������菬����
�Z�����@���@�Z�����ȏ�
�Z�����@���@�Z�����ȉ�
�Z�����@���@�Z�Ɓ���������
�Z�������@���@�Z�Ɓ��͓������Ȃ�
���̐Ԃ���������r���Z�q�ʼnE�̐����������t�ɂ����Ƃ��̍l�����ł��B
�܂�����ɁA
�u���A���v�@���̓�Ɋւ��Ă͂��̂܂܂ł̓G�N�Z���͔F�����Ă���Ȃ��̂ŁA
���@�́@>=
���@�́@<=
�Ə����܂��B
���āA���悢��{��I�I
�O��̂��b���I������̂ŁA���ۂɏ�������������Ă������Ǝv���܂��B
�O�X��ƑO����o���܂������A������̉摜�����Ă�������(*�L�ցM*)
���x�������܂����A��肽�����Ƃ�C��̐��т�70�ȏ�ł�����i�ƕ\���ŁA��������Ȃ���Εs���i�ƕ\���������̂ł��B
�ł��̂ŁA�l�����́A�܂�3�s�ڂ��ɏo���ƁA
C3��70�ȏ�ł���AD3�ɍ��i�ƕ\���B
C3��70�����ł���AD3�ɕs���i�ƕ\���B
�ƂȂ�܂��B
�ł͎��ۂɏ������ł��B
�@������\��������D3���N���b�N����B
�A��̃^�u��萔�����N���b�N����B
�B�_�����N���b�N���AIF��I�ԁi�N���b�N����B�j
�C�o�Ă����E�B���h�E�̘_�����̕����ɁA�uC3>=70�v�Ɠ��͂���B
�D�^�̏ꍇ�̏��Ɂu"���i"�v�Ɠ��͂���B�i�_�u���N�H�[�e�[�V������Y��Ȃ��悤�ɁI�j
�E�U�̏ꍇ�̏��Ɂu"�s���i"�v�Ɠ��͂���B�i�_�u���N�H�[�e�[�V������Y��Ȃ��悤�ɁI�j
�F�E���́u�n�j�v�������B
�GD7�܂ŃI�[�g�t�B��������B
���ʂ́A�摜�̗l�ɂȂ�܂��B
�����A�����ς�������Ƃ��C�ɓ���Ȃ���A�I�[�g�t�B���̃I�v�V�����Łu�����Ȃ��R�s�[�v�ɂ��Ă݂Ă���������(*�L�ցM*)
����ɓ���܂��ˁB
�@�A�B�͖��Ȃ��Ǝv���܂��B
�C�̏o�Ă����E�B���h�E�Ɋւ��Ăł����A����͂�����Ƃ����֗��@�\�݂����Ȃ��̂ŁA���̎菕���E�B���h�E�ł��B
�ŁA�_�����̕������A�ȒP�Ɍ����Ώ����ɂȂ�܂��B
�����ɓ��ꂽ���̂���������ꍇ�A�D�̏ꏊ�ɓ��ꂽ���t��\��������A�v�Z�����肵�܂��B
�t�ɇC���������Ȃ������ꍇ�A�E�̏ꏊ�ɓ��ꂽ���t��\��������A�v�Z�������肵�܂��B
����̏ꍇ�A�I�[�g�t�B�����܂������A��������Ƃ́AC��ɓ����Ă��鐔�l��70�ȏ�ł���ΐ^�̏ꍇ�̍��i��\���B��������Ȃ���A�U�̏ꍇ�̕s���i��\������ƂȂ��Ă��܂��B
�܂��A�����Œ��ӓ_�Ƃ��āA�^�̏ꍇ�ƋU�̏ꍇ�Ɂu���t�╶���v��\���������ꍇ�́A�u"�v(�_�u���N�H�[�e�[�V����)�ŋ���ł����邱�Ƃ�Y��Ȃ��悤�ɋC��t���Ă��������ˁB
����͂ЂƂ܂��A�ȏ�ɂȂ�܂��B
�������̌��ʂƈႢ�A���܂��\���ł��Ȃ������Ƃ��́A����2�_���������Č��Ă��������B
1.��r���Z�q�̌����i���Ă���ƊJ���Ă���j
2.�����70�u�ȏ�v�ō��i�ƕ\���Ȃ̂ŁA�u���v����������ł����܂�Ă��邩�B
�ł́A����͂��̕ӂŁ[(*�L�ցM*)�
~~~�S(*'��'*)o �}�^�l�[��




�Ԃł�(*�L�ցM*)
�����������ƂāA�G�N�Z���̏����� �`if���`�ɂ��Ă��b���Ă��������Ǝv���̂ŁA���Ԙb�͂��x�݂ł�(�L�E�ցE�M)
�Ƃ������ƂŁA�������܂������������K���܂���(*�L�ցM*)
�܂��A��r���Z�q�̏������ƍl�����ł��B
�Z�����@���@�Z�������傫��
�Z�����@���@�Z������菬����
�Z�����@���@�Z�����ȏ�
�Z�����@���@�Z�����ȉ�
�Z�����@���@�Z�Ɓ���������
�Z�������@���@�Z�Ɓ��͓������Ȃ�
���̐Ԃ���������r���Z�q�ʼnE�̐����������t�ɂ����Ƃ��̍l�����ł��B
�܂�����ɁA
�u���A���v�@���̓�Ɋւ��Ă͂��̂܂܂ł̓G�N�Z���͔F�����Ă���Ȃ��̂ŁA
���@�́@>=
���@�́@<=
�Ə����܂��B
���āA���悢��{��I�I
�O��̂��b���I������̂ŁA���ۂɏ�������������Ă������Ǝv���܂��B
�O�X��ƑO����o���܂������A������̉摜�����Ă�������(*�L�ցM*)
���x�������܂����A��肽�����Ƃ�C��̐��т�70�ȏ�ł�����i�ƕ\���ŁA��������Ȃ���Εs���i�ƕ\���������̂ł��B
�ł��̂ŁA�l�����́A�܂�3�s�ڂ��ɏo���ƁA
C3��70�ȏ�ł���AD3�ɍ��i�ƕ\���B
C3��70�����ł���AD3�ɕs���i�ƕ\���B
�ƂȂ�܂��B
�ł͎��ۂɏ������ł��B
�@������\��������D3���N���b�N����B
�A��̃^�u��萔�����N���b�N����B
�B�_�����N���b�N���AIF��I�ԁi�N���b�N����B�j
�C�o�Ă����E�B���h�E�̘_�����̕����ɁA�uC3>=70�v�Ɠ��͂���B
�D�^�̏ꍇ�̏��Ɂu"���i"�v�Ɠ��͂���B�i�_�u���N�H�[�e�[�V������Y��Ȃ��悤�ɁI�j
�E�U�̏ꍇ�̏��Ɂu"�s���i"�v�Ɠ��͂���B�i�_�u���N�H�[�e�[�V������Y��Ȃ��悤�ɁI�j
�F�E���́u�n�j�v�������B
�GD7�܂ŃI�[�g�t�B��������B
���ʂ́A�摜�̗l�ɂȂ�܂��B
�����A�����ς�������Ƃ��C�ɓ���Ȃ���A�I�[�g�t�B���̃I�v�V�����Łu�����Ȃ��R�s�[�v�ɂ��Ă݂Ă���������(*�L�ցM*)
����ɓ���܂��ˁB
�@�A�B�͖��Ȃ��Ǝv���܂��B
�C�̏o�Ă����E�B���h�E�Ɋւ��Ăł����A����͂�����Ƃ����֗��@�\�݂����Ȃ��̂ŁA���̎菕���E�B���h�E�ł��B
�ŁA�_�����̕������A�ȒP�Ɍ����Ώ����ɂȂ�܂��B
�����ɓ��ꂽ���̂���������ꍇ�A�D�̏ꏊ�ɓ��ꂽ���t��\��������A�v�Z�����肵�܂��B
�t�ɇC���������Ȃ������ꍇ�A�E�̏ꏊ�ɓ��ꂽ���t��\��������A�v�Z�������肵�܂��B
����̏ꍇ�A�I�[�g�t�B�����܂������A��������Ƃ́AC��ɓ����Ă��鐔�l��70�ȏ�ł���ΐ^�̏ꍇ�̍��i��\���B��������Ȃ���A�U�̏ꍇ�̕s���i��\������ƂȂ��Ă��܂��B
�܂��A�����Œ��ӓ_�Ƃ��āA�^�̏ꍇ�ƋU�̏ꍇ�Ɂu���t�╶���v��\���������ꍇ�́A�u"�v(�_�u���N�H�[�e�[�V����)�ŋ���ł����邱�Ƃ�Y��Ȃ��悤�ɋC��t���Ă��������ˁB
����͂ЂƂ܂��A�ȏ�ɂȂ�܂��B
�������̌��ʂƈႢ�A���܂��\���ł��Ȃ������Ƃ��́A����2�_���������Č��Ă��������B
1.��r���Z�q�̌����i���Ă���ƊJ���Ă���j
2.�����70�u�ȏ�v�ō��i�ƕ\���Ȃ̂ŁA�u���v����������ł����܂�Ă��邩�B
�ł́A����͂��̕ӂŁ[(*�L�ցM*)�
~~~�S(*'��'*)o �}�^�l�[��
�^�O�F��
���̋L���ւ̃R�����g
�R�����g������