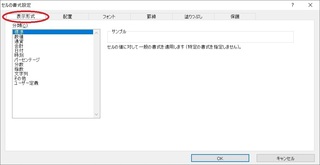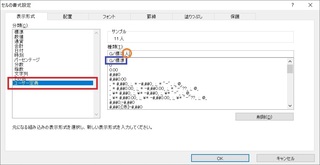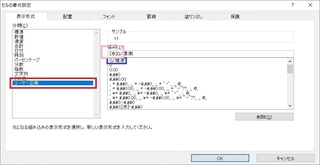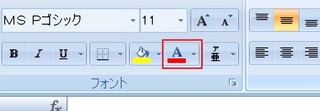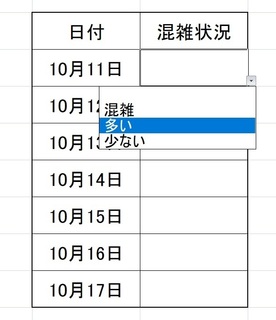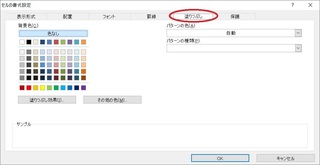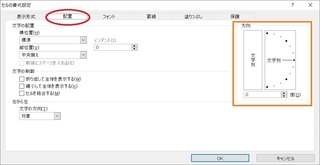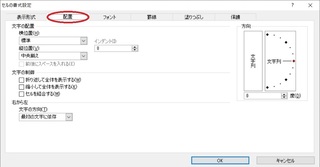�G�N�Z���̏����� �`���H��13�`
2019�N11��23��
�݂Ȃ��܁A����ɂ��́[(*�L�ցM*)�
�Ԃł�(*�L�ցM*)
���̋L���������Ă���̂͂����ʂ���J�O���Ƃ������Ƃ�11��22���ł��B
�����v�w�̓��ł��I
�ł����A���͂����v�w�̓��̃l�^������܂���I
�����āA�������ĂȂ����������Ƃ��Ȃ��̂ŁI
�Ƃ����āA���e�����z�̕v�w���ƌ�����Ƃ����ł��Ȃ��A��������Ȃ炱��Ȋ����łƎv�����v�w���ς��ƍl���Ď���ɂ��Ȃ��̂ŁA�����v�w�̓����Ă��ł����A�v�w�l�^�͂���܂���(�L�E�ցE�M)
�Ƃ����āA���ؔ閧�R�����ی싦��ł����R������ی싦��iGSOMIA�j���A23���ߑO0���Ɏ������܂����A���������������l�^�͎��͏o����Ώ��������Ȃ��Ǝv���Ă���ׁu�p�X�v�B
���Ă��ƂŁA���̃l�^�����������ƍl���Ă���Ԃɂ�����x���܂��Ă��܂�������A���͂���ς荪������̂�����ׂ�Ȃȁ[���Ďv���܂�(��)
��Ɠ�l�ŎԂɏ���Ă���ƁA�u���ق�Ƃ悤����ׂ�ˁ[�v�ƌ����邱�Ƃ�����قǂł�(��)
�́A�����Ȑl�͍u�t�Ȃ�Ăł��Ȃ��Ǝv������A���͂�����ׂ肾�����傤�ǂ����Ȃ�Ďv���Ă�����������̂ł����A���ۂ͖����Ȑl�ł������n������������Ǝ������u�`������Ζ����ł����Ȃ��ƁA�u�t�̎d���ɏA�����炭���Ă���m��܂����B
���v���A�u�t�̎d���͑�ς��������ǂ��܂��ɓ����̐��k����A�����������肷�邵�y���������ȁ[�Ǝv���܂�(*�L�ցM*)
���āA�{���́u�G�N�Z���̏����� �`���H��13�`�v�ƂȂ�܂��B
�ł͎���ł��B
�����́A�S���e�X�g�ł��B
�d���ɍs�����ƌ��ւ��o����O�͉J�B���Ȃ����I�P�̕��́H
�@�w�͗l
�A�A�j�}����
�B�Ԃ������͓V�̕�
�C���n�ŐF�����ꂢ�ȎP
���ʂ́A�Ō��(*�L�ցM*)�
���āA�{��B
Ctrl�L�[+�P�������ƃE�B���h�E�i�_�C�A���O�{�b�N�X�j���o�Ă���Ƃ��b�����Ă��܂������A����ł��̂��b�͏I����ɂȂ�܂��B
����́A
�\���`���̂��b�B
���Ȃ݂ɁA��ԉE�̕ی�Ɋւ��ẮA����͊��������Ă����������Ǝv���܂��B
���R�́A�g�����Ƃ��قڂȂ�����ł��B
���Ȃ݂ɁA���܂Ŏ��͍u�t�������o���ƃv���C�x�[�g�Ȃǂ��܂߂āA�g�����͒m���Ă��Ă����̕ی���g�������Ƃ�����܂���B
�g���K�v���������Ȃ���������ł��B
�Ƃ������ƂŁA���������Ă�������m(__)m
�Ƃ������ƂŁA�\���`���ł����A����͌��t�̂Ƃ���A�Z���ɓ����Ă��鐔�l�╶����C�ӂ̕\���`���ɕς���Ƃ������Ƃ��ł��܂��B
�g�����͎��ۂɂ���Ă�������ق��������Ǝv���̂ŁA�ڂ��������͂����Ɏ�����́A�u����o���Ƃ��Ƃ�����I�v�̘b���������Ǝv���܂��B
���̕\���`���̕ύX�ł����A�C�ӂ̕����𑫂�����F��t�����肷�邱�Ƃ��ł��܂��I
�Ⴆ�A�u�Z�Z+�l�v
�Z�ɂ͐��l������A���̌��Ɏ����I�ɐl���t���悤�ɂ������B
�Ȃ�Ă��Ƃ��ł����Ⴄ�킯�ł��B
�Ƃ������ƂŃZ�����̐��l�╶���ɔC�ӂ̕�����������@����B
�Ⴆ�Ώ�L�̗l�Ɂu�l�v���������ꍇ
�@�Ԙg�́u���[�U�[��`�v��I������B
�A�E�̎�ނ���̘g�́u�f/�W���v��I������B
�B������Ɂu�f/�W���v�ƕ\�������̂ŁA�W���̌��Ɂu�l�v�ƒ��ړ��͂���B
�C�n�j�������B
����ŁA���Ɂu�l�v�Ƃ��邱�Ƃ��ł��܂��B
���ɁA�g�����Ƃ͂قڂ���܂��F�̕t�����ł��B
����̓Z�����̐��l�������͕�����ԐF�ɂ������Ǝv���܂��B
�@�Ԙg�́u���[�U�[��`�v��I������B
�A�E�̎�ނ���̘g�́u�f/�W���v��I������B
�B������Ɂu�f/�W���v�ƕ\�������̂ŁA�f/�̑O�Ɂu[��]�v�ƒ��ړ��͂���B
�C�n�j�������B
����ŁA�Z�����̕����␔�l�͐ԂɂȂ�܂��B
�Ƃ����Ă��A����̓Z�����̐��l�╶��������ŕς����������������ł�(��)
����ł͂���ɂāA�_�C�A���O�{�b�N�X�̂��b�͏I���ɂȂ�܂��I
�Ƃ������ƂŁA����͂��̕ӂŁ[(*�L�ցM*)�
�S���e�X�g�̓����ł����A
����͈ꝺ����͂̐S���e�X�g�ł����[(*�L�ցM*)
�@�w�͗l�@�@�@�@�@�@�@���@�@�@�ꝺ�����90��
�A�A�j�}�����@�@�@�@�@�@�@���@�@�@�ꝺ�����50��
�B�Ԃ������͓V�̕��@�@�@�@���@�@�@�ꝺ�����70��
�C���n�ŐF�����ꂢ�ȎP�@�@���@�@�@�ꝺ�����30��
�ł́A~~~�S(*'��'*)o �}�^�l�[��




�Ԃł�(*�L�ցM*)
���̋L���������Ă���̂͂����ʂ���J�O���Ƃ������Ƃ�11��22���ł��B
�����v�w�̓��ł��I
�ł����A���͂����v�w�̓��̃l�^������܂���I
�����āA�������ĂȂ����������Ƃ��Ȃ��̂ŁI
�Ƃ����āA���e�����z�̕v�w���ƌ�����Ƃ����ł��Ȃ��A��������Ȃ炱��Ȋ����łƎv�����v�w���ς��ƍl���Ď���ɂ��Ȃ��̂ŁA�����v�w�̓����Ă��ł����A�v�w�l�^�͂���܂���(�L�E�ցE�M)
�Ƃ����āA���ؔ閧�R�����ی싦��ł����R������ی싦��iGSOMIA�j���A23���ߑO0���Ɏ������܂����A���������������l�^�͎��͏o����Ώ��������Ȃ��Ǝv���Ă���ׁu�p�X�v�B
���Ă��ƂŁA���̃l�^�����������ƍl���Ă���Ԃɂ�����x���܂��Ă��܂�������A���͂���ς荪������̂�����ׂ�Ȃȁ[���Ďv���܂�(��)
��Ɠ�l�ŎԂɏ���Ă���ƁA�u���ق�Ƃ悤����ׂ�ˁ[�v�ƌ����邱�Ƃ�����قǂł�(��)
�́A�����Ȑl�͍u�t�Ȃ�Ăł��Ȃ��Ǝv������A���͂�����ׂ肾�����傤�ǂ����Ȃ�Ďv���Ă�����������̂ł����A���ۂ͖����Ȑl�ł������n������������Ǝ������u�`������Ζ����ł����Ȃ��ƁA�u�t�̎d���ɏA�����炭���Ă���m��܂����B
���v���A�u�t�̎d���͑�ς��������ǂ��܂��ɓ����̐��k����A�����������肷�邵�y���������ȁ[�Ǝv���܂�(*�L�ցM*)
���āA�{���́u�G�N�Z���̏����� �`���H��13�`�v�ƂȂ�܂��B
�ł͎���ł��B
�����́A�S���e�X�g�ł��B
�d���ɍs�����ƌ��ւ��o����O�͉J�B���Ȃ����I�P�̕��́H
�@�w�͗l
�A�A�j�}����
�B�Ԃ������͓V�̕�
�C���n�ŐF�����ꂢ�ȎP
���ʂ́A�Ō��(*�L�ցM*)�
���āA�{��B
Ctrl�L�[+�P�������ƃE�B���h�E�i�_�C�A���O�{�b�N�X�j���o�Ă���Ƃ��b�����Ă��܂������A����ł��̂��b�͏I����ɂȂ�܂��B
����́A
�\���`���̂��b�B
���Ȃ݂ɁA��ԉE�̕ی�Ɋւ��ẮA����͊��������Ă����������Ǝv���܂��B
���R�́A�g�����Ƃ��قڂȂ�����ł��B
���Ȃ݂ɁA���܂Ŏ��͍u�t�������o���ƃv���C�x�[�g�Ȃǂ��܂߂āA�g�����͒m���Ă��Ă����̕ی���g�������Ƃ�����܂���B
�g���K�v���������Ȃ���������ł��B
�Ƃ������ƂŁA���������Ă�������m(__)m
�Ƃ������ƂŁA�\���`���ł����A����͌��t�̂Ƃ���A�Z���ɓ����Ă��鐔�l�╶����C�ӂ̕\���`���ɕς���Ƃ������Ƃ��ł��܂��B
�g�����͎��ۂɂ���Ă�������ق��������Ǝv���̂ŁA�ڂ��������͂����Ɏ�����́A�u����o���Ƃ��Ƃ�����I�v�̘b���������Ǝv���܂��B
���̕\���`���̕ύX�ł����A�C�ӂ̕����𑫂�����F��t�����肷�邱�Ƃ��ł��܂��I
�Ⴆ�A�u�Z�Z+�l�v
�Z�ɂ͐��l������A���̌��Ɏ����I�ɐl���t���悤�ɂ������B
�Ȃ�Ă��Ƃ��ł����Ⴄ�킯�ł��B
�Ƃ������ƂŃZ�����̐��l�╶���ɔC�ӂ̕�����������@����B
�Ⴆ�Ώ�L�̗l�Ɂu�l�v���������ꍇ
�@�Ԙg�́u���[�U�[��`�v��I������B
�A�E�̎�ނ���̘g�́u�f/�W���v��I������B
�B������Ɂu�f/�W���v�ƕ\�������̂ŁA�W���̌��Ɂu�l�v�ƒ��ړ��͂���B
�C�n�j�������B
����ŁA���Ɂu�l�v�Ƃ��邱�Ƃ��ł��܂��B
���ɁA�g�����Ƃ͂قڂ���܂��F�̕t�����ł��B
����̓Z�����̐��l�������͕�����ԐF�ɂ������Ǝv���܂��B
�@�Ԙg�́u���[�U�[��`�v��I������B
�A�E�̎�ނ���̘g�́u�f/�W���v��I������B
�B������Ɂu�f/�W���v�ƕ\�������̂ŁA�f/�̑O�Ɂu[��]�v�ƒ��ړ��͂���B
�C�n�j�������B
����ŁA�Z�����̕����␔�l�͐ԂɂȂ�܂��B
�Ƃ����Ă��A����̓Z�����̐��l�╶��������ŕς����������������ł�(��)
����ł͂���ɂāA�_�C�A���O�{�b�N�X�̂��b�͏I���ɂȂ�܂��I
�Ƃ������ƂŁA����͂��̕ӂŁ[(*�L�ցM*)�
�S���e�X�g�̓����ł����A
����͈ꝺ����͂̐S���e�X�g�ł����[(*�L�ցM*)
�@�w�͗l�@�@�@�@�@�@�@���@�@�@�ꝺ�����90��
�A�A�j�}�����@�@�@�@�@�@�@���@�@�@�ꝺ�����50��
�B�Ԃ������͓V�̕��@�@�@�@���@�@�@�ꝺ�����70��
�C���n�ŐF�����ꂢ�ȎP�@�@���@�@�@�ꝺ�����30��
�ł́A~~~�S(*'��'*)o �}�^�l�[��
�^�O�F�G�N�Z��
���̋L���ւ̃R�����g
�R�����g������