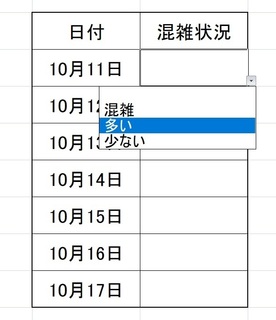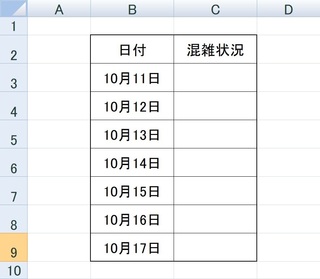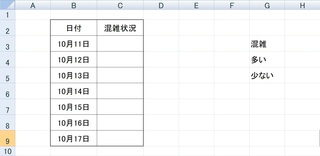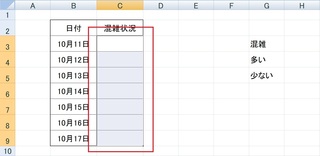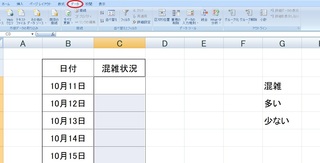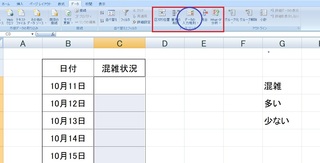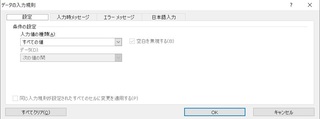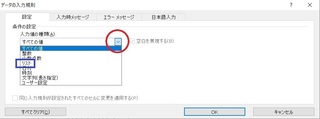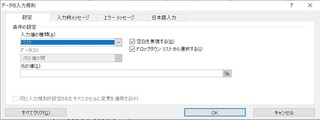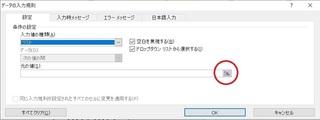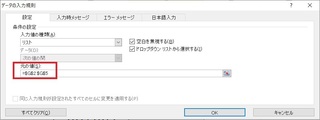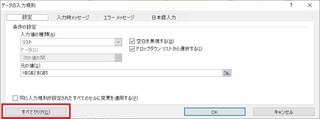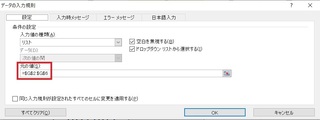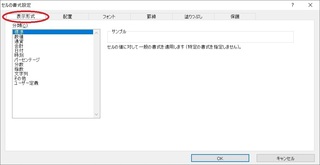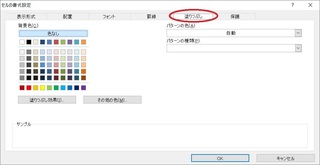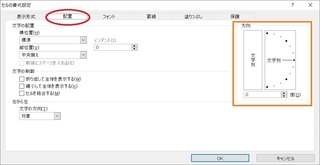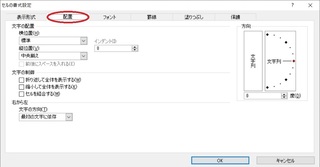【エクセル】プルダウンメニュー(ドロップダウンリスト)作成
2020年10月18日
みなさま、こんにちはー(*´ω`*)ノ
花です(*´ω`*)
今回は久しぶりにマイクロソフトオフィスのエクセルについてのお話をしたいと思います。
ちなみに、今回お話する内容は、プルダウンメニュー(ドロップダウンリスト)です。
こんな感じのものです。
大きな表を作るときなどに、いちいち入力しなくても元のリストを作っておけば、プルダウンで項目を選択していけるというものです。
結構便利なので、よかったら実践してみてくださいね(*´ω`*)
まずは、今回のお話用に表を作成しました。
それがこちらです。
表はどこかの混雑状況を示した表と思ってください。
これに対し、混雑状況を下記の3つで示したいと思います。
混雑
多い
少ない
さて、今回はたった一週間分なので、毎日入力しても苦にならないかもしれません。
ところが、これを3ケ月とか、年中毎日なんてめんどくさいです。
そんな時に今回紹介するプルダウンメニュー(ドロップダウンリスト)を使うと便利が良いです(*´ω`*)
やり方はすごく簡単です。
まず、混雑状況の項目のみを入力します。
今回はあえて、同じシートのG3から下に入力します。
こんな感じです。
これは本当にただ入力しただけです。
では次に、プルダウンメニュー(ドロップダウンリスト)を適用したい場所を選択します。
今回は、表のC3からC9になるので、その部分をドラッグで選択します。
ちなみに、ドラッグとは、選択したい箇所をマウスの左クリックを押したまま選択する方法のことです。
上手くできると、このようにドラッグで選んだ箇所が、囲まれたと思います。
この状態のまま、上にあるタブを「データ」に切り替えます。
そして、「データツール」のグループの中から、「データの入力規則のボタン」を押します。
ちなみにこの時、「データの入力規則」の下半分を押すと、このようなメニューが出るので、上半分を押すといいです。
押すと、このような小さなウィンドウが出ます。
この画面の「設定」のタブが選ばれていることを確認し、「入力の種類」のところが「すべての値」となっていると思うので、この「すべての値」の右の方にある下向きの三角を押します。
すると、このようなメニュ―が出るので、この中から、「リスト」をクリックします。
そうすると、小さなウィンドウは少し形が変わります。
このように変わったら、「元の値」のところの右の方にあるボタンを押します。
これを押すと、元になるリストを選択できる状態になるので、G2からG5をドロップで選びます。
このとき、あえてG2を選んでいる理由は、空白も選択できるようにするためで、もし空白は完全にいらないというのであれば、G3からG5のみ選択でも大丈夫です。
ドロップで選択できたら、エンターを押してウィンドウを元に戻します。
元に戻すとこのように入力がされていると思います。
これであとは、OKをクリックすると完成です(*´ω`*)
試しに、C3のところをクリックすると、右側に下向きの三角が出て、それをクリックすると、先ほど選んだG2からG5までのリストが選べるようになります。
さて、ここからちょっと余談。
やっとリストはできたものの、例えば10月17日のみ、「混雑」「多い」「少ない」以外の言葉を入れたいとします。
例えば、うーん、「超混雑」とでもしましょう(笑)
この状態のまま入力しようとすると、エラーがでます。
そういった場合は10月17日のC9のみこのリストを解除してしまいましょう。
解除の方法は、まず、解除したいC9をクリックし選択します。
そして、先ほどの「データの入力規則」を開きます。
当然開くと、このウィンドウが出るわけですが、ここで左下にある「すべてクリア」を押します。
押すと、リストの設定が解除されるので、OKを押します。
こうすることで、10月17日のリストのみ解除されたわけです。
ちなみに、注意として、最初に解除したいセルをクリックしてから「データの入力規則」を押すということに気を付けてください。
ぜんぜん違う所を選択して、「データの入力規則」を開いてしまうと、その箇所が対象になってしまいます。
さらに、追加の余談です。
リストを増やしたいときの方法です。
まず、増やす内容をG6に入力したいと思います。
内容は、「閑散」とでもしましょう。
次に、対象になる箇所を選択します。
今回は、10月11日から10月17日まで全部とします。
ですので、C3からC9まですべてをドラッグで選択します。
その状態で、「データの入力規則」を開きます。
そして、元の値のところに注目します。
当たり前ですが、先ほどはG2からG5までをリストにしたので、下記のような表記にになっていると思います。
そして、元の値の右にあるボタンをまた押し、先ほど選択していたG2からG5の部分が点線で選択されているので、そのままでいいので、今度はG2からG6をドラッグで選択しましょう。
すると、点線はG2からG6に変わります。
この状態でエンターを押します。
元のウィンドウに戻りましたが、「元の値」のところが、下記のように変化したと思います。
この時、ドルマークは気にしないでください。
間違ってもドルマークを消そうとしないでくださいね(*´ω`*)
これで、OKを押します。
そうすると、リストが追加されたと思います(*´ω`*)
プルダウンメニュー(ドロップダウンリスト)を作る事自体は簡単だけど、その部分に別で入力したり、項目を追加するとき少し混乱するかもしれませんね。
難しくはないので、落ち着いてやってみてください。
必ずできます(*´ω`*)
ということで、今回はエクセルのお話でした(*´ω`*)
それでは今回はこの辺でー(*´ω`*)ノ
~~~ヾ(*'▽'*)o マタネー♪




花です(*´ω`*)
今回は久しぶりにマイクロソフトオフィスのエクセルについてのお話をしたいと思います。
ちなみに、今回お話する内容は、プルダウンメニュー(ドロップダウンリスト)です。
こんな感じのものです。
大きな表を作るときなどに、いちいち入力しなくても元のリストを作っておけば、プルダウンで項目を選択していけるというものです。
結構便利なので、よかったら実践してみてくださいね(*´ω`*)
まずは、今回のお話用に表を作成しました。
それがこちらです。
表はどこかの混雑状況を示した表と思ってください。
これに対し、混雑状況を下記の3つで示したいと思います。
混雑
多い
少ない
さて、今回はたった一週間分なので、毎日入力しても苦にならないかもしれません。
ところが、これを3ケ月とか、年中毎日なんてめんどくさいです。
そんな時に今回紹介するプルダウンメニュー(ドロップダウンリスト)を使うと便利が良いです(*´ω`*)
やり方はすごく簡単です。
まず、混雑状況の項目のみを入力します。
今回はあえて、同じシートのG3から下に入力します。
こんな感じです。
これは本当にただ入力しただけです。
では次に、プルダウンメニュー(ドロップダウンリスト)を適用したい場所を選択します。
今回は、表のC3からC9になるので、その部分をドラッグで選択します。
ちなみに、ドラッグとは、選択したい箇所をマウスの左クリックを押したまま選択する方法のことです。
上手くできると、このようにドラッグで選んだ箇所が、囲まれたと思います。
この状態のまま、上にあるタブを「データ」に切り替えます。
そして、「データツール」のグループの中から、「データの入力規則のボタン」を押します。
ちなみにこの時、「データの入力規則」の下半分を押すと、このようなメニューが出るので、上半分を押すといいです。
押すと、このような小さなウィンドウが出ます。
この画面の「設定」のタブが選ばれていることを確認し、「入力の種類」のところが「すべての値」となっていると思うので、この「すべての値」の右の方にある下向きの三角を押します。
すると、このようなメニュ―が出るので、この中から、「リスト」をクリックします。
そうすると、小さなウィンドウは少し形が変わります。
このように変わったら、「元の値」のところの右の方にあるボタンを押します。
これを押すと、元になるリストを選択できる状態になるので、G2からG5をドロップで選びます。
このとき、あえてG2を選んでいる理由は、空白も選択できるようにするためで、もし空白は完全にいらないというのであれば、G3からG5のみ選択でも大丈夫です。
ドロップで選択できたら、エンターを押してウィンドウを元に戻します。
元に戻すとこのように入力がされていると思います。
これであとは、OKをクリックすると完成です(*´ω`*)
試しに、C3のところをクリックすると、右側に下向きの三角が出て、それをクリックすると、先ほど選んだG2からG5までのリストが選べるようになります。
さて、ここからちょっと余談。
やっとリストはできたものの、例えば10月17日のみ、「混雑」「多い」「少ない」以外の言葉を入れたいとします。
例えば、うーん、「超混雑」とでもしましょう(笑)
この状態のまま入力しようとすると、エラーがでます。
そういった場合は10月17日のC9のみこのリストを解除してしまいましょう。
解除の方法は、まず、解除したいC9をクリックし選択します。
そして、先ほどの「データの入力規則」を開きます。
当然開くと、このウィンドウが出るわけですが、ここで左下にある「すべてクリア」を押します。
押すと、リストの設定が解除されるので、OKを押します。
こうすることで、10月17日のリストのみ解除されたわけです。
ちなみに、注意として、最初に解除したいセルをクリックしてから「データの入力規則」を押すということに気を付けてください。
ぜんぜん違う所を選択して、「データの入力規則」を開いてしまうと、その箇所が対象になってしまいます。
さらに、追加の余談です。
リストを増やしたいときの方法です。
まず、増やす内容をG6に入力したいと思います。
内容は、「閑散」とでもしましょう。
次に、対象になる箇所を選択します。
今回は、10月11日から10月17日まで全部とします。
ですので、C3からC9まですべてをドラッグで選択します。
その状態で、「データの入力規則」を開きます。
そして、元の値のところに注目します。
当たり前ですが、先ほどはG2からG5までをリストにしたので、下記のような表記にになっていると思います。
そして、元の値の右にあるボタンをまた押し、先ほど選択していたG2からG5の部分が点線で選択されているので、そのままでいいので、今度はG2からG6をドラッグで選択しましょう。
すると、点線はG2からG6に変わります。
この状態でエンターを押します。
元のウィンドウに戻りましたが、「元の値」のところが、下記のように変化したと思います。
この時、ドルマークは気にしないでください。
間違ってもドルマークを消そうとしないでくださいね(*´ω`*)
これで、OKを押します。
そうすると、リストが追加されたと思います(*´ω`*)
プルダウンメニュー(ドロップダウンリスト)を作る事自体は簡単だけど、その部分に別で入力したり、項目を追加するとき少し混乱するかもしれませんね。
難しくはないので、落ち着いてやってみてください。
必ずできます(*´ω`*)
ということで、今回はエクセルのお話でした(*´ω`*)
それでは今回はこの辺でー(*´ω`*)ノ
~~~ヾ(*'▽'*)o マタネー♪
タグ:エクセル
この記事へのコメント
コメントを書く