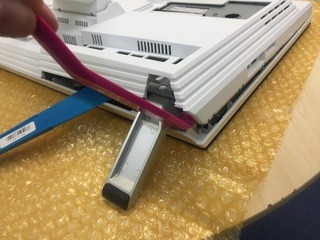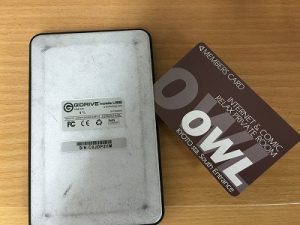新規記事の投稿を行うことで、非表示にすることが可能です。
2017年03月04日
SONY一体型パソコン分解 -マザーボード交換編
お客様から起動しないと持ち込まれたパソコンです。
電源を入れても全く起動しません。
パソコン:SONY一体型パソコン PCG-2P2N
OS:Windows7 64bit
診断してみるとどうやらマザーボードが故障しているようです。
中古の同型機をヤフオクで購入してマザーボードを交換しました。
詳細は、パソコン救助隊ブログ
「SONY一体型パソコンPCG-2P2N分解 -マザーボード交換編」をご覧下さい。

電源を入れても全く起動しません。
パソコン:SONY一体型パソコン PCG-2P2N
OS:Windows7 64bit
診断してみるとどうやらマザーボードが故障しているようです。
中古の同型機をヤフオクで購入してマザーボードを交換しました。
詳細は、パソコン救助隊ブログ
「SONY一体型パソコンPCG-2P2N分解 -マザーボード交換編」をご覧下さい。

2016年11月13日
BIOS画面が起動しない!Windows10、8
BIOS画面にならない
Windows8やWindows10のパソコンでBIOS画面になかなか入れない場合の方法を一つご紹介します。
今回、ご紹介する方法は、「高速スタートアップ」を無効化する方法です。
BIOS起動方法
通常BIOSの画面は、パソコン起動直後のメーカーロゴが表示されている画面で、以下のキーを押すと呼び出せます。
「F2」キーまたは「Delete」キー
※メーカーや使われているマザーボードにより変わります。
NEC、富士通、ソニーなどは「F2」
ショップブランド・自作パソコンなどは「Delete」が多いです。
ちなみに東芝では「ESC」キーを押しながら起動してメーカーのロゴが出てから「F1」キーを押す場合もあります。
今回は、Windows7をWindows10へアップグレードしたパソコンです。
そのままでは、BIOS画面に入ることが出来ませんので一旦「高速スタートアップ」を無効化しました。
「高速スタートアップ」無効化
高速スタートアップとは、Windows8から出来た機能で、ハイブリッドブートやハイブリッドシャットダウンとも呼ばれています。OS起動時に行う初期化などのプロセスを簡略化することで、起動時間を短縮する機能です。
無効化の方法は以下です。
スタートボタンで右クリック
↓
コントロールパネルクリックします。
コントロールパネル→「ハードウェアとサウンド」をクリックします。

「電源オプション」をクリックします。

左メニューの「電源ボタン動作の選択」をクリックします。

「現在使用可能ではない設定を変更します」をクリックします。

「高速スタートアップを有効にする(推奨)」のチェックが入っていますので、チェックを外します。

チェックを外した後「変更の保存」をクリックします。

これで「高速スタートアップ」を無効にしました。
BIOSの起動
今回メンテナンスで預かったパソコンはAcerの小型のデスクトップパソコンです。
一度パソコンの電源を落として、起動時にBIOS画面を立ち上げるため電源を入れた後、キーボードの「Delete」キーを押します。
すると、簡単にBIOS画面が立ち上りました。
BIOS画面が立ち上らない場合の対処方法は別の方法もありますが、また次回案内したいと思います。
2016年10月01日
富士通一体型パソコンの分解 ハードディスク交換
富士通一体型パソコン ESPRIMO FH56/HD(FMVF56HDWZ)
OS:Windows7 Professional 64bit
パソコンを起動するとWindowsのロゴの画面でその先は進みません。
診断するとハードディスクが壊れていたのでハードディスクを交換しました。
交換方法を備忘録としてアップします。
背面のネジを外します。ネジは6か所あります。
底面の方を少しあげ、隙間にヘラを差し込みます。
ツメを折らない様に注意して、少しずつ外していきます。
背面パネルが外れました。
次は、スタンドがついているマザーボードやHDDを覆っている金具を外します。スタンドはそのままつけたままで外せます。
HDDは、Western Digitalの2.0TB WD20EARXが取り付いていました。
同等のHDDをクローン化して逆の手順で取り付けて完了です。
パソコンは無事起動しましたので、念のため「スパイウェアチェック」ウイルスチェック」その他チェックをして完了です。


OS:Windows7 Professional 64bit
パソコンを起動するとWindowsのロゴの画面でその先は進みません。
診断するとハードディスクが壊れていたのでハードディスクを交換しました。
交換方法を備忘録としてアップします。
背面のネジを外します。ネジは6か所あります。
底面の方を少しあげ、隙間にヘラを差し込みます。
ツメを折らない様に注意して、少しずつ外していきます。
背面パネルが外れました。
次は、スタンドがついているマザーボードやHDDを覆っている金具を外します。スタンドはそのままつけたままで外せます。
HDDは、Western Digitalの2.0TB WD20EARXが取り付いていました。
同等のHDDをクローン化して逆の手順で取り付けて完了です。
パソコンは無事起動しましたので、念のため「スパイウェアチェック」ウイルスチェック」その他チェックをして完了です。
2016年08月10日
Warning! Your chassis has been opened??
パソコン起動時、下記メッセージが出て起動できない場合の対処法です。
「Warning! Your chassis has been opened」
「Press F1 to continue boot」
「Press Del to enter setup menu」
「F1キー」を押すと、通常に起動するのですが、全文を訳すると
「Warning! Your chassis has been opened」
↓
「警告!お使いのシャーシが開かれました」となります。
「Press F1 to continue boot」
↓
「F1キーを押して続けて立ち上げます」
「Press Del to enter setup menu」
↓
「DELキーを押しと設定画面(BIOS画面)になります」
内容は「パソコン本体のふたが開けられたので注意してください!と言う警告です。
最近の海外製のパソコンは、セキュリティのため、ふたを開けると警告が出るようになっています。
警告を出ない様にする設定方法は下記です。
・パソコン起動時に「DELキー」を押してBIOS画面を立ち上げます。
※機種によって違う場合があります。
・「BIOS Security Features」または「PC Health Status」の項目を探します。
・「Chassis Opened Warning」と言う項目を選択します。
選択肢は3つあります。
・Enabled ( デフォルト 初期値 )
ケースが開いたら警告する機能を利用
・Disabled に設定変更
ケースを開けられても警告表示をしない
・Clear に設定し再起動
ケース開けた記録をリセット、再起動後はEnabledに戻ります
Disabled にすると今後一切警告が出なくなりますが、
警告を消すだけでしたらできれば「Clear」方がセユリティ上良いと思います。
「Clear」を選択→「F10キー」を押して設定を保存、そして再起動
警告メッセージが出なくなり、そのまま起動する様になります。


「Warning! Your chassis has been opened」
「Press F1 to continue boot」
「Press Del to enter setup menu」
「F1キー」を押すと、通常に起動するのですが、全文を訳すると
「Warning! Your chassis has been opened」
↓
「警告!お使いのシャーシが開かれました」となります。
「Press F1 to continue boot」
↓
「F1キーを押して続けて立ち上げます」
「Press Del to enter setup menu」
↓
「DELキーを押しと設定画面(BIOS画面)になります」
内容は「パソコン本体のふたが開けられたので注意してください!と言う警告です。
最近の海外製のパソコンは、セキュリティのため、ふたを開けると警告が出るようになっています。
警告を出ない様にする設定方法は下記です。
・パソコン起動時に「DELキー」を押してBIOS画面を立ち上げます。
※機種によって違う場合があります。
・「BIOS Security Features」または「PC Health Status」の項目を探します。
・「Chassis Opened Warning」と言う項目を選択します。
選択肢は3つあります。
・Enabled ( デフォルト 初期値 )
ケースが開いたら警告する機能を利用
・Disabled に設定変更
ケースを開けられても警告表示をしない
・Clear に設定し再起動
ケース開けた記録をリセット、再起動後はEnabledに戻ります
Disabled にすると今後一切警告が出なくなりますが、
警告を消すだけでしたらできれば「Clear」方がセユリティ上良いと思います。
「Clear」を選択→「F10キー」を押して設定を保存、そして再起動
警告メッセージが出なくなり、そのまま起動する様になります。
2016年08月02日
東芝ノートパソコンのキーボード交換
パソコンが起動しないと持込されたパソコン
東芝ノートパソコン ダイナブック Satellite B552/F
型式:PB552FEBPR5A51
![boot[1].jpg](/emj/file/boot5B15D-thumbnail2.jpg)
電源を入れると「ピッ・ピッ・ピッ・ピッ・ピッ・・・・」と音が鳴ります。
そしてWindowsブートマネージャー画面が開きます。
しかもキーボードを押しても何も変化有りません。
キーボードの故障の様です。
念のため、メモリやHDDをチェック・・・問題なし
再度、メモリ・HDDを元に戻して、再度電源を入れてみました。
そして外付けのキーボードをつけて「Enterキー」を押すとピー音もなくなりWindowsが起動しました。
とりあえずキーボードを外して起動状態を確かめる事に・・・
続きは、新しいパソコン救助隊ブログで!


東芝ノートパソコン ダイナブック Satellite B552/F
型式:PB552FEBPR5A51
![boot[1].jpg](/emj/file/boot5B15D-thumbnail2.jpg)
電源を入れると「ピッ・ピッ・ピッ・ピッ・ピッ・・・・」と音が鳴ります。
そしてWindowsブートマネージャー画面が開きます。
しかもキーボードを押しても何も変化有りません。
キーボードの故障の様です。
念のため、メモリやHDDをチェック・・・問題なし
再度、メモリ・HDDを元に戻して、再度電源を入れてみました。
そして外付けのキーボードをつけて「Enterキー」を押すとピー音もなくなりWindowsが起動しました。
とりあえずキーボードを外して起動状態を確かめる事に・・・
続きは、新しいパソコン救助隊ブログで!
2016年07月27日
G|Drive mobile USBのハードディスク取り出し方
外付けのポータブルハードディスクのG|Drive mobile USB 500GBのケーブル接続部分の端子が壊れたとお客様からのご依頼があり、確認すると、差込口の端子が中に本体の中に入り込んでしまい。ケーブルがつなげない状態になっていました。
本体を確認するとネジはありません。
薄めで少し硬いカードをドライブ裏返し、少しの隙間に差し込みます。
さらにもう一枚投入!
少し隙間ができたので、小さなマイナスドライバーで隙間を開けていきます!
ここで活躍するのが「ハンディーリムーバー ナロウタイプ」
自動車の内貼りなど取り外す場合などに使う工具です。
ホームセンターなどで売っています。
裏側のふたが取れました。
もう一方の表面も外してハードディスクを取り外します。
今度は、ツメが見えますので、マイナスドライバを使い外します。
ハードディスクの4つのネジにゴムがついていますので外して、裏面の絶縁シートをはがします。
ハードディスクの取り外しが完了しました。
後は、USB3.0対応の2.5インチハードディスク用ケースに入れ替えるとハードディスクは今まで通り使えるようになりました。


本体を確認するとネジはありません。
薄めで少し硬いカードをドライブ裏返し、少しの隙間に差し込みます。
さらにもう一枚投入!
少し隙間ができたので、小さなマイナスドライバーで隙間を開けていきます!
ここで活躍するのが「ハンディーリムーバー ナロウタイプ」
自動車の内貼りなど取り外す場合などに使う工具です。
ホームセンターなどで売っています。
裏側のふたが取れました。
もう一方の表面も外してハードディスクを取り外します。
今度は、ツメが見えますので、マイナスドライバを使い外します。
ハードディスクの4つのネジにゴムがついていますので外して、裏面の絶縁シートをはがします。
ハードディスクの取り外しが完了しました。
後は、USB3.0対応の2.5インチハードディスク用ケースに入れ替えるとハードディスクは今まで通り使えるようになりました。
IOデータ NAS HDL2-A2.0ハードディスク取り出し作業
IOデータのLAN型ハードディスクNAS HDL2-A2.0のハードディスクを取り外して交換しました。
IOデータNAS HDL2-A2.0
まずは上部のふたを外します。工具は不要です。
上の部分に押せるボタンのようなものがありますので、それを押しながらふたを上にあげます。
3.5インチのハードディスクが2台入っていますので上部のレバーを引きながらそっと上に外します。
ハードディスクに金具がついていますのでドライバーで外して新しいハードディスクと交換します。
2台とも交換すると外した要領で取り付けます。
本体の電源を入れると自動的にRAIDの再構築が始まりますので、しばらくそのまま待ってください。
以上で作業は完了です!!


IOデータNAS HDL2-A2.0
まずは上部のふたを外します。工具は不要です。
上の部分に押せるボタンのようなものがありますので、それを押しながらふたを上にあげます。
3.5インチのハードディスクが2台入っていますので上部のレバーを引きながらそっと上に外します。
ハードディスクに金具がついていますのでドライバーで外して新しいハードディスクと交換します。
2台とも交換すると外した要領で取り付けます。
本体の電源を入れると自動的にRAIDの再構築が始まりますので、しばらくそのまま待ってください。
以上で作業は完了です!!
2016年06月25日
Windowsアップデートで「更新を確認しています」が終わらない
Windowsアップデートで「更新を確認しています」が終わらない場合の対処法
ハードディスクが故障のため、ハードディスクを交換してリカバリーしたWindows7のパソコン、リカバリーは問題なく出来たのですが、Windowsアップデートが24時間経っても「更新プログラムを確認しています」で進まない。
今までも一晩中そのままにしておくと次の日には更新が出来たり、リカバリー後のWindowsアップデートは時間がかかりましたが、それにしても24時間はかかりすぎと言うことで、マイクロソフトの「Fix it」などいろいろトラブルシューティングをしても状況は変わらず、ネットで調べていると、とても参考になるサイトを見つけました。
↓
パソコンりかばり堂本舗さんのブログ!
2016年3月のWindowsの更新「KB3138612」で改善するとの事、それをさらに詳しく説明してくれています。
「パソコンりかばり堂本舗さん」ありがとうございますm(__)m
早速マイクロソフトのページから「KB3138612」を検索、ダウンロードしてインストールを行うと、、、
「このコンピューター上の更新プログラムを検索しています」で2時間経っても変わらない、、、
パソコンりかばり堂本舗さんのブログによると
「このコンピューター上の更新プログラムを検索しています」の長い原因は
Windowsアップデートの「更新を確認しています」を「×」で閉じた事が原因のようです。
あまりにも長いから「×」で閉じる→やり直し→あまりにも長いから「×」で閉じる→やり直し
無限のループに陥ったような感じですね。
もしかしたら2日、3日、そのままにしておけば、更新されているかも知れませんが、さすがにそれでは時間がかかりすぎるので、情報を参考に試したことは
「このコンピューター上の更新プログラムを検索しています」を一旦中止します。
↓
Windowsアップデートの「設定の変更」で重要な更新プログラムを「更新プログラムを確認しない」に変更
↓
いったん再起動
↓
「×コンピュータの更新プログラムを確認します」画面になっている事を確認
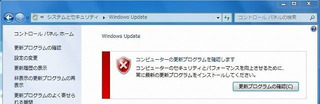
↓
Windowsアップデートの「設定の変更」で重要な更新プログラムを「更新プログラムを自動的にインストールする」に戻します。
↓
更新プログラムを確認しています...が今回は約30分で終了しました。
今までかかった時間に比べるとはるかに早く確認が終わりました。
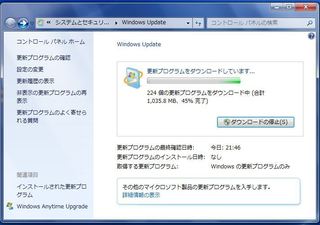
224個の更新プログラムがあり、インストールに2時間程度かかりましたが無事アップデートが完了しました。
しかし、マイクロソフトはWindows10へのアップグレードに一生懸命で、Windows7のアップデートに関して時間がかかる不具合を直すのが後回しになっているような気がしてなりませんね!


ハードディスクが故障のため、ハードディスクを交換してリカバリーしたWindows7のパソコン、リカバリーは問題なく出来たのですが、Windowsアップデートが24時間経っても「更新プログラムを確認しています」で進まない。
今までも一晩中そのままにしておくと次の日には更新が出来たり、リカバリー後のWindowsアップデートは時間がかかりましたが、それにしても24時間はかかりすぎと言うことで、マイクロソフトの「Fix it」などいろいろトラブルシューティングをしても状況は変わらず、ネットで調べていると、とても参考になるサイトを見つけました。
↓
パソコンりかばり堂本舗さんのブログ!
2016年3月のWindowsの更新「KB3138612」で改善するとの事、それをさらに詳しく説明してくれています。
「パソコンりかばり堂本舗さん」ありがとうございますm(__)m
早速マイクロソフトのページから「KB3138612」を検索、ダウンロードしてインストールを行うと、、、
「このコンピューター上の更新プログラムを検索しています」で2時間経っても変わらない、、、
パソコンりかばり堂本舗さんのブログによると
「このコンピューター上の更新プログラムを検索しています」の長い原因は
Windowsアップデートの「更新を確認しています」を「×」で閉じた事が原因のようです。
あまりにも長いから「×」で閉じる→やり直し→あまりにも長いから「×」で閉じる→やり直し
無限のループに陥ったような感じですね。
もしかしたら2日、3日、そのままにしておけば、更新されているかも知れませんが、さすがにそれでは時間がかかりすぎるので、情報を参考に試したことは
「このコンピューター上の更新プログラムを検索しています」を一旦中止します。
↓
Windowsアップデートの「設定の変更」で重要な更新プログラムを「更新プログラムを確認しない」に変更
↓
いったん再起動
↓
「×コンピュータの更新プログラムを確認します」画面になっている事を確認
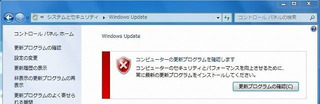
↓
Windowsアップデートの「設定の変更」で重要な更新プログラムを「更新プログラムを自動的にインストールする」に戻します。
↓
更新プログラムを確認しています...が今回は約30分で終了しました。
今までかかった時間に比べるとはるかに早く確認が終わりました。
224個の更新プログラムがあり、インストールに2時間程度かかりましたが無事アップデートが完了しました。
しかし、マイクロソフトはWindows10へのアップグレードに一生懸命で、Windows7のアップデートに関して時間がかかる不具合を直すのが後回しになっているような気がしてなりませんね!
2016年06月19日
Word2013 はがき印刷が起動しないエラー解決法
Word2013で「はがき印刷」→「宛名面の作成」や「文面の作成」をクリックしても「はがき宛名面印刷ウィザード」や「はがき文面印刷ウィザード」が起動しない場合の対応法です。
今まで問題なく起動していたのに急に起動しなくなったとお客さんから相談がありました。
※Word2010も同様の手段です。
Wordを起動
↓
ファイル
↓
オプション
↓
左メニューの「アドイン」をクリック
↓
管理のボックスの下向き三角形をクリック
↓
「使用できないアイテム」を選択して設定をクリック
↓
「はがき宛名面印刷ウィザード」(mscoree.dll)を選択して「有効にする」をクリックして下さい。
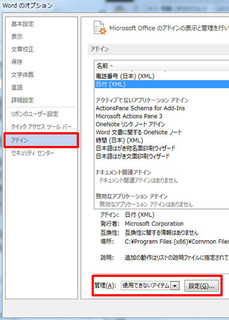
<修復できているかの確認方法>
Wordを一旦終了して再度起動します。
「差し込み文書」タブ
↓
作成「はがき印刷」
↓
「宛名面の作成」または「文面の作成」をクリックして「はがき宛名面印刷ウィザード」が起動するか確認下さい。
無事起動すれば、修復完了です。
このブログが役に立つと思ったら、ぜひ下記をクリックして下さい。
お願いします。m(__)m
↓

パソコン ブログランキングへ


今まで問題なく起動していたのに急に起動しなくなったとお客さんから相談がありました。
※Word2010も同様の手段です。
Wordを起動
↓
ファイル
↓
オプション
↓
左メニューの「アドイン」をクリック
↓
管理のボックスの下向き三角形をクリック
↓
「使用できないアイテム」を選択して設定をクリック
↓
「はがき宛名面印刷ウィザード」(mscoree.dll)を選択して「有効にする」をクリックして下さい。
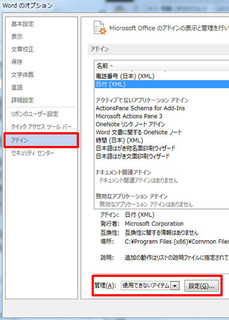
<修復できているかの確認方法>
Wordを一旦終了して再度起動します。
「差し込み文書」タブ
↓
作成「はがき印刷」
↓
「宛名面の作成」または「文面の作成」をクリックして「はがき宛名面印刷ウィザード」が起動するか確認下さい。
無事起動すれば、修復完了です。
このブログが役に立つと思ったら、ぜひ下記をクリックして下さい。
お願いします。m(__)m
↓

パソコン ブログランキングへ
2016年06月11日
Windows10でスタート メニューが開けない場合の対処法
Windows10でスタート メニューが開けない(表示されない)場合の対処法
Windows10にアップグレードしたパソコンでの不具合でお客様が、ノートパソコンを持込されました。
パソコンの状態を見ると、スタートメニューをクリックしても何も出ない状態です。
また、右クリックしても何も変化せず、唯一コンタナの窓にカーソルを置いて右クリックすると左端にコンタナ関連のメニューが出ますが、全く動作しない状態でした。
Windowsキーを押しても何も変化がありません。
今回は、新たにユーザーを追加して再起動すると解決しました。
<解決方法>
「Windows キー」 +「R」キーのキーを同時に押すと
「ファイル名を指定して実行画面」になります。
名前のところへ
「 control userpasswords2 」と入力して「OK」をクリックします。
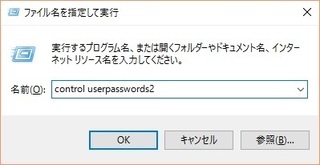
ユーザーアカウントの画面になりますので
「追加」をクリック
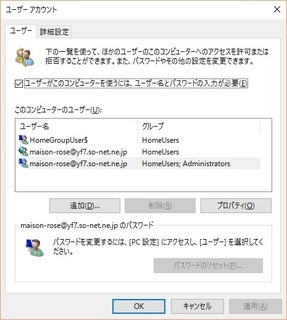
「ユーザーの追加」画面になります。
今回は一時的にユーザーを作るだけですので
一番下の「ローカルアカウント」をクリック
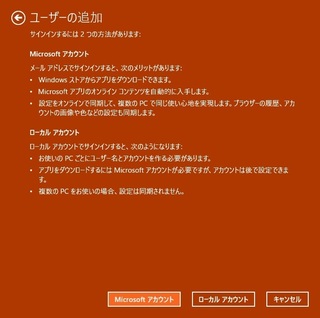
ユーザー名にすでにあるユーザーと重複しない任意の名称を入力します。
今回は「user」と入力しました。
パスワードは入力せず「次へ」をクリック
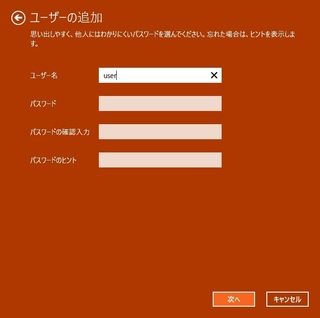
少し時間がかかりますが、ユーザーが追加されますので、追加されたユーザーでメニューが表示されるかどうか確認下さい。
表示されましたら、そのままパソコンを再起動します。
再起動後にユーザーの選択画面になりますので、トラブルのあったユーザーでログインします。
問題なくメニューなど表示されましたら、後は動作を確認を追加したユーザーアカウントをデータと共に削除して完了です。
今回の方法で直らない場合は、下記のサイトを参考にして下さい。
http://www.winxdvd.com/oshiete/powerful-window10-start-menu-not-display.htm
http://windows-sousa.com/2015/12/28/post-1533/
このブログが役に立つと思ったら、ぜひ下記をクリックして下さい。
お願いします。m(__)m
↓

パソコン ブログランキングへ


Windows10にアップグレードしたパソコンでの不具合でお客様が、ノートパソコンを持込されました。
パソコンの状態を見ると、スタートメニューをクリックしても何も出ない状態です。
また、右クリックしても何も変化せず、唯一コンタナの窓にカーソルを置いて右クリックすると左端にコンタナ関連のメニューが出ますが、全く動作しない状態でした。
Windowsキーを押しても何も変化がありません。
今回は、新たにユーザーを追加して再起動すると解決しました。
<解決方法>
「Windows キー」 +「R」キーのキーを同時に押すと
「ファイル名を指定して実行画面」になります。
名前のところへ
「 control userpasswords2 」と入力して「OK」をクリックします。
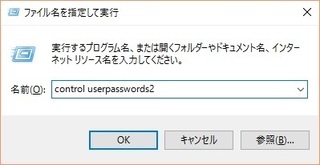
ユーザーアカウントの画面になりますので
「追加」をクリック
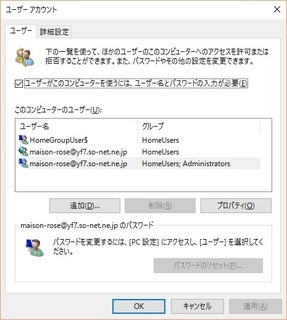
「ユーザーの追加」画面になります。
今回は一時的にユーザーを作るだけですので
一番下の「ローカルアカウント」をクリック
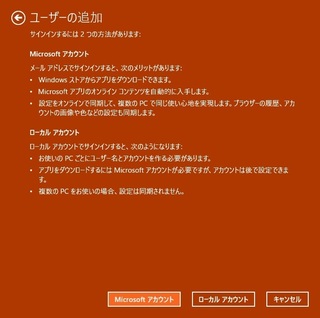
ユーザー名にすでにあるユーザーと重複しない任意の名称を入力します。
今回は「user」と入力しました。
パスワードは入力せず「次へ」をクリック
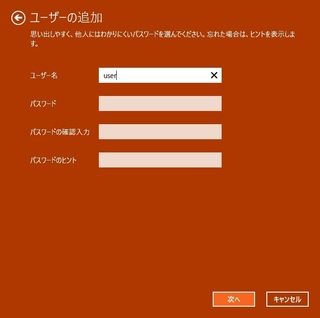
少し時間がかかりますが、ユーザーが追加されますので、追加されたユーザーでメニューが表示されるかどうか確認下さい。
表示されましたら、そのままパソコンを再起動します。
再起動後にユーザーの選択画面になりますので、トラブルのあったユーザーでログインします。
問題なくメニューなど表示されましたら、後は動作を確認を追加したユーザーアカウントをデータと共に削除して完了です。
今回の方法で直らない場合は、下記のサイトを参考にして下さい。
http://www.winxdvd.com/oshiete/powerful-window10-start-menu-not-display.htm
http://windows-sousa.com/2015/12/28/post-1533/
このブログが役に立つと思ったら、ぜひ下記をクリックして下さい。
お願いします。m(__)m
↓

パソコン ブログランキングへ
タグ:Windows10不具合