�V�K�L���̓��e���s�����ƂŁA��\���ɂ��邱�Ƃ��\�ł��B
�L��
�V�K�L���̓��e���s�����ƂŁA��\���ɂ��邱�Ƃ��\�ł��B
posted by fanblog
2024�N03��04��
�C���X�g�[���[�_�E�����[�h��Ɓ@�`�V�X�e���J���������`
�@����ɂ��́I
�@�i�r�Q�[�^��EVE�ł��B
�@�������������AUbuntu���C���X�g�[�����Ă����܂��傤�I
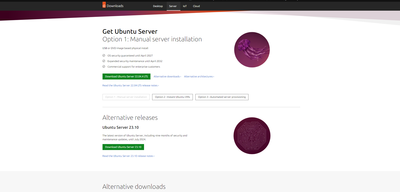
[Ubuntu�_�E�����[�h]
�@�ł́A����Ubuntu�̃_�E�����[�h��ʂ���AUbuntu���C���X�g�[���[���_�E�����[�h���Ă݂܂��傤�I
�@����b�����Ƃ���A�Ɩ��p�ɗp����Ȃ�ALTS�����_�E�����[�h���ׂ��ł��傤�H�����A�悭����ƁA����LTS�łȂ̂ł����A3�̃^�C�v�����邱�ƂɋC�Â��܂��B
�@Option 1 - Manual server installation
�AOption 2 - Instant Ubuntu VMs
�BOption 3 - Automated server provisioning
�ǂ̂悤�Ȃ��̂Ȃ̂��s���Ȃ��߁A���̃{�^������C���X�g�[�������C���X�g�[���[�͉��Ȃ̂�Copilot�ɂ��ꂼ��̈Ⴂ�ɂ��āA������Ă��炢�܂��傤�I
�@Ubuntu Server�̃_�E�����[�h��ʂɂ́A�ȉ���3�̃I�v�V����������܂��B
❶Option 1 - Manual server installation (�蓮�T�[�o�[�C���X�g�[��):
�@���̃I�v�V�����ł́AUbuntu Server��ISO�C���[�W���_�E�����[�h���A�蓮�ŃT�[�o�[���C���X�g�[�����܂��B�ڍׂȎ菇�ɏ]���ăT�[�o�[���Z�b�g�A�b�v�ł��܂��B
❷Option 2 - Instant Ubuntu VMs (����Ubuntu���z�}�V��):
�@���̃I�v�V�����́AMultipass�Ƃ����c�[�����g�p���āA�f�X�N�g�b�v��ʼn��z�}�V�����ȒP�ɍ쐬�ł�����@�ł��BMultipass�́AMac�AWindows�ALinux�ŗ��p�ł��A�Z�L�����e�B�C������ɓK�p����Ă��܂��BVirtualbox�AHyper-V�AHyperKit�A�܂���KVM���g�p����Ubuntu VM���쐬�ł��܂��B
❸Option 3 - Automated server provisioning (�����T�[�o�[�ݒ�):
�@���̃I�v�V�����́AMAAS�iMetal as a Service�j���g�p���āA�f�[�^�Z���^�[���̃}�V�����v���r�W���j���O������@�ł��BMAAS���g�p���邱�ƂŁA�����I�ɃT�[�o�[���Z�b�g�A�b�v�ł��܂��B
�@❶�́A���ʂ�ISO�t�@�C���ł��B���̃t�@�C�����_�E�����[�h�����ꍇ�A�c�[����p����ISO�t�@�C����DVD-ROM�ɏĂ��t���ăC���X�g�[���[���쐬����Ƃ������@���܂��ŏ��Ɏv�����܂��B�����āA���z��������Ȃ�A���z�}�V�����쐬��A�쐬�������z�}�V����DVD Device�ɓ�ISO�t�@�C����F�������������ŁADVD Device����N�����A�C���X�g�[��������Ƃ������@������܂��B
�@❷�ł����A����́A�܂��A�����������Ƃ��Ȃ��̂ł����A�ǂ����AMultipass�Ƃ������z�������c�[����p���āA���z��������������ŁA������Ubuntu���\�z���邽�߂̃C���X�g�[���[�̂悤�ł��B����❷�ł́A�e�ɂ����z�c�[����p�ӂ��Ă���Ă���悤�ł��B�����AVirtualbox�AHyper-V�AHyperKit�A�܂���KVM���g�p����Ubuntu VM���쐬�ł���Ƃ͂ǂ��������Ƃł��傤���HMultipass�Ƃ͉���������́H�H�H
�@���̓_���s�����������߁A�ēxCopilot�ɕ������Ƃ���A�璷�I�ȉ���ɂȂ�悤�ł��B�ŏ��̉���̒ʂ�AMultipass�𗘗p���ĉ��z�������A��������z����Ubuntu���C���X�g�[�����邽�߂́A�C���X�g�[���[�̂悤�ł��B
�@�����āA�Ō��❸�ł����A�N���E�h���ȂǂɁA�x�A���^���T�[�o�[���v���r�W���j���O�A���j�^�����O�A�Ǘ����ȑf������A���z�}�V���̑���ƃ����[�g�Ŏ��������ꂽ����Ȃǂ��\�ƂȂ�悤�ł��B
�@���Ȃ݂ɁA�v���r�W���j���O�Ƃ́A�T�[�o�[���Z�b�g�A�b�v���A�K�v�ȃ\�t�g�E�F�A��ݒ��K�ɃC���X�g�[���E�\������v���Z�X���w���܂��B�����āA�x�A���^���Ƃ́A�{���̈Ӗ��́A�u�ނ��o���̋����v�Ƃ����Ӗ��Ȃ̂ł����A�����ł́AOS��\�t�g�E�F�A�Ȃǂ��C���X�g�[������Ă��Ȃ������T�[�o�[���w���܂��B
�@❸�ɂ��ẮA�C���[�W����������͂���܂����AAmazon�Ȃǂ̃N���E�h���ɑ��āA�ȒP�Ƀf�t�H���g�̋@�\�����C���X�g�[���[�ƍl��������̂ł��傤���H�܂��A�g���i�K�ɂȂ�����A����������Ɛ[�@����������Ǝv���܂��B
�@�ȏ�̒�������A����VMWare�Ƃ����������ɂ����Ă���̂ŁA❶��I�����A�_�E�����[�h���܂����B
[���Ƃ���]
�@�ӊO�ƒ��ׂ͂��߂�Ǝ��Ԃ�������܂��B�ȑO�́A�S�O�Ȃ��A�f�t�H���g�ŕ\�����ꂽ���̂��K���K���I�����A�C���X�g�[�����Ă���̂ł����A�{�Ԋ��ƂȂ�Ƙb�͕ʂł��B������Ȃ����Ƃ���Ȃ��܂c���Ă����ƁA�傯��������ꍇ������܂��B�܂��A���܂葽������܂����(��)�B�ł́A����AUbuntu���_�E�����[�h����ISO�t�@�C����DVD Device�ɔz�u���āA��������N�����Ă���̃C���X�g�[���菇�ɂ��Ă��b�����܂��傤�I
�@�ł́A�܂��I
