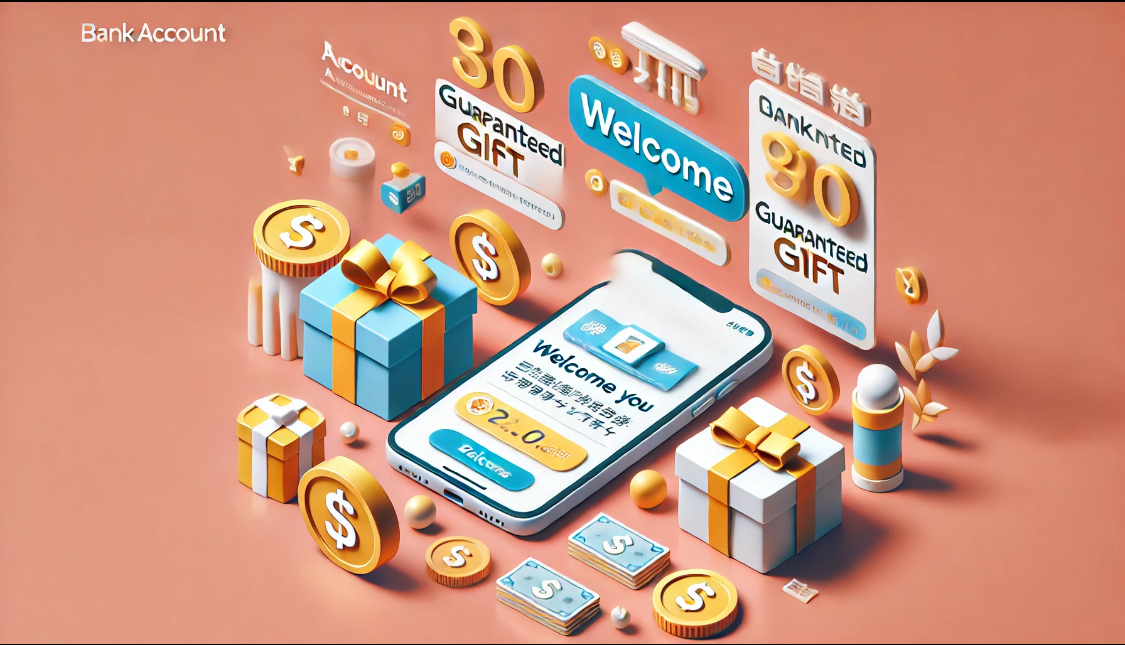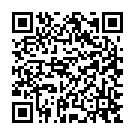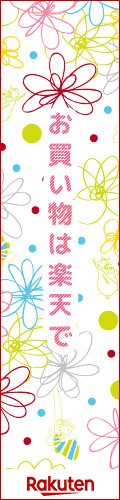�ڎ�
����1�FiPhone�i3.5�����W���b�N�Ή��f�o�C�X�j�œ���m�F��������������ĉ������B
����2�F�R���f���T�[�}�C�N�̃W���b�N��}���ăR���f���T�[�}�C�N�̃X�C�b�`��������iPhone�̃V���iSiri�j���������ċN������ۂ̑Ώ��@�������ĉ������B
����3�F�R���f���T�[�}�C�N�̃W���b�N��iPhone�ɑ}���Ę^������ƃu�c�u�c�Ɖ�����ꍇ�̑Ώ��@�������ĉ������B
����4�F�}�C�N�V���b�N�}�E���g�iⒶ���F�̕����j���ł��ĉ��Ȃ����̑Ώ��@�����ĉ�����
����5�FiPhone�ɂȂ����������Ăق���
�R���f���T�[�}�C�N���w������iPhone�Aipad�ŗ��p����ۂɂ��₢���킹����������������Љ�܂��B

3.5�����X�e���I�~�j�W���b�N�t���̋@��iiPhone�AiPad�Ȃǁj�ɑΉ������R���f���T�[�}�C�N�̎�舵�����������ē����܂��B

�����̐��������������ꂽ�R���f���T�[�}�C�N�̎���ł��B

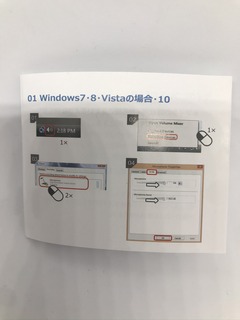
��Windows��PC�ڑ��̎d��
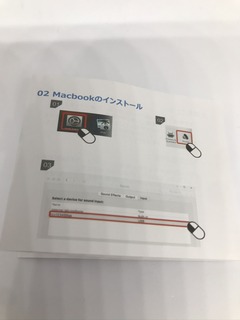
��MacBook��PC�̏ꍇ

��iPhone6�Ȃǂ�3.5�����C���z���W���b�N������f�o�C�X
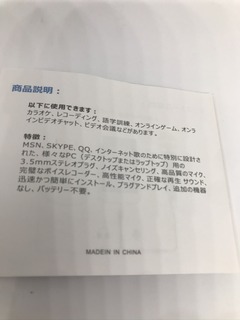
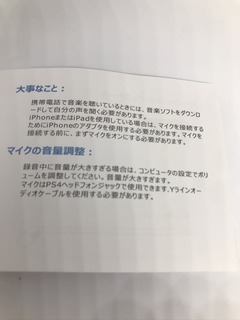
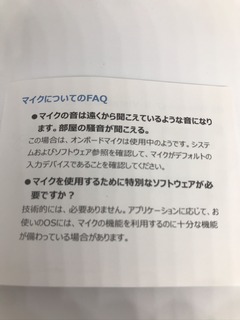

����1�̈ʒu
����1�FiPhone�i3.5�����W���b�N�Ή��f�o�C�X�j�œ���m�F��������������ĉ������B
��1�F�n�C�A�܂��Ή���iPhone�Ƀ}�C�N�̃W���b�N���w���܂�

����iPhone�̃R���g���[���Z���^�[��\�����܂��BiPhone���������܂ʼn摜�̗l�Ɏw�ŃX���C�v���܂��B

�J�����̃A�C�R���������܂�

�r�f�I�������ă}�C�N�̃X�C�b�`��ON�ɂ��Ď��g�̐���^�����܂��B
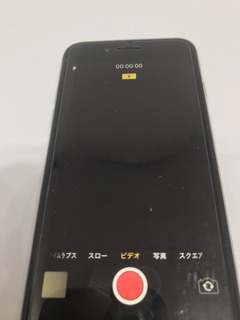
�^���ł��܂�����R���f���T�[�̃W���b�N���O���čĐ����Ċm�F���Ă��������B
����2�̈ʒu
����2�F�R���f���T�[�}�C�N�̃W���b�N��}���ăR���f���T�[�}�C�N�̃X�C�b�`��������iPhone�̃V���iSiri�j���������ċN������ۂ̑Ώ��@�������ĉ������B
��2�F�}�C�N�W���b�N�̐ڐG��Siri����������ꍇ������悤�Ȃ̂�iPhone�J�o�[������ꍇ�͊O���čēx�R���f���T�[�}�C�N���@�W���b�N�������m�F��������

����3�̈ʒu
����3�F�R���f���T�[�}�C�N�̃W���b�N��iPhone�ɑ}���Ę^������ƃu�c�u�c�Ɖ�����ꍇ�̑Ώ��@�������ĉ������B
��3�F�ڐG�̖�肪�����悤�ł��BiPhone�ɒ��ڃ}�C�N��}������
Ⓐ�R���f���T�[�}�C�N�p3.5�����X�e���I�v���O���g����Ⓑ�ԐF�̕����i���j��Ⓒ�R���f���T�[�̃v���O��}���܂��B
�W���b�N�̉��ʕ����̔��������𐔉m�F��������
�y�Q�Ɖ摜�F3a�z


���X�}�z�J�o�[���O���Ă��������������B�f�o�C�X�iiPhone�j���A�A�v���̑���������܂��̂Ō����̓R���f���T�[�}�C�N�������ł͂Ȃ����̃f�o�C�X�i�Ⴆ��PC�A���̃X�}�z�Ȃǁj�̂������������Ă��肢�������܂��B
�y���[�U�[�̐��z5000�~���炢�̃R���f���T�[���w�����Ď����Ă݂�̂��ǂ��ł��傤�B
����4�̈ʒu
����4�F�}�C�N�V���b�N�}�E���g�iⒶ���F�̕����j���ł��ĉ��Ȃ����̑Ώ��@�����ĉ�����
��4�FⒶ���F�̘Z�p�`�������y���`�ȂǂŌŒ肵��Ⓑ���F�̉~�`������z�A��܂Ŋ���Ȃ��l�ɉĂ��������B


�����ꂮ������������Ȃ��l�ɗ��������č�Ƃ��肢�������܂��B
����5�̈ʒu
����5�FiPhone�ɂȂ����������Ăق���
��5�F2��ނ̕��@������܂��B
�C���z���W���b�N�̌`��ňقȂ�܂��B
1�j3.5�����p�iiPhone6�ȑO�j�̏ꍇ�F�y�Q�Ɖ摜�F3a�z�R���f���T�[�}�C�N�p3.5�����X�e���I�v���O��iPhone�̃C���z���W���b�N�ɒ��ڑ}���܂��B

2�j���C�g�j���O�P�[�u���iiPhone7�ȍ~�j�F
ⒻApple������ Lightning 3.5 mm�w�b�h�t�H���W���b�N�A�_�v�^��iPhoneⒺ�ɂȂ��ăR���f���T�[�}�C�N�p3.5�����X�e���I�v���OⒶ��Ⓓ�ɂȂ���ⒷⒸ���Ȃ��܂�

�摜Ⓕ
��

�֘A���i�F2020�N�̍ŐV �R���f���T�[ �}�C�N
�^�O�FYouTube�쐬