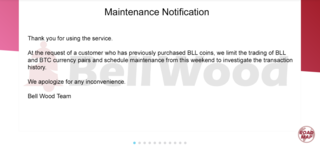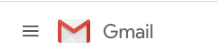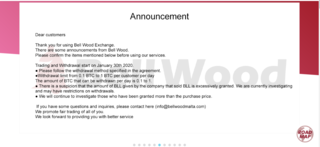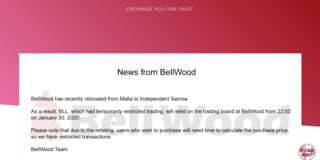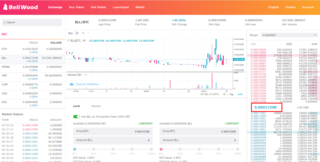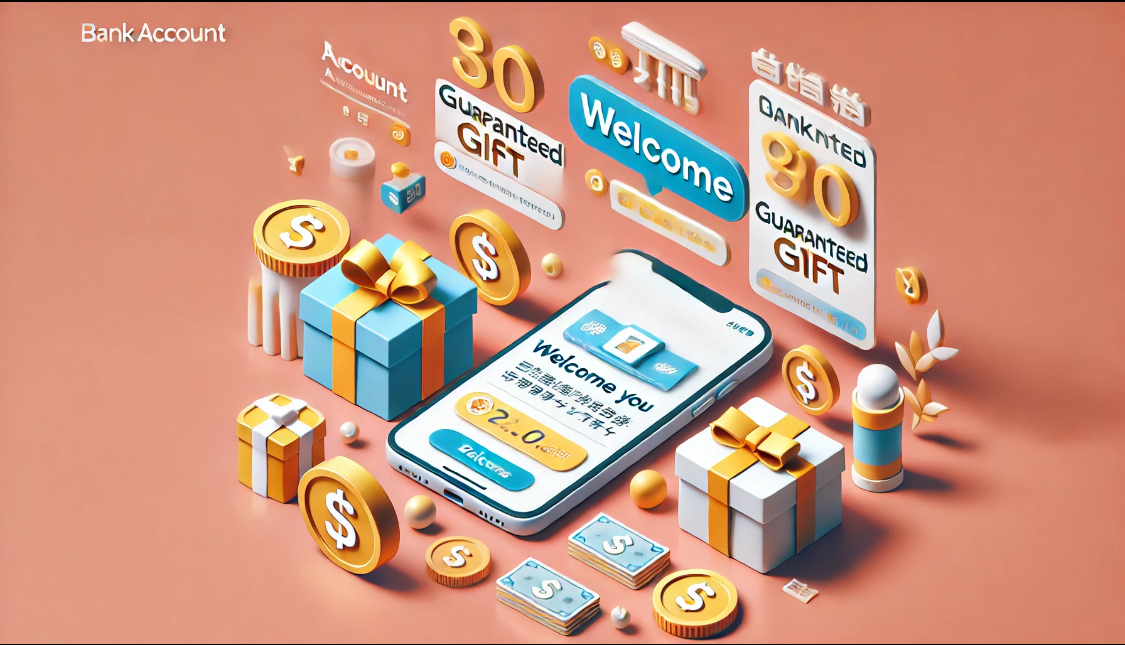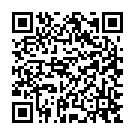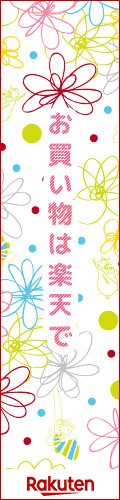コンシェルジュセンスです。
本日は2段階認証の解除(Google Authenticator〔グーグル オーセンチケーター〕)と設定についてをご案内いたします。
仮想通貨取引で推奨されている2段階認証をスマートフォン買い替え、新規登録する際に注意が必要です。
特にスマートフォンを故障、紛失、盗難についても、そうなる前に事前に準備が必要なのでまとめを共有します。
【2段階認証の解除の流れ】
1)2段階認証の解除について
【1】〜【2】(f)
2)2段階認証の登録について
【3】〜【3】(f)
3)必ずやろう(転ばぬ先の杖)
【4】
1)準備するもの
a)PC(iPad、Googleが利用できる端末など)、新しく登録するデバイス(スマートフォン:android携帯、iphoneなど)
b)プリンター(用意できない場合は後で説明します)
【1】最初に現在Google Authenticatorに登録しているものを書きだし
(例:メモ帳に記載スクリーンショット、写メ)ひとつづつ確実にしていきましょう。
写メで撮影した場合の一例

ここでは
【2】コインチェックの2段階認証の解除を説明しますね。
【2】(a) 始めにコインチェックをPC(iPad、Googleが利用できる端末など)でログイン
コインチェック公式URL:https://coincheck.com
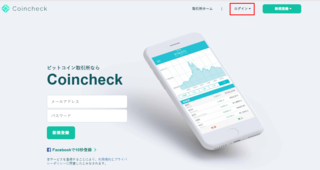
【2】(b) 取引アカウントを選択

【2】(c) コインチェックで、あなたが登録したメールアドレス、パスワードを入力します。

【2】(d) 現在利用中あなたの端末(画像:私のiphone)からGoogle Authenticator内にあるコインチェックの項目から6桁の数字を半角で入力します。
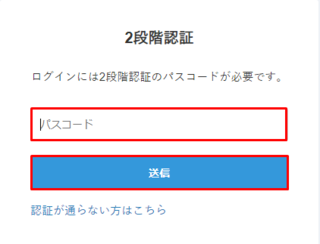

※表示時間が約30秒くらいです。赤色数字の表示になったら焦らずに次の表示が出てから確実に入力しましょう。
【2】(e) 2段階認証をクリックします。

【2】(f) あなたの端末にあるGoogle Authenticatorのコインチェック欄に表示の6桁の数字を半角で入力します。
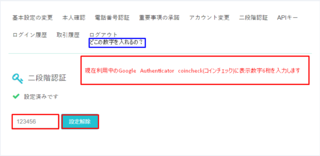
コインチェックのGoogle Authenticator(2段階認証)の解除は終わりです。
※次に、この状態では2段階認証が設定されていない状態ですので危ないのですぐに新しいデバイス(端末:今回は新しいiphone)にGoogle Authenticatorを登録について説明しています。
もう少しで終わりますので頑張りましょう。(私が要した設定時間:約3分)