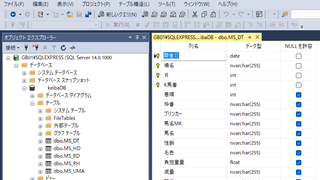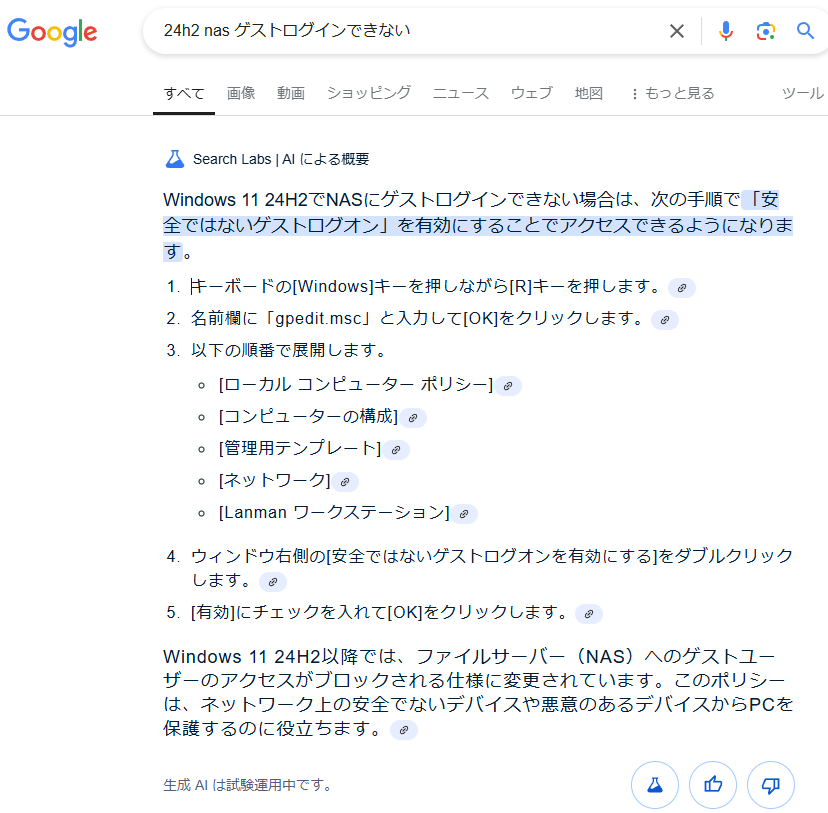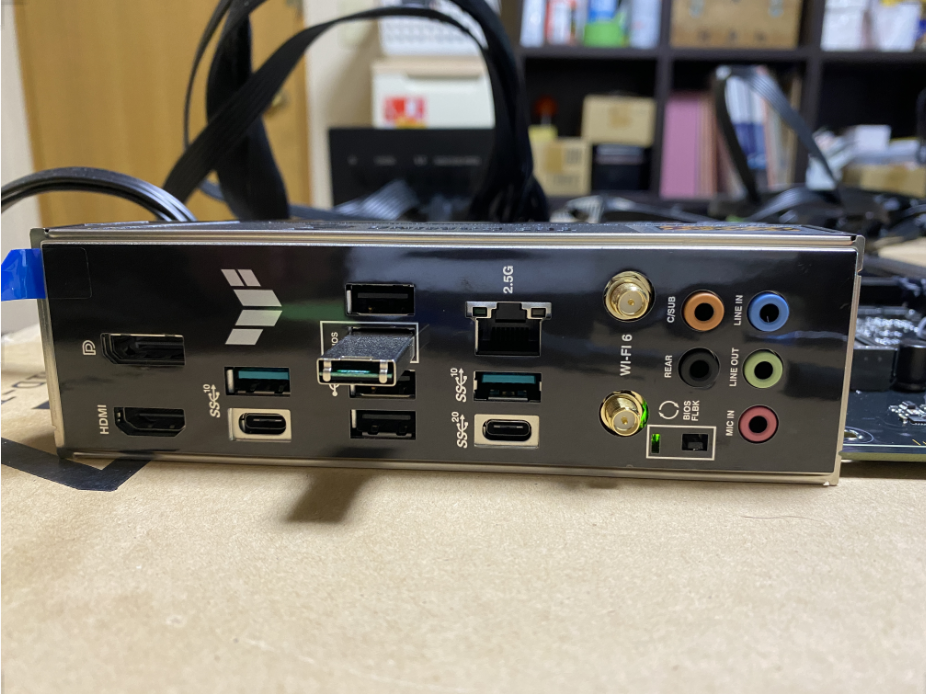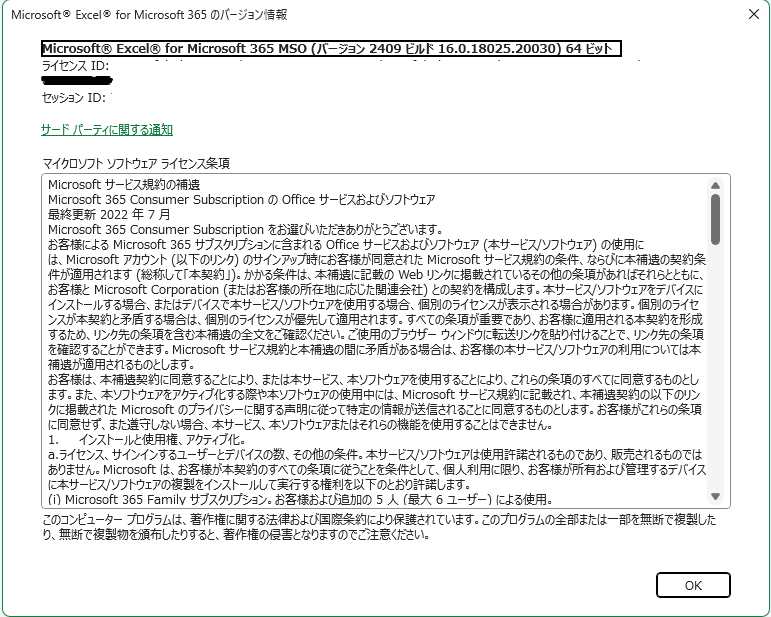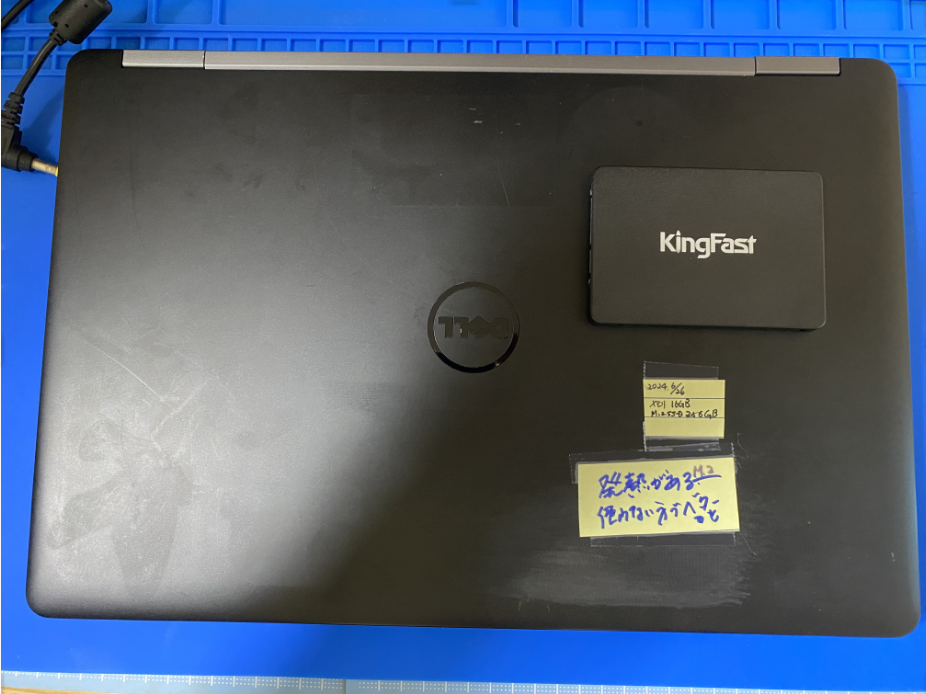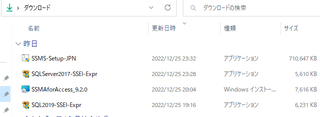嵟怴斉偼2019.4寧斉偑偁傞偑丄傑偩弌偨偽偐傝側偺偱塸岅昞婰偺傒偺傛偆偩丅擔杮岅Ver傪扵偡偲2017偵側傞偑丄SQL偼戅旔梡偲偟偰偺巊梡偑庡栚揑側偺偱懡彮屆偔偰傕摦偗偽傛偄丅
崱夞偼側偐側偐偺鏣偒偩偭偨偺偱丄撪梕傪婰偟偰偍偔丅
摉弶2019偱僀儞僗僩乕儖丄偦偺夋柺偐傜SSMS傕僀儞僗僩乕儖偟婲摦偦偟偰尦僨乕僞偺傾僞僢僠傑偱傪摦嶌妋擣丅仸扐偟愙懕偼Windows擣徹偱sa偱偺儘僌僀儞擣徹偼僥僗僩偟偰偄側偄忬懺偩偭偨偑丄偡傫側傝偲Access偐傜傾僞僢僠偝偊偱偒傟偽丄摿偵塸岅昞婰偱傕偄偄傗両偲巚偭偰偄偨偺偑丄偦傕偦傕娫堘偄偺巒傑傝偩偭偨丅
2019斉傪嶍彍偟偰丄2017斉傪僀儞僗僩乕儖偡傞傕SSMS偑塸岅昞婰偺傑傑両偙偙偱傑偢鏣偔丅
偙傟偼愝掕偑婛偵彂偒姺傢偭偰偟傑偭偰偄傞壜擻惈偑偁傞偺偱
乽愝掕乿佀乽帪崗偲尵岅乿乽抧堟乿僞僽傪尒搉偟乽擔杮岅乿偐傜乽English乿偵側偭偰偄側偄偐丠傪傑偢妋擣丅
師偵丄SSMS偱乽僣乕儖乿佀乽僆僾僔儑儞乿佀乽崙嵺懳墳偺愝掕乿仸傕偪傠傫塸岅昞婰偵側偭偰偄傞偺偱乽Tools乿乽Option乿乽International settings乿偩偭偨偐偳偆偐偼傕偆妎偊偰側偄偑丄丄丄
偙傫側姶偠偩偭偨偲巚偆乣(丳仱丳)
傛偆傗偔SSMS偑擔杮岅偵側偭偨偲偙傠偱丄師偺帋楙両
SQL Server偱僄儔乕乽僒乕僶乕偲偺愙懕傪惓忢偵妋棫偟傑偟偨偑丄儘僌僀儞拞偵僄儔乕偑敪惗偟傑偟偨丅provider丗shard memory provider丗error丗0-僷僀僾偺懠抂偵僾儘僙僗偑偁傝傑偣傫丅)(Microsoft SQL Server丄僄儔乕丗233)乿
偙偙偱僌僌偭偰嶲峫偵偟偨僒僀僩
丒
乽僒乕僶乕偺擣徹儌乕僪偺曄峏乿偙傟偱堦搙宷偑傞偑丄僨乕僞儀乕僗偺巜掕傪朰傟偰偄偨偺偱嵞搙宷偘偵峴偔偲崱搙偼乽儘僌僀儞僄儔乕乿丒丒丒偲側傝丠偺怺暎偵僴儅傝崬傫偩丅堦斣價價偭偨偺偼丄僨僞僢僠傪偟偨傜懳徾僨乕僞儀乕僗偑徚偊偰側偔側偭偰偄傞偙偲丅僨僞僢僠偭偰徚偊傞傫傗乣偲弶傔偰偺宱尡傪偟偨傛丅

暥帤偐傜憐憸偡傟偽偦傜徚偊傞傢側丒丒丒
乽Microsoft SQL Server 峔惉儅僱乕僕儍乕乿
婲摦偺巇曽嘆
C:\Windows\SysWOW64\SQLServerManager
忋婰傪偦偺傑傑僐僺儁偟偰嵍壓偺乽偙偙偵擖椡偟偰専嶕乿偵擖傟傞
丂伀
僄儞僞乕僉乕丂傑偨偼丂奐偔
丂伀
SQL Server傪塃僋儕僢僋偟奐巒乮掆巭丒嵞婲摦乯僾儘僷僥傿傕僐僐偱尒傞偙偲偑偱偒傞
婲摦偺巇曽嘇
僐儞僩儘乕儖僷僱儖佀僔僗僥儉偲僙僉儏儕僥傿佀娗棟僣乕儖佀僐儞僺儏乕僞乕偺娗棟佀僒乕價僗偲傾僾儕働乕僔儑儞佀SQL Server 峔惉儅僱乕僕儍乕
偁偲偼嘆偲摨偠
乽Microsoft SQL Server 峔惉儅僱乕僕儍乕乿偑偄偮儊僯儏乕偐傜徚偊偨偺偐丠偼抦傜側偄偑丄彮側偔偲傕侾擭敿慜偵堦懱宆僷僜僐儞偱SQL-EXPRESS傪弶傔偰巊偭偨偲偒偼丄傾儖僼傽儀僢僩偺乽M乿Microsoft SQL Server 201X 偵偁偭偨偼偢丅偨偩偦傟偑2017偩偭偨偐偳偆偐偼妎偊偰偄側偄偑丄偦傟偐傜SQL Server偺嵞僀儞僗僩乕儖偼偟偰側偄偺偱丄懡暘2017偺偼偢側傫偩偑偹乣
乽Microsoft SQL Server 峔惉儅僱乕僕儍乕乿偺僔儑乕僩僇僢僩傪僗僞乕僩儊僯儏乕偵僺儞棷傔偡傞曽朄
仸僞僗僋僶乕偵僺儞棷傔偡傞傎偳晛抜偼巊梡偟側偄丅
C:\Windows\SysWOW64\SQLServerManager
忋婰傪偦偺傑傑僐僺儁偟偰嵍壓偺乽偙偙偵擖椡偟偰専嶕乿偵擖傟傞
丂伀
僼傽僀儖偺応強傪奐偔
丂伀
塃僋儕僢僋
丂伀
僗僞乕僩偵僺儞棷傔偡傞丒丒丒堦搙愝掕偟偨傜僄儔乕偑偁傞傑偱偼巊傢側偄偺偱丄僨僗僋僩僢僾傛傝傕僐僐偺曽偑椙偄偩傠偆( 堦堦)
偲傝偁偊偢丄崱偐傜UWSC偺曄峏傪偟偰偄偔傛倵
偦傟偱偼丄傑偨偹乣