CG関係最新記事
2017年02月03日
SubstanceDesigner もう迷わない初期templateSetupの作り方
substanceDesignerの記事を書き始めてから私の周りでもラーニングを始める人が増えてきました。最近見受けられるのが勢いだけで適当に作業を始めてしまっている人が多いということ。そういう人は後で困るんです。。。。
ということで後々困らないような初期セットアップのtemplateの作り方を紹介します。
SubstanceDesignerをmaterialを作る際に最初にすることはnormalやheightなどのshape情報を作成することです。shapeを作ってパッと放り込んだら形のチェックができるそんなtemplateを作っておけばあなたの作業時間も短縮できるでしょう。毎回毎回materialを作る度にsetupするなんてばからしいことはやめましょうね。では始めましょう。
まずはNewSceneで新規ファイルを作成します。GraphNameはcustomTemplateなど、これからテンプレートとして使うシーンなので自分がわかりやすい名前をつけておきましょう。
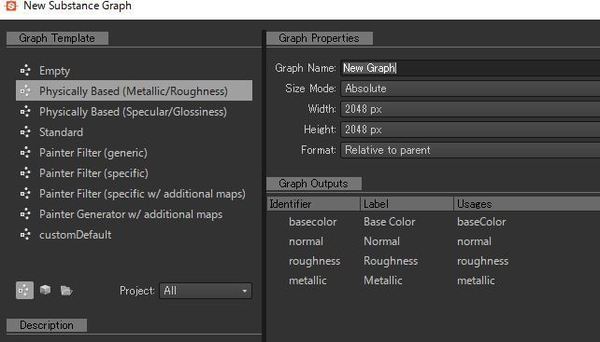
現在defaultでBaseColor.Normal,Metallic,Roughnessのoutputノードが出ていると思いますが、ここにheightとambientOcclusionを追加しましょう。また自分のフローでこれは絶対使うというものがあればそれもいれておくといいでしょう。outputノードの設定の仕方は前回の記事にのせているので分からない方はそちらを見てください。
現状6つのoutputノードがグラフ上にある状態です。次にbaseMaterialというノードを作成してから2番キーを押します。baseMaterialノードのアイコンが小さくなったらこのbaseMaterialと先ほどの6つのoutoputノードのどれか人一つをコネクトしてみてください。↓の画像のように全てのコネクトが一度に繋がったはずです。
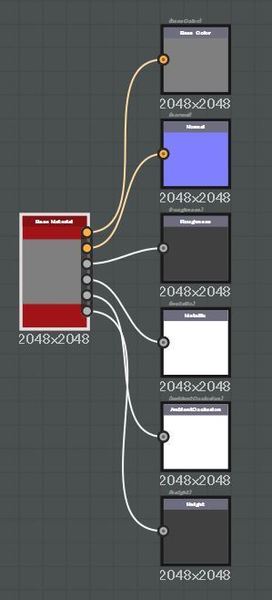
これはマテリアルリンクモードと言われる一括でマテリアル情報をoutputに繋げられる機能です。便利ですので覚えておいてください。
これでbaseMaterialが設定されました。3Dview上には↓のようなオブジェクトが映っていることでしょう。
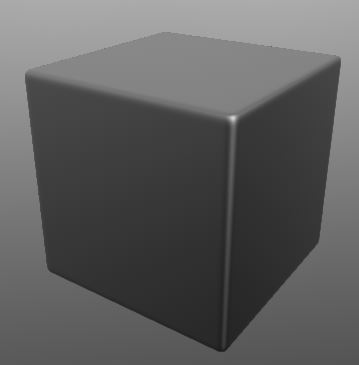
作業初期のNormalやheightを調整する作業時はこのような形で、仮でもいいので適当なmaterialを入れておくと形が認識しやすいですし、materialのpresetや値を変えることで最終系に近い状態でshapeを探ることもできます。
次にbaseMaterialのparametersの中からUser-definesMapsというところにいきます。ここではbaseMaterialまかせでなくデザイナーが自ら調整するMAPを決めてあげます。初期はnormal、AmbientOcclusion、Heightしかいじらないのでこの3つをTrueに変更します。

baseMaterialのアイコン左に3つのinputスロットができました。ここにそれぞれの情報を入力してやることで最終絵に反映されるようになります。
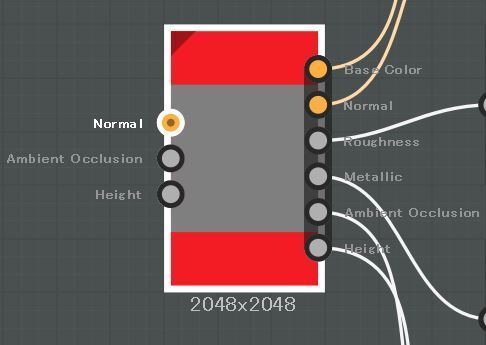
次に↓のようなMAPを作って少しテストしながらグラフを作っていきます。
polygon1ノードを作成して GradientをTrue。GradientInvertをTrueにしてTilingを4にしてください。
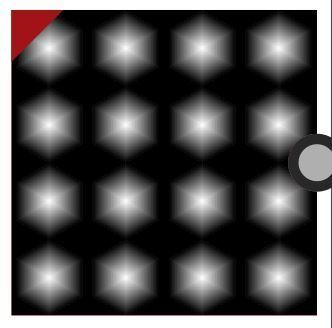
このMAPに対してNormal、CurvatureSmooth、AmbientOcclusionの3つのノードを順番に↓図のように繋げていきます。Normalだけintensityを5に調整してください。
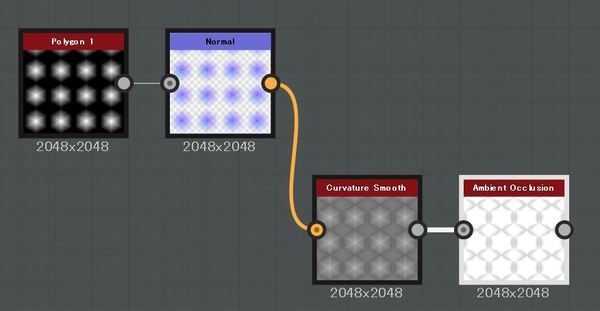
baseMaterialのinputスロットに今作ったノードを↓のように繋げてください。
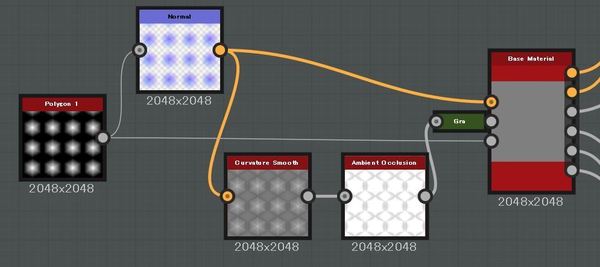
これでAmbientOcclusion、normal、heightが一つのMAPから自動的に書き出され3Dviewに反映されるようになりました。heightがうまく適用されないという方は前回の記事を参考にしてください。おそらくMaterial/Default/EditのTesellationFactorとScaleの調整で凹凸が表現できると思います。
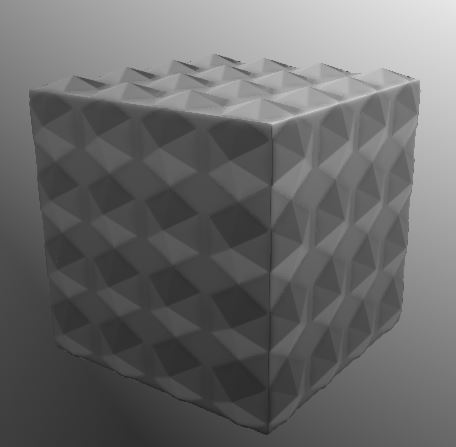
これでtemplate完成です。ここから作業を始めればあなたは入力のMAP(ここではpolygon1)を入れ替えるだけでいいわけですからとても楽ちんでしょう。さて最後にこのtemplateがSubstanceGraphした時に選べるように設定しましょう。
Tools/PreferencesでPreferencesウインドウを広げてもらい左のタブからProjectsにいき、substanceTemplates内のTemplatesDirectoriesに先ほどのシーンがあるディレクトリを指定してあげます。
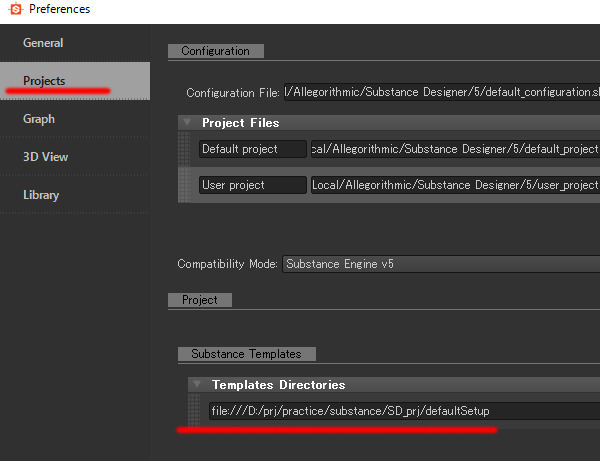
これで次回からNewSubstanceGraphをしたときにGraphTemplateに先ほど作ったsceneが読めるようになり、あの状態からスタートできるわけです。
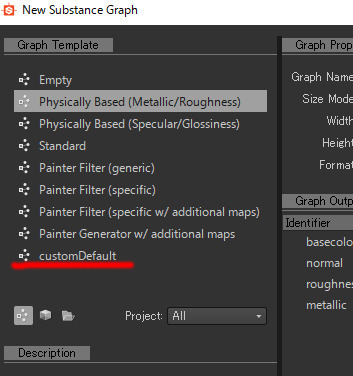
自分のパターンを見つけて自分専用のtemplateを作ることが作業の効率化につながりますのでとにかくいろんなマテリアルを作ってくださいね。
ということで後々困らないような初期セットアップのtemplateの作り方を紹介します。
SubstanceDesignerをmaterialを作る際に最初にすることはnormalやheightなどのshape情報を作成することです。shapeを作ってパッと放り込んだら形のチェックができるそんなtemplateを作っておけばあなたの作業時間も短縮できるでしょう。毎回毎回materialを作る度にsetupするなんてばからしいことはやめましょうね。では始めましょう。
まずはNewSceneで新規ファイルを作成します。GraphNameはcustomTemplateなど、これからテンプレートとして使うシーンなので自分がわかりやすい名前をつけておきましょう。
現在defaultでBaseColor.Normal,Metallic,Roughnessのoutputノードが出ていると思いますが、ここにheightとambientOcclusionを追加しましょう。また自分のフローでこれは絶対使うというものがあればそれもいれておくといいでしょう。outputノードの設定の仕方は前回の記事にのせているので分からない方はそちらを見てください。
現状6つのoutputノードがグラフ上にある状態です。次にbaseMaterialというノードを作成してから2番キーを押します。baseMaterialノードのアイコンが小さくなったらこのbaseMaterialと先ほどの6つのoutoputノードのどれか人一つをコネクトしてみてください。↓の画像のように全てのコネクトが一度に繋がったはずです。
これはマテリアルリンクモードと言われる一括でマテリアル情報をoutputに繋げられる機能です。便利ですので覚えておいてください。
これでbaseMaterialが設定されました。3Dview上には↓のようなオブジェクトが映っていることでしょう。
作業初期のNormalやheightを調整する作業時はこのような形で、仮でもいいので適当なmaterialを入れておくと形が認識しやすいですし、materialのpresetや値を変えることで最終系に近い状態でshapeを探ることもできます。
次にbaseMaterialのparametersの中からUser-definesMapsというところにいきます。ここではbaseMaterialまかせでなくデザイナーが自ら調整するMAPを決めてあげます。初期はnormal、AmbientOcclusion、Heightしかいじらないのでこの3つをTrueに変更します。
baseMaterialのアイコン左に3つのinputスロットができました。ここにそれぞれの情報を入力してやることで最終絵に反映されるようになります。
次に↓のようなMAPを作って少しテストしながらグラフを作っていきます。
polygon1ノードを作成して GradientをTrue。GradientInvertをTrueにしてTilingを4にしてください。
このMAPに対してNormal、CurvatureSmooth、AmbientOcclusionの3つのノードを順番に↓図のように繋げていきます。Normalだけintensityを5に調整してください。
baseMaterialのinputスロットに今作ったノードを↓のように繋げてください。
これでAmbientOcclusion、normal、heightが一つのMAPから自動的に書き出され3Dviewに反映されるようになりました。heightがうまく適用されないという方は前回の記事を参考にしてください。おそらくMaterial/Default/EditのTesellationFactorとScaleの調整で凹凸が表現できると思います。
これでtemplate完成です。ここから作業を始めればあなたは入力のMAP(ここではpolygon1)を入れ替えるだけでいいわけですからとても楽ちんでしょう。さて最後にこのtemplateがSubstanceGraphした時に選べるように設定しましょう。
Tools/PreferencesでPreferencesウインドウを広げてもらい左のタブからProjectsにいき、substanceTemplates内のTemplatesDirectoriesに先ほどのシーンがあるディレクトリを指定してあげます。
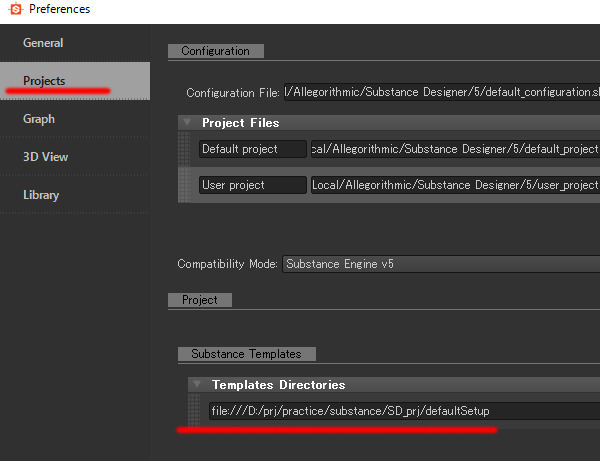
これで次回からNewSubstanceGraphをしたときにGraphTemplateに先ほど作ったsceneが読めるようになり、あの状態からスタートできるわけです。
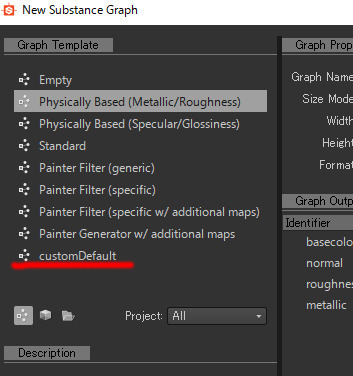
自分のパターンを見つけて自分専用のtemplateを作ることが作業の効率化につながりますのでとにかくいろんなマテリアルを作ってくださいね。
この記事へのコメント
コメントを書く
この記事へのトラックバックURL
https://fanblogs.jp/tb/5767327
※ブログオーナーが承認したトラックバックのみ表示されます。
この記事へのトラックバック





