CG関係最新記事
2017年02月02日
SubstanceDesignerでのHeight/Displacementの調整方法
SubstanceDesignerどのheightMapについていろいろ質問が来たので今日はHeight/Displacementの調整方法について解説します。映像業界の方だとHeightマップという言葉をあまり使わないのでややこしいですがHeight=Displacementと考えてもらっていいと思います。SD上で実際モデルが変異して凹凸が表示されます。
まずheightに使いたいMapを用意します。
polygonノードを作って
sidesを6、scaleを0.9、curveを-1、gradientを0.96にします。
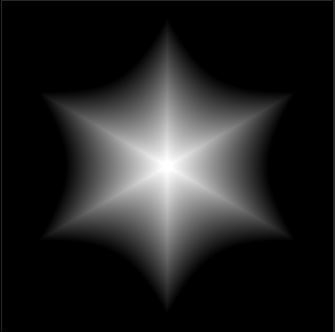
この画像に対してnormalノードでnormal情報を作りintensityを5にしてoutputに繋げるとこんな結果になります。
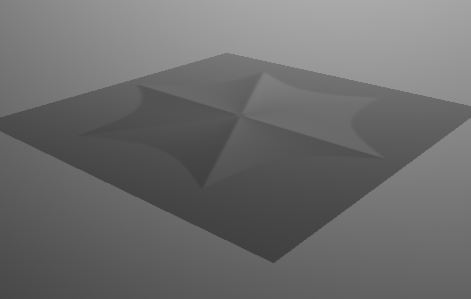
normalで形のシルエットはしっかりでますが所詮は平面ですね。
ここからHeightを使ってこの平面を立体的にしていきます。まずはheightMapのoutput先を作ってやる必要があるのでoutputノードを作成して(他のoutputノードをコピーしても構いません。)Usageの+ボタンからチャンネルを作成してtemplateからheightを選びます。あとはIdentifierにUsageのチャンネル名をコピペしてLabel(GUI上の表示名)とGroup名(他のoutputノードと合わせてください)を以下のように入力してください。
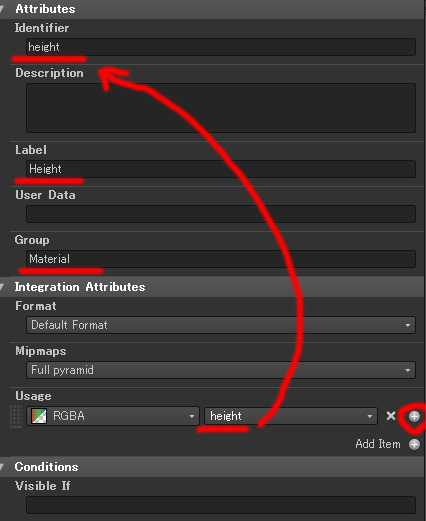
outputノードができたので最初に作成したpolygonノードをheightに差し込んでやります。ノードグラフはこんな感じです。
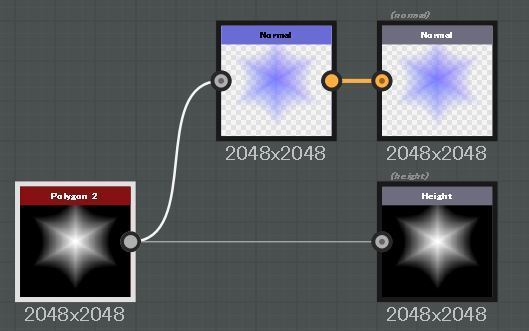
3Dviewを見るとなんかちょっくら山ができました。結果が反映しにくいときはexploerからmaterialを3Dviewにドラッグ&ドロップしてください。
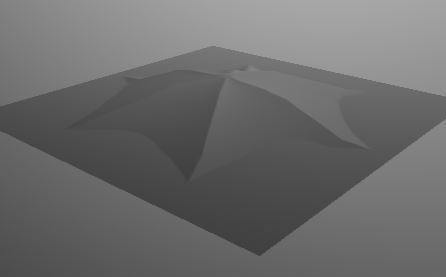
こっから更に最適化していきます。3Dviewのメニューから↓のように進んでtesselationという項目を選んでください。
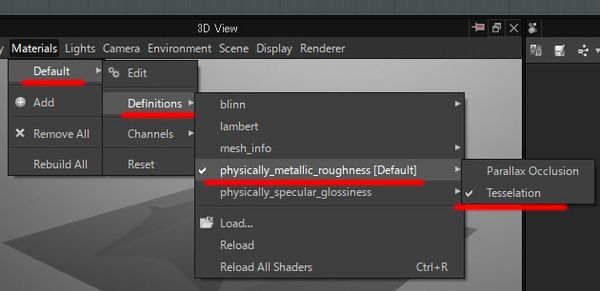
これを指定してあげることでMaterialEditのところでTesselationの調整ができるようになります。(最初からいれておいてほしいですね。。これ・・) 3DviewのメニューからMaterial/Default/Editと進んでください。
↓の画面が出てきます。TesselationFactorはメッシュの割で、大きくすればdisplacementをかけた際の滑らかさが上がります。scaleは単純なdisplacementのグローバルな大きさです。
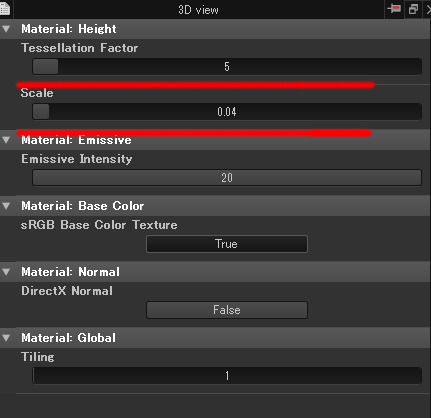
これできれいな凹凸ができました。
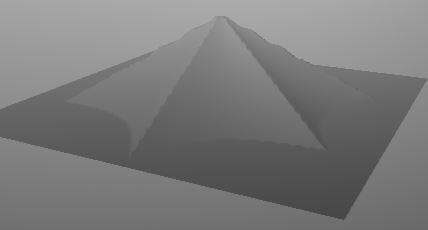
Irayで同じことをする場合にはrendererをIrayに変更した後3DviewのメニューからMaterial/Default/Editから↓のところの値を調整してあげます。これがdisplacementの量になります。
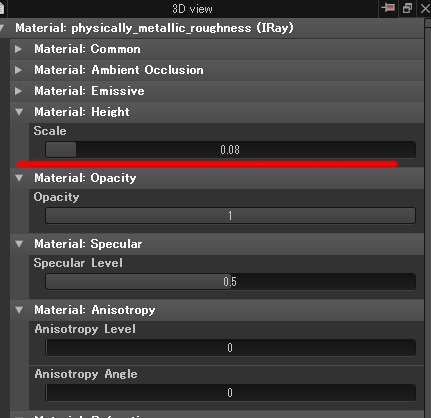
そして次に、3DviewのメニューからScene/Editを開いて赤枠のsubdivisionをONにして増やしてあげることでOpenGLよりきれいなdisplacementがでます。
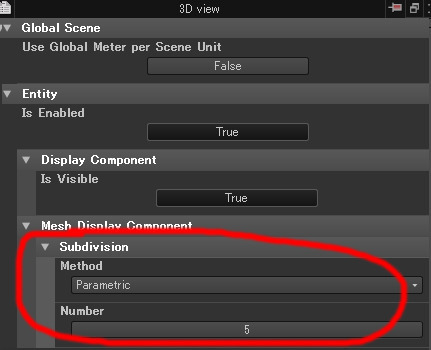
このあたりは重要なので必ず覚えておいてくださいね。
まずheightに使いたいMapを用意します。
polygonノードを作って
sidesを6、scaleを0.9、curveを-1、gradientを0.96にします。
この画像に対してnormalノードでnormal情報を作りintensityを5にしてoutputに繋げるとこんな結果になります。
normalで形のシルエットはしっかりでますが所詮は平面ですね。
ここからHeightを使ってこの平面を立体的にしていきます。まずはheightMapのoutput先を作ってやる必要があるのでoutputノードを作成して(他のoutputノードをコピーしても構いません。)Usageの+ボタンからチャンネルを作成してtemplateからheightを選びます。あとはIdentifierにUsageのチャンネル名をコピペしてLabel(GUI上の表示名)とGroup名(他のoutputノードと合わせてください)を以下のように入力してください。
outputノードができたので最初に作成したpolygonノードをheightに差し込んでやります。ノードグラフはこんな感じです。
3Dviewを見るとなんかちょっくら山ができました。結果が反映しにくいときはexploerからmaterialを3Dviewにドラッグ&ドロップしてください。
こっから更に最適化していきます。3Dviewのメニューから↓のように進んでtesselationという項目を選んでください。
これを指定してあげることでMaterialEditのところでTesselationの調整ができるようになります。(最初からいれておいてほしいですね。。これ・・) 3DviewのメニューからMaterial/Default/Editと進んでください。
↓の画面が出てきます。TesselationFactorはメッシュの割で、大きくすればdisplacementをかけた際の滑らかさが上がります。scaleは単純なdisplacementのグローバルな大きさです。
これできれいな凹凸ができました。
Irayで同じことをする場合にはrendererをIrayに変更した後3DviewのメニューからMaterial/Default/Editから↓のところの値を調整してあげます。これがdisplacementの量になります。
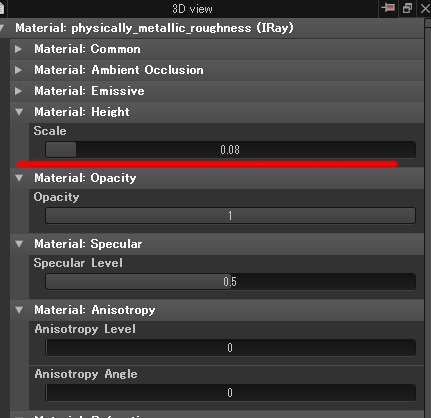
そして次に、3DviewのメニューからScene/Editを開いて赤枠のsubdivisionをONにして増やしてあげることでOpenGLよりきれいなdisplacementがでます。
このあたりは重要なので必ず覚えておいてくださいね。
この記事へのコメント
コメントを書く
この記事へのトラックバックURL
https://fanblogs.jp/tb/5767201
※ブログオーナーが承認したトラックバックのみ表示されます。
この記事へのトラックバック





